- 1) Ako zistím model grafickej karty?
- 2) Aktualizujte ovládač pre grafickú kartu AMD (Radeon)
- 3) Aktualizujte ovládač grafickej karty Nvidia
- 4) Automatické vyhľadávanie a aktualizácia ovládačov v systéme Windows 7/8
- 5) Spec. nástroje na vyhľadávanie vodičov
Pomôžte rozvoju stránky a zdieľajte článok s priateľmi!
 Pekný deň. Výkon grafickej karty závisí vo veľkej miere od používaných ovládačov. Veľmi často vývojári robia opravy vodiča, čo môže mierne zlepšiť výkon karty, najmä pri nových hrách.
Pekný deň. Výkon grafickej karty závisí vo veľkej miere od používaných ovládačov. Veľmi často vývojári robia opravy vodiča, čo môže mierne zlepšiť výkon karty, najmä pri nových hrách.
Odporúča sa tiež kontrolovať a aktualizovať grafický ovládač v prípadoch, keď:
- obraz v hre visí (alebo vo videu), môže začať trčať, spomaľovať (najmä ak systém potrebuje správne fungovať);
- Zmena farby niektorých prvkov. Napríklad som raz nevidel oheň na Radeon 9600 (presnejšie nebol jasný oranžový alebo červený - namiesto toho bol vyblednutý svetlo oranžovej farby). Po aktualizácii - farby prehrávané s novými farbami!
- Niektoré hry a aplikácie zlyhali pri chybách ovládača videa (napríklad "žiadna odpoveď nebola prijatá z ovládača videa …").
A tak začnime …
obsah
- 1 1) Ako zistím model grafickej karty?
- 2 2) Aktualizujte ovládač grafickej karty AMD (Radeon)
- 3 3) Aktualizujte ovládač grafickej karty Nvidia
- 4 4) Automatické vyhľadávanie a aktualizácia ovládačov v systéme Windows 7/8
- 5 5) Spec. nástroje na vyhľadávanie vodičov
1) Ako zistím model grafickej karty?
Pred stiahnutím a inštaláciou / aktualizáciou ovládačov potrebujete poznať presný model grafickej karty. Poďme sa pozrieť na niekoľko spôsobov, ako to urobiť.
Metóda číslo 1
Najjednoduchšou možnosťou je vyzdvihnúť doklady a doklady, ktoré boli pri nákupe s počítačom. V 99% prípadov medzi týmito dokumentmi budú všetky charakteristiky vášho počítača, vrátane modelu grafickej karty. Často, najmä na prenosných počítačoch, sú samolepky so špecifikovaným modelom.
Metóda číslo 2
Na určenie charakteristík počítača použite nejaký špeciálny nástroj (odkaz na článok o takýchto programoch :). Ja osobne som v poslednej dobe najviac rád hwinfo.
----------

Oficiálna webová stránka: http://www.hwinfo.com/
Pros: existuje prenosná verzia (nie je potrebné inštalovať); zadarmo; zobrazuje všetky hlavné charakteristiky; existujú verzie pre všetky operačné systémy Windows, vrátane 32 a 64 bitov; nemusíte nakonfigurovať atď. - stačí spustiť a po 10 sekundách. budete vedieť všetko o svojej grafickej karte!
----------
Napríklad na svojom notebooku tento nástroj vytvoril nasledovné:

Grafická karta je AMD Radeon HD 6650M.
Metóda číslo 3
Táto metóda sa mi nepáči a je vhodná pre tých, ktorí aktualizujú ovládač (a neinštaluje ho znova). V systéme Windows 7/8 musíte najprv prejsť na ovládací panel.
Ďalej vo vyhľadávacom poli zadajte slovo "dispečer" a prejdite do správcu zariadení.
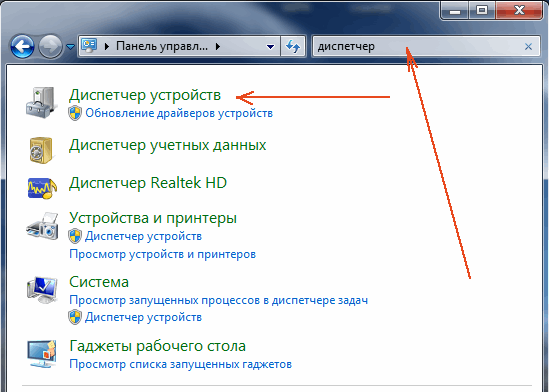
Potom v správcovi zariadení otvorte záložku "video adaptéry" - mala by zobrazovať vašu grafickú kartu. Pozrite si snímku obrazovky nižšie.
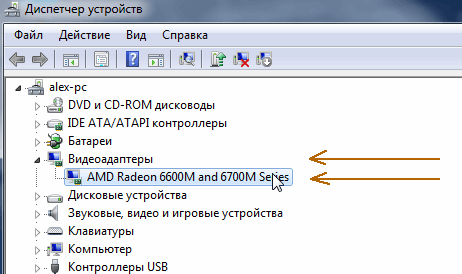
A tak, keď poznáte model mapy, môžete začať hľadať vodiča.
2) Aktualizujte ovládač pre grafickú kartu AMD (Radeon)
Prvá vec, ktorú musíte urobiť, je prejsť na oficiálnu webovú stránku výrobcu v sekcii ovládačov - http://support.amd.com/en-us/download
Potom existuje niekoľko možností: môžete manuálne nastaviť parametre a vyhľadať ovládač, alebo môžete použiť automatické vyhľadávanie (na to budete musieť na svojom počítači stiahnuť malý nástroj). Osobne odporúčam inštaláciu manuálne (spoľahlivejšie).
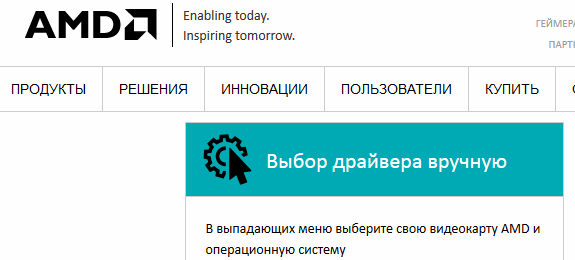
Výber ovládača AMD ručne …
Potom v ponuke zadáte hlavné parametre (pozrite sa na parametre z nižšie uvedeného obrázka):
- Grafika na prenosnom počítači (grafická karta z prenosného počítača: ak máte bežný počítač - zadajte Desktop Graphics);
- Radeon HD Series (môžete nájsť sériu grafickej karty od jej názvu, napríklad v prípade modelu AMD Radeon HD 6650M, potom jeho série HD);
- radu Radeon 6xxxM (v ďalšom sa uvádzajú podséria, v tomto prípade je s najväčšou pravdepodobnosťou jeden ovládač pre celú podsúbor);
- Windows 7 64 bitov (označuje operačný systém Windows).

Parametre pre vyhľadávanie vodičov.
Ďalej uvidíte výsledok vyhľadávania pre zadané parametre. V tomto prípade odporúčame stiahnuť ovládače od 9/12/2014 (celkom nové pre moju "starú" kartu).
Vlastne: zostáva stiahnuť a nainštalovať. S týmto, zvyčajne nie sú problémy neskôr …
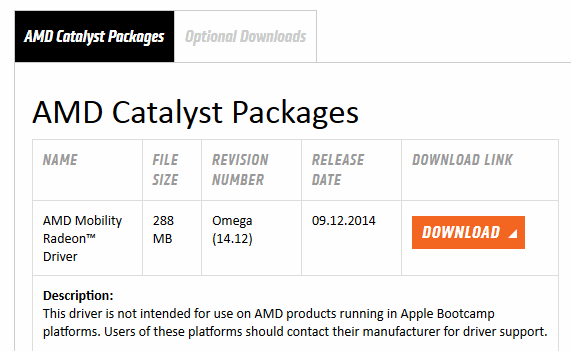
3) Aktualizujte ovládač grafickej karty Nvidia
Oficiálne stránky na stiahnutie ovládačov pre grafické karty Nvidia - http://www.nvidia.ru/Download/index.aspx?lang=en
Vezmite napríklad grafickú kartu GeForce GTX 770 (nie najnovšie, ale s cieľom ukázať, ako nájsť ovládač - to urobí).
Kliknutím na vyššie uvedený odkaz zadajte do vyhľadávacieho poľa nasledujúce parametre:
- typ produktu: grafická karta GeForce;
- séria produktov: GeForce 700 Series (séria vychádza z názvu karty GeForce GTX 770);
- produktová rada: špecifikujete svoj GeForce GTX 770;
- Operačný systém: stačí zadať svoj operačný systém (mnoho ovládačov prejde automaticky do systému Windows 7 a 8).
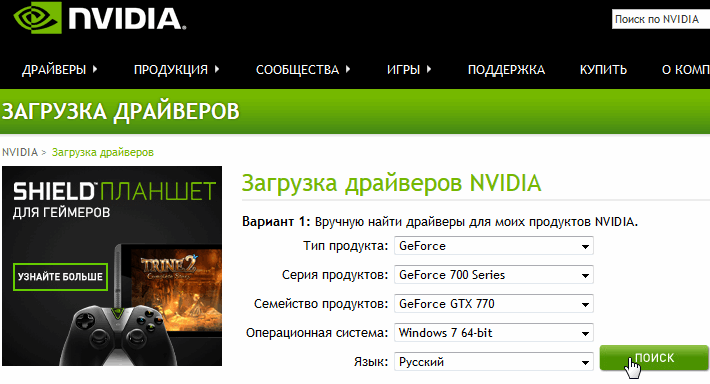
Vyhľadávajte a sťahujte ovládače Nvidia.
Ďalej stačí načítať a nainštalovať ovládač.

Stiahnite si ovládače.
4) Automatické vyhľadávanie a aktualizácia ovládačov v systéme Windows 7/8
V niektorých prípadoch je možné aktualizovať ovládač grafickej karty aj bez použitia pomôcok - priamo z Windows (aspoň teraz je to Windows 7/8)!
1. Najprv musíte prejsť do správcu zariadení - môžete ho otvoriť z ovládacieho panela systému OS v sekcii Systém a zabezpečenie.
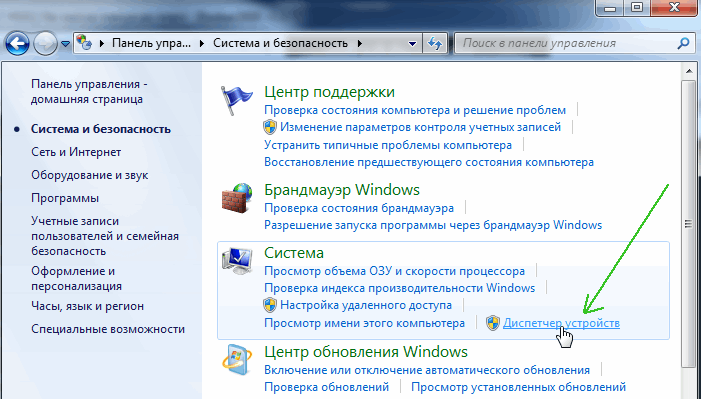
2. Ďalej otvorte záložku Video Adaptéry, vyberte kartu a kliknite na ňu pravým tlačidlom myši. V kontextovej ponuke kliknite na možnosť "Aktualizovať ovládače …".
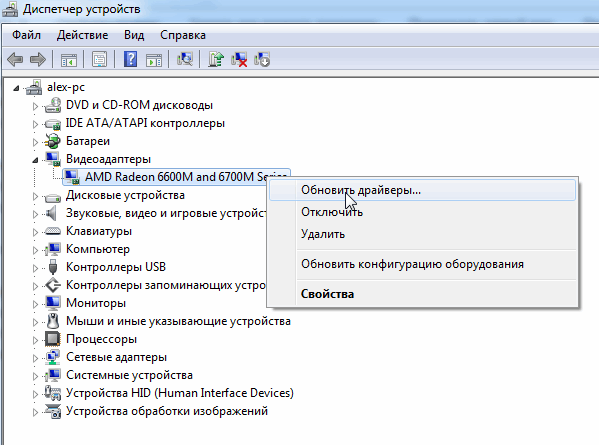
3. Potom musíte zvoliť možnosť vyhľadávania: automatické (systém Windows vyhľadá ovládače na internete a na počítači) a manuálne (budete musieť zadať priečinok s nainštalovanými ovládačmi).
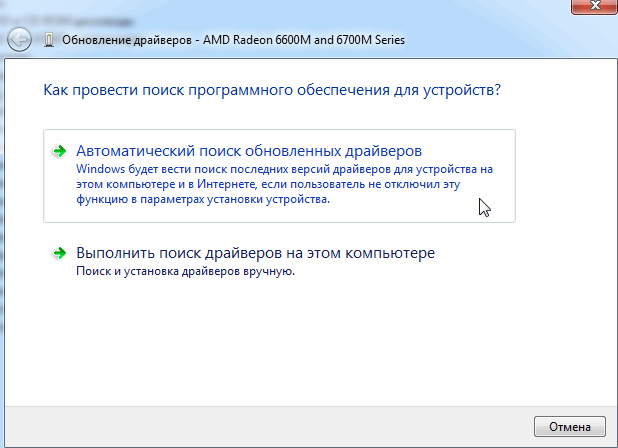
4. Ďalej systém Windows buď aktualizuje ovládač, alebo vám povie, že ovládač je nový a nemusia byť aktualizované.
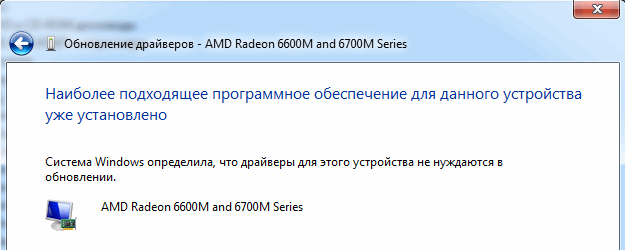
Systém Windows zistil, že ovládače pre toto zariadenie sa nemusia aktualizovať.
5) Spec. nástroje na vyhľadávanie vodičov
Vo všeobecnosti programy na aktualizáciu ovládačov sú stovky, naozaj dobré medzi nimi desiatky (odkaz na článok o týchto programoch :)
V tomto článku predstavím ten, ktorý používam na nájdenie najnovších aktualizácií ovládačov - Slim Drivers. Vyzerá tak dobre, že po skenovaní - v systéme nie je nič inak aktualizovať!
Napriek tomu, že kategória takýchto programov by sa mala zaobchádzať s určitou opatrnosťou - pred aktualizáciou ovládačov vytvorte záložnú kópiu operačného systému (a ak sa niečo pokazí - vrátiť sa späť, mimochodom, program automaticky vytvorí záložné body pre obnovu systému).
Oficiálna webová stránka programu: http://www.driverupdate.net/
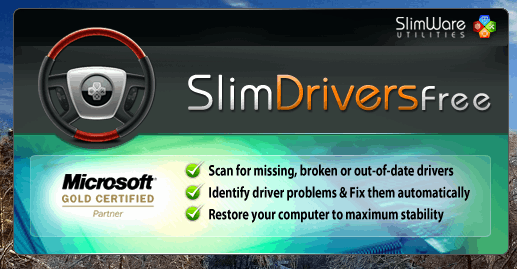
Po inštalácii spustite nástroj a stlačte tlačidlo Spustiť skenovanie. Po minúte alebo dvoch nástroj pomôže skenovať počítač a začať hľadať ovládače na internete.

Potom nástroj vám povie, koľko zariadení je potrebné aktualizovať ovládače (v mojom prípade - 6) - prvý v zozname, mimochodom, ovládač pre grafickú kartu. Ak ju chcete aktualizovať, kliknite na tlačidlo Donload Update - program stiahne ovládač a začne inštaláciu.
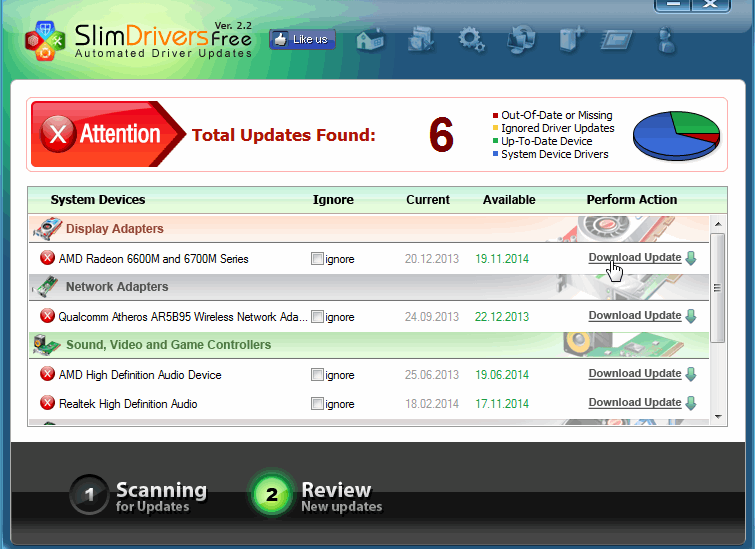
Mimochodom, keď aktualizujete všetky ovládače - práve v Slim Drivers môžete vytvoriť záložnú kópiu všetkých ovládačov. Môžu byť potrebné, ak budete musieť preinštalovať operačný systém Windows v budúcnosti, alebo ak zrazu neúspešne aktualizujete niektoré ovládače a budete musieť vrátiť systém späť. Vďaka záložnej kópii - vodičovi dobre, bude potrebné vyhľadať, tráviť v tomto čase - program môže ľahko a ľahko obnoviť z pripravenej zálohy.
To je všetko, každý má úspešnú aktualizáciu …