Pomôžte rozvoju stránky a zdieľajte článok s priateľmi!
 ahoj
ahoj
Myslím, že nikto nebude popierať, že popularita tabliet výrazne vzrástla v poslednej dobe a mnohí používatelia dokonca ani prezentovať svoju prácu bez tohto gadget :).
Existuje však značná nevýhoda pre tablety (podľa môjho názoru): ak potrebujete písať niečo dlhšie ako 2-3 vety, potom sa to stane skutočnou nočnou morou. Ak to chcete napraviť, v predaji existujú malé bezdrôtové klávesnice, ktoré sa pripájajú cez Bluetooth a umožňujú zatvoriť túto nevýhodu (navyše často ide aj s krytom).
V tomto článku som sa chcel pozrieť na kroky na konfiguráciu pripojenia takejto klávesnice k tabletu. V tejto veci nie je nič zložité, ale aj inde existujú určité nuansy …
Pripojenie klávesnice k tabletu (Android)
1) Zapnutie klávesnice
Na bezdrôtovej klávesnici sú špeciálne tlačidlá na zapnutie a nastavenie pripojenia. Nachádzajú sa buď tesne nad tlačidlami alebo na bočnej stene klávesnice (pozri obrázok 1). Prvá vec, ktorú je potrebné urobiť, je zapnúť, spravidla by LED diódy mali začať blikať (alebo horieť).
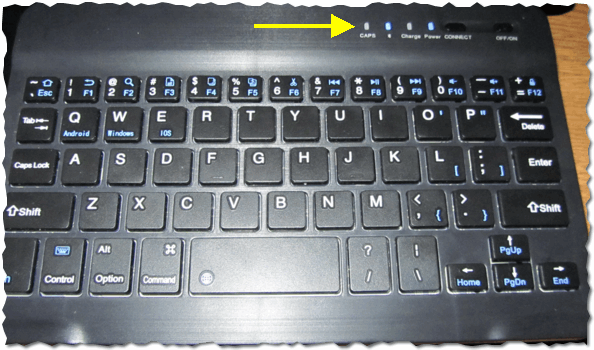
Obr. 1. Zapnite klávesnicu (všimnite si, že LED diódy sú zapnuté, to znamená, že zariadenie je zapnuté).
2) Nastavenie Bluetooth na tablete
Ďalej zapnite tablet a prejdite na nastavenia (v tomto príklade je tablet v systéme Android, ako nakonfigurovať pripojenie v systéme Windows - to bude uvedené v druhej časti tohto článku).
V nastaveniach otvorte sekciu "Bezdrôtové siete" a zapnite pripojenie Bluetooth (modrý prepínač na obrázku 2). Potom prejdite na nastavenia Bluetooth.
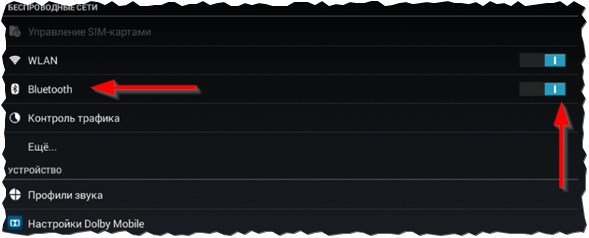
Obr. 2. Nastavte Bluetooth na tablete.
3) Vyberte zariadenie z dostupných …
Ak je vaša klávesnica zapnutá (na nej by mali blikať kontrolky LED) a tablet začal hľadať zariadenia dostupné na pripojenie - mali by ste vidieť svoju klávesnicu v zozname (ako na obrázku 3). Musíte ju vybrať a pripojiť.
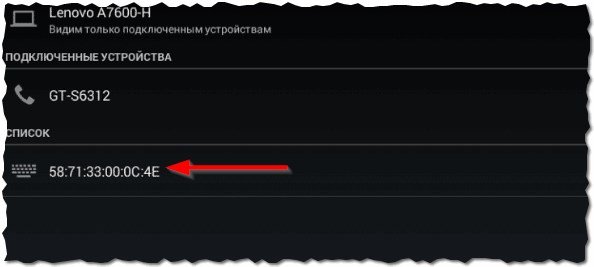
Obr. 3. Pripojenie klávesnice.
4) Párovanie
Proces párovania - nastavenie spojenia medzi klávesnicou a tabletom. Spravidla trvá 10-15 sekúnd.
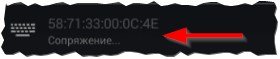
Obr. 4. Proces spojenia.
5) Heslo na potvrdenie
Posledný dotyk - na klávesnici potrebujete zadať heslo na prístup k tabletu, ktorý sa zobrazí na obrazovke. Upozorňujeme, že po zadaní týchto čísel na klávesnicu musíte stlačiť kláves Enter.
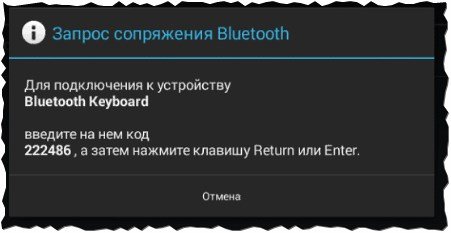
Obr. 5. Zadajte heslo na klávesnici.
6) Ukončenie pripojenia
Ak je všetko vykonané správne a neboli žiadne chyby - zobrazí sa správa, že je pripojená klávesnica Bluetooth (to je bezdrôtová klávesnica). Teraz môžete otvoriť notebook a tlačiť z klávesnice.
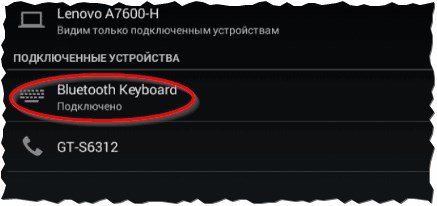
Obr. 6. Klávesnica je pripojená!
Čo ak tablet nevidí klávesnicu s rozhraním Bluetooth?
1) Najbežnejšie je batéria klávesnice, ktorá sa posadila. Najmä vtedy, keď sa pokúšate prvýkrát pripojiť k tabletu. Najskôr nabite batériu klávesnice a potom ju skúste znovu pripojiť.
2) Otvorte systémové požiadavky a popis klávesnice. Zrazu to nepodporuje android (poznámka rovnaká pre verziu androidu)?
3) Na Google Play sú špeciálne aplikácie, napríklad "ruská klávesnica". Inštalácia takejto aplikácie (pomôže vám pri práci s neštandardnými klávesnicami) - rýchlo rieši problémy s kompatibilitou a prístroj začne fungovať podľa očakávania …
Pripojenie klávesnice k prenosnému počítaču (Windows 10)
Vo všeobecnosti sa na pripojenie dodatočnej klávesnice k notebooku vyžaduje oveľa menej často ako na tablet (rovnako ako laptop má jednu klávesnicu :)). Ale môže to byť potrebné, keď napríklad natívna klávesnica je zaplavená čajom alebo kávou a na nej niektoré klávesy fungujú zle. Zvážte, ako sa to dá urobiť na prenosnom počítači.
1) Zapnutie klávesnice
Podobný krok, ako v prvej časti tohto článku …
2) Pracuje Bluetooth?
Veľmi často Bluetooth nie je súčasťou notebooku a ovládač nie je nainštalovaný … Najjednoduchším spôsobom, ako zistiť, či toto bezdrôtové pripojenie funguje, je jednoducho zistiť, či je v tomto zásobníku ikona zásobníka (pozrite Obrázok 7).
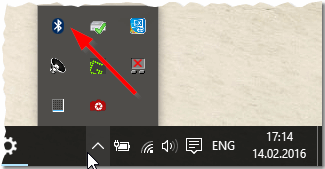
Obr. 7. Bluetooth pracuje …
Ak sa nenachádza žiadna ikona zásobníka - odporúčame vám prečítať článok o aktualizácii ovládačov:

- doručenie ovládača pre 1 kliknutie myšou:
3) Ak je Bluetooth vypnutý (kto pracuje, môžete tento krok vynechať)
Ak máte nainštalovaný (aktualizovaný) ovládač, stále nie je fakt, že Bluetooth pracuje pre vás. Faktom je, že je možné vypnúť v nastaveniach systému Windows. Zvážte, ako ju povoliť v systéme Windows 10.
Najskôr otvorte ponuku START a prejdite na parametre (pozri obrázok 8).

Obr. 8. Nastavenia v systéme Windows 10.
Potom musíte otvoriť kartu Zariadenia.
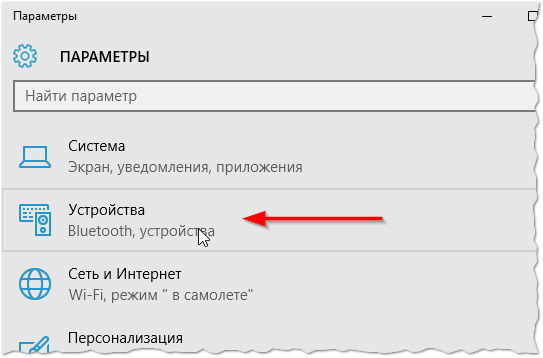
Obr. 9. Prejdite na nastavenia Bluetooth.
Potom zapnite sieť Bluetooth (pozri obrázok 10).
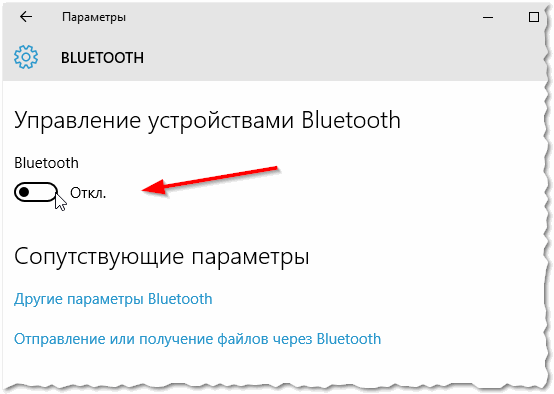
Obr. 10. Zapnite funkciu Bluetoooth.
4) Hľadanie a pripojenie klávesnice
Ak bolo všetko vykonané správne - uvidíte klávesnicu v zozname dostupných zariadení na pripojenie. Kliknite naň a potom kliknite na tlačidlo "väzba" (pozri obrázok 11).
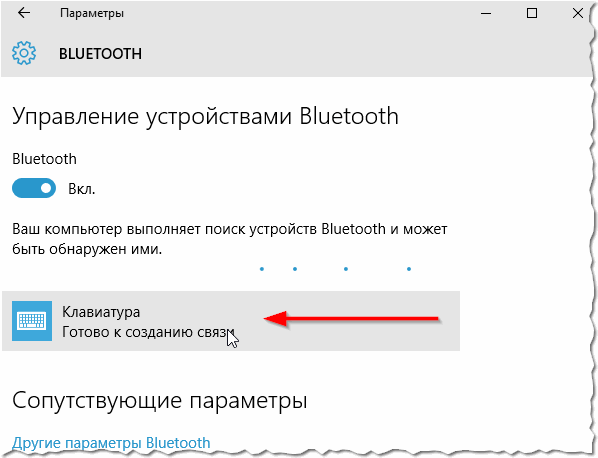
Obr. 11. Bola nájdená klávesnica.
5) Skenovanie pomocou tajného kľúča
Ďalšia štandardná kontrola - musíte zadať kód na klávesnici, ktorý sa zobrazí na obrazovke prenosného počítača a potom stlačte kláves Enter.
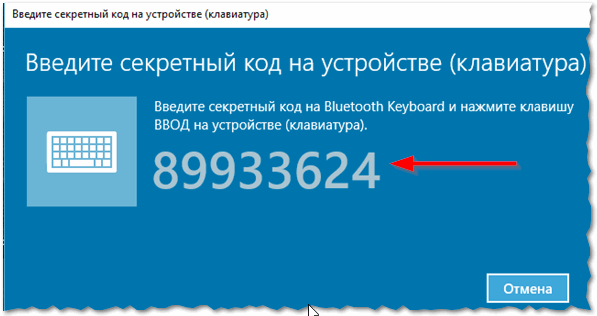
Obr. 12. Tajný kľúč
6) Dobre
Klávesnica je pripojená, v skutočnosti môžete pracovať za ním.
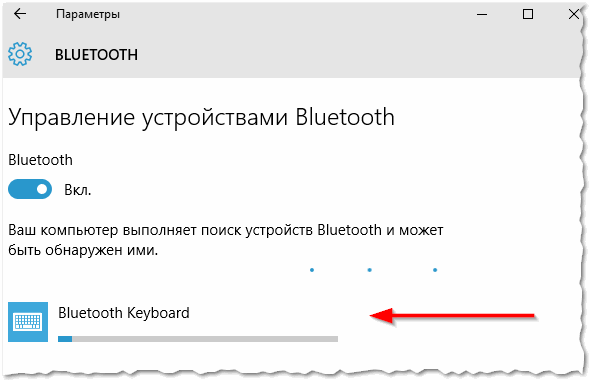
Obr. 13. Klávesnica je pripojená
7) Kontrola
Na overenie môžete otvoriť ľubovoľný prenosný alebo textový editor - tlačia sa písmená a číslice, potom funguje klávesnica. Čo malo byť dokázané …
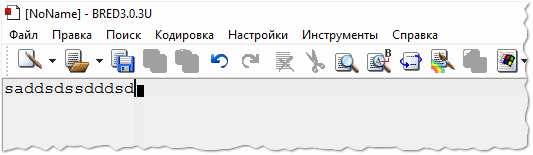
Obr. 14. Kontrola tlače …
Na tomto kole, dobrá práca!