- Ako poznať vlastnosti vášho počítača v systéme Windows 7, 8
- Nástroje na prezeranie charakteristík počítača
Pomôžte rozvoju stránky a zdieľajte článok s priateľmi!
 Pekný deň.
Pekný deň.
Myslím si, že pri práci s počítačom alebo notebookom sa mnohí ľudia stretli s nepríjemnou a jednoduchou otázkou: "ako zistiť vlastnosti počítača …".
Musím vám povedať, že táto otázka vzniká dosť často, zvyčajne v nasledujúcich prípadoch:
- - pri vyhľadávaní a aktualizácii ovládačov (https://pcpro100.info/obnovleniya-drayverov/);
- - v prípade potreby zistite teplotu pevného disku alebo procesora;
- - keď počítač zlyhá a visí;
- - v prípade potreby uveďte základné parametre komponentov počítača (napríklad pri predaji alebo ukážte partnerovi);
- - pri inštalácii programu atď.
Mimochodom, niekedy potrebujete nielen poznať vlastnosti počítača, ale aj správne identifikovať model, verziu atď. Som si istý, že nikto nezachováva takéto parametre v pamäti (av dokumentoch do počítača je nepravdepodobné, že ukáže tie parametre, ktoré je možné naučiť priamo v OS Windows 7, 8 alebo pomocou špeciálnych pomôcok).
A tak začnime …
obsah
- 1 Ako poznať vlastnosti vášho počítača v systéme Windows 7, 8
- 2 Nástroje na prezeranie charakteristík počítača
- 2.1 1. Speccy
- 2.2 2. Everest
- 2.3 3. HWInfo
- 2.4 4. Sprievodca počítačom
Ako poznať vlastnosti vášho počítača v systéme Windows 7, 8
Vo všeobecnosti, aj bez použitia špeciálnych. pomôcky môžete získať veľa informácií o počítači priamo v systéme Windows. Zvážte niekoľko spôsobov …
Metóda č. 1 - použitie nástroja "systémové informácie"
Metóda funguje v systéme Windows 7 a Windows 8.
1) Otvorte kartu "spustiť" (v systéme Windows 7 v ponuke "Štart") a zadajte príkaz "msinfo32" (bez úvodzoviek) a stlačte Enter.
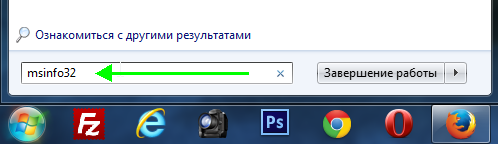
2) Potom spustite utilitu, kde nájdete všetky hlavné charakteristiky počítača: verziu systému Windows, procesor, model notebooku (PC) atď.
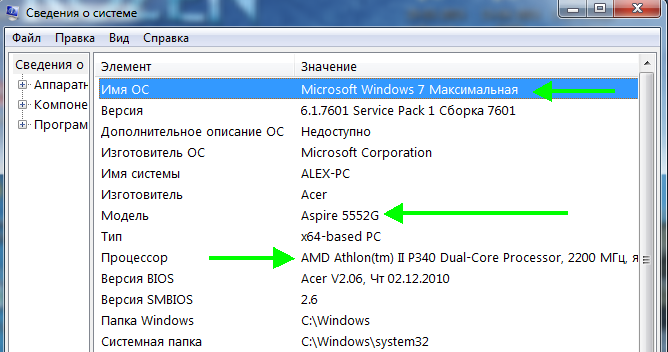
Mimochodom, môžete spustiť tento nástroj utility z ponuky Štart: Všetky programy -> Príslušenstvo -> Systémové nástroje -> Informácie o systéme.
Metóda číslo 2 - cez ovládací panel (vlastnosti systému)
1) Prejdite na ovládací panel systému Windows a prejdite na časť "Systém a zabezpečenie" a potom otvorte kartu "Systém".
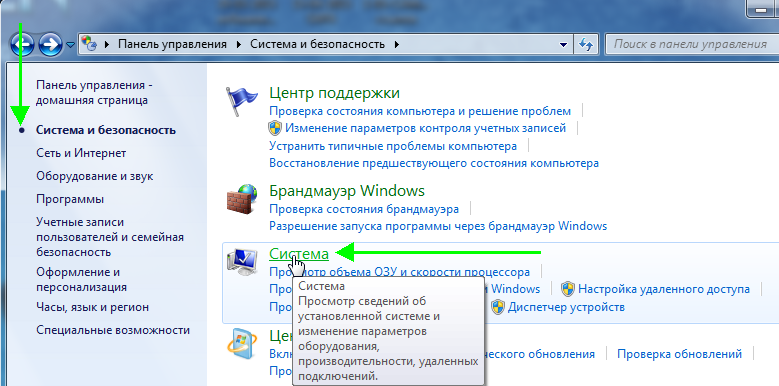
2) Mal by existovať okno, v ktorom môžete vidieť základné informácie o počítači: aký operačný systém je nainštalovaný, aký procesor, koľko RAM, meno počítača atď.
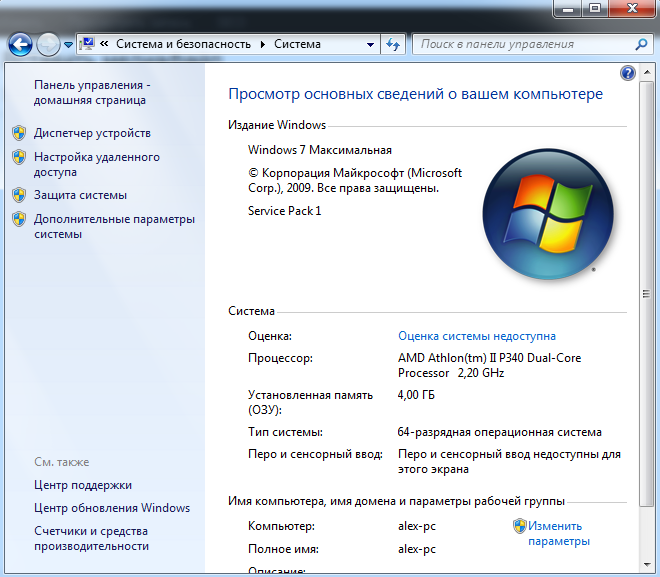
Ak chcete otvoriť túto kartu, môžete použiť inú metódu: jednoducho kliknite pravým tlačidlom myši na ikonu Tento počítač a z rozbaľovacej ponuky vyberte vlastnosti.
Metóda číslo 3 - prostredníctvom správcu zariadení
1) Prejdite na: Ovládací panel / Systém a zabezpečenie / Správca zariadení (pozri obrázok nižšie).
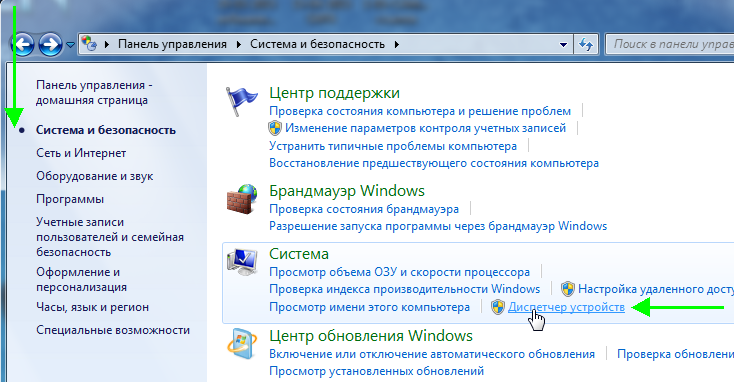
2) Vo Správcovi zariadení môžete vidieť nielen všetky komponenty počítača, ale aj problémy s ovládačmi: oproti zariadeniam, kde nie je všetko v poriadku, vybuchne žltý alebo červený vykřik.
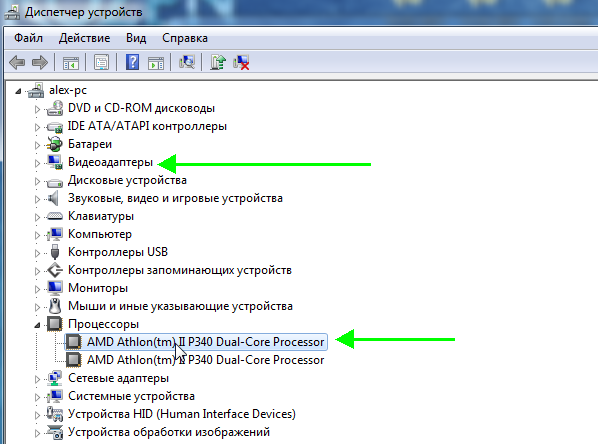
Metóda č. 4 - Diagnostické nástroje DirectX
Táto možnosť je viac zameraná na audio-video charakteristiky počítača.
1) Otvorte kartu "spustiť" a zadajte príkaz "dxdiag.exe" (v systéme Windows 7 v ponuke Štart). Potom kliknite na Enter.
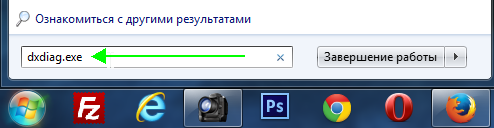
2) V okne nástroja na diagnostiku DirectX sa môžete oboznámiť s hlavnými parametrami grafickej karty, modelu procesora, čísla swapového súboru, verzie operačného systému Windows, atď.
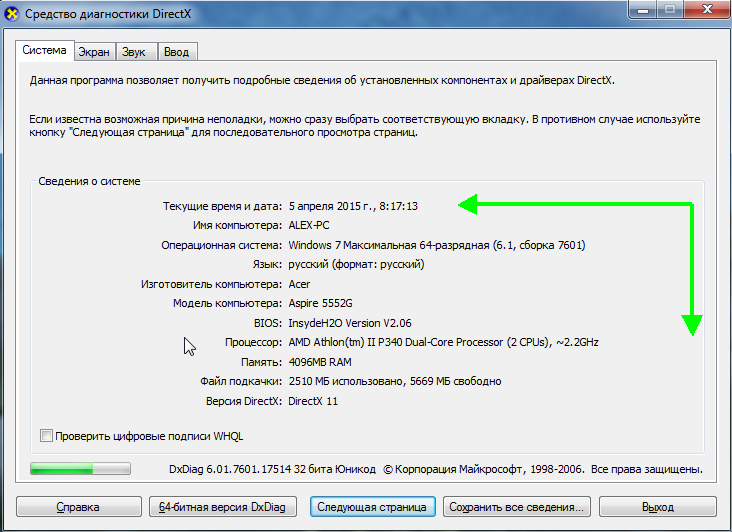
Nástroje na prezeranie charakteristík počítača
Vo všeobecnosti existuje veľa podobných nástrojov: platených aj bezplatných. V tomto krátkom prehľade som priniesol tých, s ktorými je najvýhodnejšie pracovať (podľa môjho názoru sú najlepšie vo svojom segmente). V mojich článkoch sa často odkazujem na niektoré z (a stále na to) …
1. Speccy
Oficiálna webová stránka: http://www.piriform.com/speccy/download (mimochodom, je k dispozícii niekoľko verzií programov na výber)
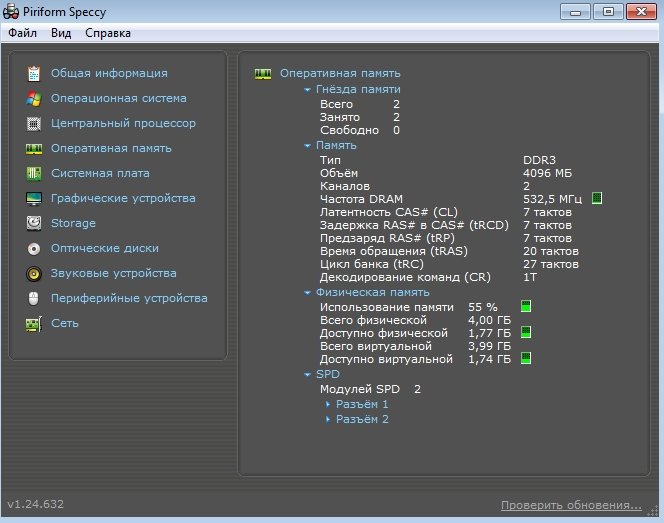
Jeden z najlepších nástrojov pre dnešok! Po prvé, je zadarmo; Po druhé, podporuje obrovské množstvo vybavenia (netbooky, notebooky, počítače rôznych značiek a modifikácií); po tretie, v ruštine.
Nakoniec sa môžete naučiť všetky základné informácie o vlastnostiach počítača: informácie o procesore, operačnom systéme, pamäti RAM, zvukových zariadeniach, teplote procesora a HDD atď.
Mimochodom, na webovej stránke výrobcu existuje niekoľko verzií programov: vrátane prenosných (ktoré sa nemusia inštalovať).
Áno, Speccy funguje vo všetkých populárnych verziách systému Windows: XP, Vista, 7, 8 (32 a 64 bitov).
2. Everest
Oficiálna webová stránka: http://www.lavalys.com/support/downloads/
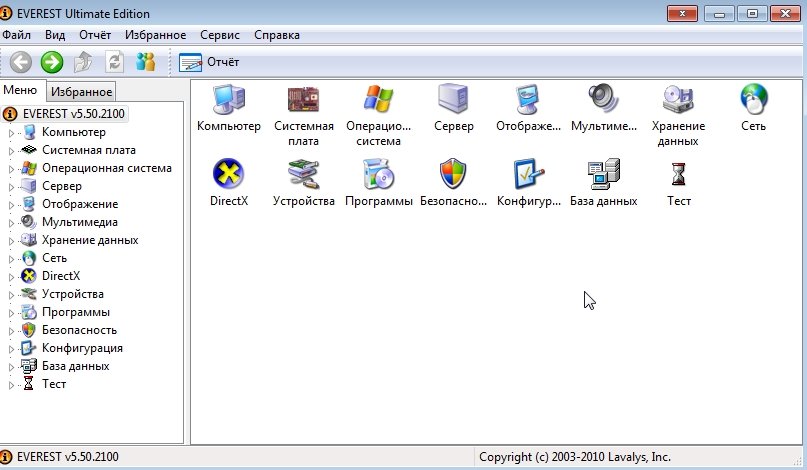
Jeden z najznámejších programov svojho druhu v minulosti. Je pravda, že jej popularita bola trochu obmedzená, a napriek tomu …
V tomto nástroji sa môžete nielen učiť charakteristiky počítača, ale aj veľa potrebných a nie nevyhnutných informácií. Obzvlášť potešený, plná podpora ruského jazyka, v mnohých programoch, ako uvidíte nie často. Jedna z najdôležitejších vlastností programu (všetky nemajú osobitný význam):
1) Schopnosť zobraziť teplotu procesora. Mimochodom, o tom už bol samostatný článok:
2) Úprava programov na automatické prevzatie. Veľmi často sa počítač spomalí kvôli tomu, že do spúšťania je zapísaných veľa nástrojov, ktoré jednoducho nie sú potrebné v každodennej práci pre počítače! O tom, ako urýchliť systém Windows, bol samostatný príspevok.
3) Sekcia so všetkými pripojenými zariadeniami. Vďaka tomu budete schopný identifikovať model pripojeného zariadenia a potom nájsť správny ovládač! Mimochodom, program niekedy vyvolá aj odkaz, na ktorom môžete prevziať a aktualizovať ovládač. Je to veľmi výhodné, hlavne preto, že v nestabilnej prevádzke PC, vodiči sú často na vine.
3. HWInfo
Oficiálna webová stránka: http://www.hwinfo.com/
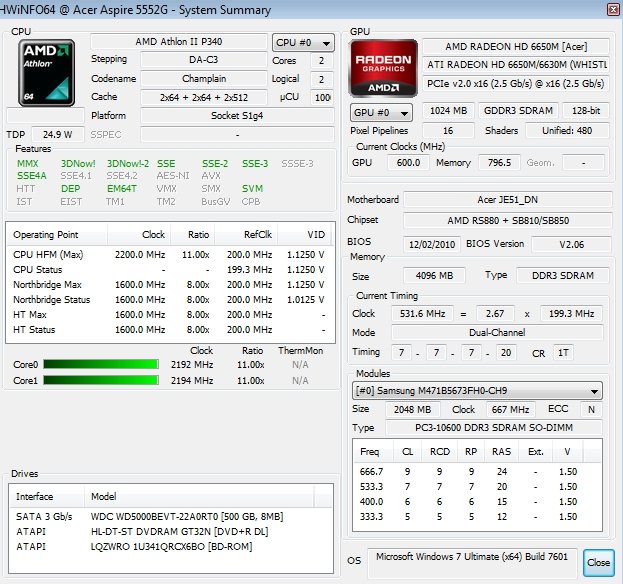
Malý, ale veľmi výkonný nástroj. Informácie, ktoré môže poskytnúť nie menej ako Everest'a, deprimujúce len nedostatok ruského jazyka.
Mimochodom, ak sa pozrieme na snímače s teplotou - potom okrem aktuálnych indikátorov program zobrazí maximálne povolené pre vaše zariadenie. Ak sú súčasné stupne blízke maximu - je tu príležitosť na to, aby sa …
Pomôcka beží veľmi rýchlo, informácie sa zhromažďujú doslova za behu. Podpora pre rôzne operačné systémy: XP, Vista, 7.
Mimochodom, je vhodné aktualizovať ovládače, nástroj nižšie publikuje odkaz na webové stránky výrobcu a šetrí váš čas.
Mimochodom, obrazovka na ľavej strane zobrazuje súhrnné informácie o počítači, ktoré sa zobrazia ihneď po spustení pomôcky.
4. Sprievodca počítačom
Oficiálna webová stránka: http://www.cpuid.com/softwares/pc-wizard.html (odkaz na stránku s programom)
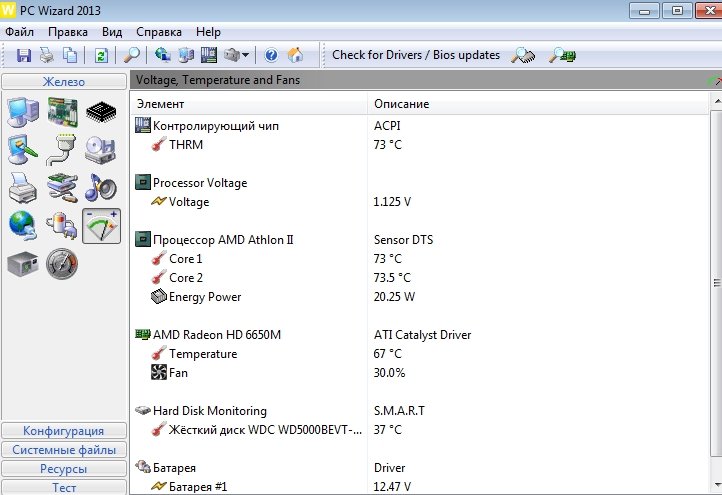
Výkonný nástroj na sledovanie mnohých parametrov a vlastností počítača. Tu nájdete konfiguráciu programov a informácie o hardvéri a dokonca aj testovanie niektorých zariadení: napríklad procesor. Mimochodom, stojí za to poznamenať, že sprievodca PC, ak ho nepotrebujete, môže byť na paneli úloh rýchlo minimalizovaný, občas mrknutím ikonami upozornení.
Existujú aj nevýhody … Trvá to dlho, kým sa prvýkrát naštartuje (niečo o pár minút). Navyše program niekedy spomaľuje, ukazujú vlastnosti počítača s oneskorením. Úprimne, nudíte čakanie na 10-20 sekúnd po kliknutí na akúkoľvek položku zo sekcie štatistiky. Zvyšok je bežný nástroj. Ak sú charakteristiky veľmi zriedkavé, môžete ich bezpečne použiť!
PS
Mimochodom, niektoré informácie o počítači nájdete v systéme BIOS: napríklad model procesora, pevného disku, model notebooku a ďalšie parametre.
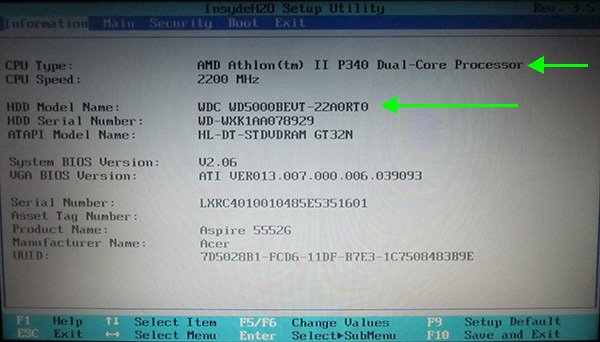
Laptop Acer ASPIRE. Informácie o počítači v systéme BIOS.
Myslím, že bude veľmi užitočné prepojiť článok o tom, ako vstúpiť do systému BIOS (rôzni výrobcovia majú rôzne vstupné tlačidlá!):
Mimochodom, aké nástroje používate na zobrazenie vlastností počítača?
A mám dnes všetko. Veľa šťastia pre všetkých!