- Práca s textom
- Ako vytlačiť fotografiu alebo obrázok
- Tlačte priamo z Internetu
- Ako tlačiť zo svojho smartfónu
- Ako urobiť obojstrannú tlač
- Vlastná kniha
- Vytlačte testovaciu stránku
Pomôžte rozvoju stránky a zdieľajte článok s priateľmi!
Tlač - jeden z najjednoduchších procesov spojených s počítačovou technológiou. Obsahuje však aj veľa zaujímavých prekvapení, o ktorých ani starí používatelia nevedia. Sme pripravení zverejniť niektoré z nich.
Práca s textom
Používateľ zvyčajne zadáva text z MS Word alebo vstavaného prenosného počítača z počítača (z prenosného počítača). Odporúča sa to urobiť dvomi jednoduchými spôsobmi.
- Prejdite cez záložky "Súbor" - "Tlač" - "Nastavenia".
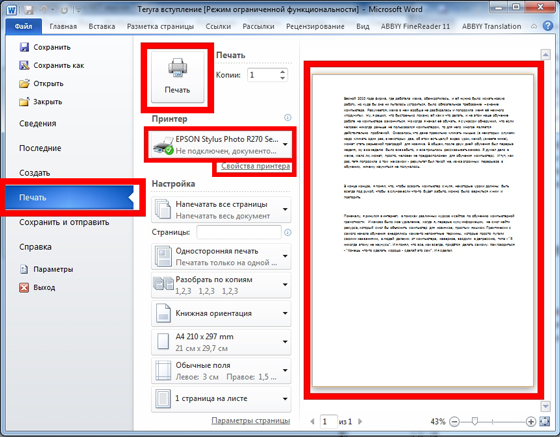
- Použite klávesové skratky (súčasne stlačte kombináciu klávesov Ctrl a P), čo sa uskutoční bez nastavení hornej ponuky.
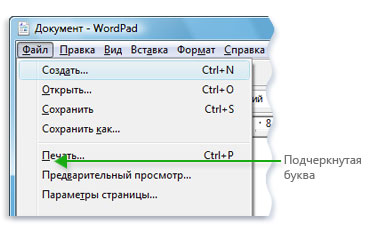
Pred odoslaním priamo, odporúčame vám venovať pozornosť náhľadu, ktorého funkcia rovnakého názvu sa zobrazí spolu s textom vpravo. Takéto nastavenia môžu byť užitočné:
- zadajte požadovaný počet kópií;
- zvýraznenie samostatnej časti textu alebo stránok na tlač;
- typu (jednostranná alebo obojstranná tlač);
- orientácia (na výšku alebo na šírku);
- požadovaný formát (zvyčajne štandard je A3, A4, A5);
- veľkosti polí a ďalších parametrov.

Ak sa to všetko neuskutoční, štandardne sa vytlačí dokument formátu A4 s orientáciou na výšku v počte jednej kópie.
Textový dokument môže byť tiež prezentovaný v distribuovanom formáte PDF . Ak ho chcete otvoriť, musíte mať vo svojom počítači nainštalovaný bezplatný program Adobe Reader. Ak nie je k dispozícii, môžete vytlačiť presunutím súboru PDF priamo do prehliadača. Ďalej už poznáme príkazy "Súbor" - "Tlač". Zostáva výber tlačiarne a v prípade potreby nastavenie rozsahu strán.
Ak chcete zobraziť aktuálne parametre tlače pre používateľa, stlačte "Vlastnosti" a zvoľte kvalitu tlače, jeho farbu a upravte rozloženie.
K dispozícii sú aj ďalšie funkcie tlače prostredníctvom programu Adobe Reader.
- Obaly sa dajú vytlačiť cez okno "Obal".
- Na karte Kvalita je ekonomický režim, ktorý pomáha znižovať spotrebu tonera. A ak chcete ušetriť papier pomocou príkazov "Layout" - "Print Type", môžete vybrať možnosť "Two-sided". Zostáva iba stlačiť tlačidlo "Tlačiť".

Ako vytlačiť fotografiu alebo obrázok
Obrázky sa z počítača zobrazujú trochu inak. Predovšetkým ide o získanie špeciálneho fotografického papiera . Môže to byť lesklý alebo matný - hlavná vec je, že kvalita sa bude líšiť od výsledku získaného na obyčajnom papieri.
Po výbere obrázka ho môžete začať tlačiť.
- Kliknite pravým tlačidlom myši na obrázok a zvoľte "Print". Po tejto akcii sa otvorí Sprievodca tlače.
- Nasledujúca sekvencia: "Ďalej" - "Nastavenia tlače" - "Médiá" - "Fotografický papier" (tu uvádzame "Najlepšiu kvalitu") - "Ďalej".
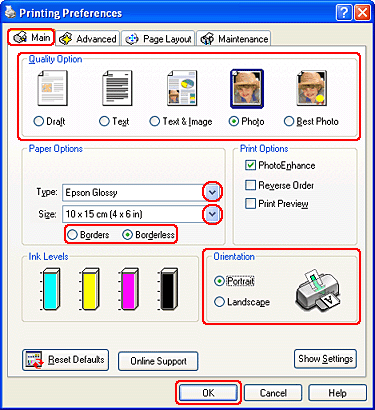
- Stojí za to venovať pozornosť menu vpravo: v ňom je uvedená veľkosť fotografie, ktorá sa vytlačí. V ponuke sú uvedené príklady vizuálnych príkladov.
- Ak je potom používateľ spokojný so všetkým v náhľade, bude posledným kliknutím na tlačidlo "Ďalej" vytlačiť fotografiu alebo obrázok.
Tlačte priamo z Internetu
Niekedy nie je čas na kopírovanie a ukladanie do samostatného súboru zaujímavé informácie z Internetu a používateľ sa rozhodne vytlačiť priamo z prehliadača. Niekedy je toto riešenie optimálne, pretože MS Word môže zobraziť celý text nesprávne, takže celkový obsah výsledku bude ešte potrebné upraviť. Avšak aj v tlači online existujú aj "nástrahy". Stojí za to poznať ich lepšie.
Každá štandardná webová stránka bude obsahovať nielen text - sú nevyhnutne neobmedzené materiály (reklama, odkazy, obrázky). Ak chcete získať iba vytlačený text, musíte ho vybrať ľavým tlačidlom myši a držať ho až do konca dokumentu.
Ďalej, zatiaľ čo držíte počítačovú myš, mali by ste súčasne stlačiť kombináciu klávesov "Ctrl" a "P", ktoré už vieme. Táto kombinácia otvorí špeciálne okno: v ňom používateľ a nastaví nastavenia tlače. Príkazy sa môžu pre každý prehliadač líšiť. Tu sú podrobné algoritmy pre top 5 najpopulárnejších.
Google Chrome
Po nakonfigurovaní týchto príkazov môžete tlačiť z prehliadača Google Chrome z počítača.
- V zobrazenom menu vpravo môžete vidieť oblasť náhľadu . V ľavej časti sú všetky nastavenia, ktoré odstraňujú zbytočné informácie. Ďalším užitočným bonusom je číslo, ktoré ukáže požadovaný počet listov, ktoré sa dostanú na takýto výtlačok.
- Existujú možnosti výberu počtu kópií, rozloženia a farieb (čiernobiely čiernobielo).
- Ak chcete správne odstrániť všetky nepotrebné prvky, stačí zaškrtnúť políčko Zjednodušiť stránku . Táto akcia zníži počet stránok.
- Časť Rozšírené nastavenia pomôže zlepšiť kvalitu tlače - je potrebné určiť rozlíšenie 600 dpi.
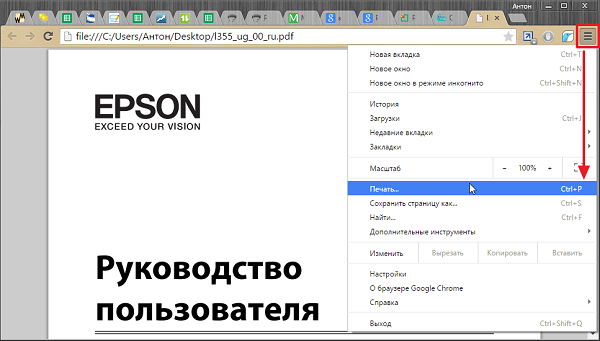
operný
Opera so svojimi nastaveniami je podobná "Google" - pravidlá pre prácu v dialógovom okne sú rovnaké. Ďalej sa odporúča použiť nasledujúce možnosti:
- zjednodušiť stránky;
- vyberte kvalitu najmenej 600.

Yandex
Tlač prostredníctvom prehliadača Yandex je tiež podobná dvom už diskutovaným. Len v pop-up okne je potrebné zdôrazniť zjednodušenie rozloženia - tým sa odstránia nepotrebné prvky. Potom môžete obsah odoslať do tlačiarne.
Mozilla Firefox
Potrebujete tlačiť z prehliadača Mozilla Firefox? Potom v dialógovom okne tlače by ste mali venovať pozornosť nasledujúcim nastaveniam.
- Najdôležitejšia je karta o výbere fragmentu .
- Po určení rozsahu tlače stačí stlačiť tlačidlo "OK", aby sa vytlačili potrebné informácie.
Internet Explorer
Tlač z Internetu pomocou programu Internet Explorer v mnohých jeho parametroch je podobná Mozilla. Môžete to nakonfigurovať takto.
- Ak chcete vytlačiť iba vybraný fragment, musíte označiť nastavenie "Vybrať". Alebo pred "Všetkým", ak máte v úmysle vytlačiť obsah.
- Existuje tlačidlo rýchleho spustenia . Ak vynecháte všetky nastavenia, okamžite začne tlačiť všetko zobrazené na obrazovke.
Aplikácia Internet Explorer sa neodporúča tlačiť, pretože dokáže tlačiť text spolu s reklamami, a to aj vtedy, ak nie je určené na priradenie.
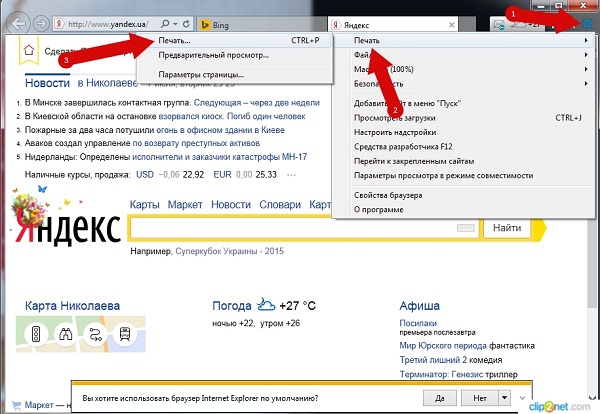
Ako tlačiť zo svojho smartfónu
Práca s prehliadačmi nepriamo ovplyvňuje problém s tlačou z telefónu. Presnejšie, v tomto nie je problém - dnes je veľa služieb, ktoré vám pomôžu odoslať potrebné informácie tlačiarni priamo v režime online.
V prípade, že tlačiareň nemá technológiu Bluetooth alebo Wi- Fi, vyžaduje sa registrácia v službe Google Cloud Print . Táto technológia služieb umožní realizovať myšlienky odkiaľkoľvek na svete s internetovým pripojením. Táto služba vám umožňuje pracovať s takmer všetkými aktuálne vydanými tlačovými zariadeniami, ale najlepšie zo všetkých týchto spojení je zariadenie Cloud Ready . Ale aj tá najjednoduchšia tlačiareň je plne pripojená k tejto "cloudovej" tlačiarni:

- Spustite prehliadač Google Chrome
- v ponuke nastavení vyberte rozšírenú verziu;
- v spodnej časti je potrebné nájsť "pridať tlačiareň";
- potom sa musíte prihlásiť pomocou svojho účtu Google;
- bude opäť "pridať tlačiareň", než používateľ potvrdí registráciu.
Dôležité je pochopiť, že na to, aby sa to konalo, musí byť technika pripojená k zariadeniu s pripojením na internet.
Na telefóne je potrebné vykonať nasledujúce kroky.
- Odovzdať do služby Cloud Print smartphone. Pripojte sa k nej prostredníctvom účtu.
- Vyberte súbor.
- Znova vyberte svoju tlačiareň na novej obrazovke.
- Vykonajte nastavenia.
- Kliknite na "papierové roviny" - informácie sa dostanú do tlače.
Ako urobiť obojstrannú tlač
Niektoré moderné zariadenia sú vybavené funkciou tlače na oboch stranách hárku. Ak chcete spustiť, musíte vykonať nasledujúce.
- V pravom hornom rohu dokumentu kliknite na ikonu Office a my sa dostaneme do potrebnej sekcie. Vyberte možnosť "Print", čím sa otvorí už známe okno (môžete tiež spustiť kombináciu ctrl + p).
- Vyberte možnosť Vlastnosti, ktorá otvára okno, ktoré rozlišuje medzi rôznymi modelmi. Ak sa jedná o obojstrannú tlač (alebo sa nazýva "Tlač na obidve strany listu", "Tlač s obratom"), stačí ho aktivovať.
- Ak takáto značka neexistuje, v dialógovom okne sa označuje začiarknutie "Obojstranná tlač". Po vytlačení stránok umiestnených na jednej strane stránky sa v dokumente programu Word spomína potreba vrátiť výsledok späť a vrátiť ho do podávača.
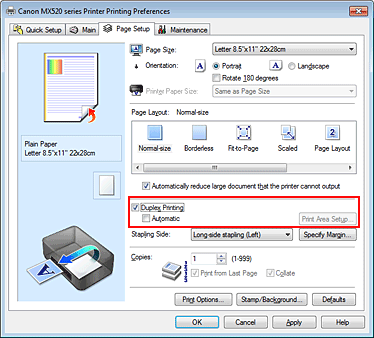
Existuje aj ďalší manuálny spôsob tlače z oboch strán, ktorý spočíva v striedavom odosielaní všetkých nepárnych a potom nepárnych stránok dokumentu. V tomto prípade však nie je vylúčené veľké percento chýb (najmä s veľkým počtom listov). Samozrejme, môžete si vybrať iba párne alebo nepárne stránky - táto možnosť sa nachádza na karte "Enable", ktorá sa nachádza v ľavom dolnom rohu toho istého dialógového okna tlače.
Ak chcete zistiť, či je v zariadení možné vykonať obojstrannú tlač, môžete použiť príkazy "Súbor" - "Tlačiť" - "Možnosti". V zariadení MFU technológia automaticky podporí túto príležitosť. Medzi takéto modely je možné zaznamenať napríklad Canon Pixma mg3140 - jednoduché použitie a poskytuje tlač, skenovanie a kopírovanie v jednom zariadení.
Aby sa takáto tlač mohla uskutočniť bez účasti človeka, môže sa v zariadení použiť duplex, metóda, pri ktorej sa papier po tlači na jednej strane vráti do tlačiarne bez toho, aby sa otočil.
Vlastná kniha
Keď hovoríme o obojstrannej tlači, ukáže sa, že je celkom možné vytlačiť vlastnú knihu bez použitia služieb tlačiarenských dielní. A môžete to urobiť jednak prostredníctvom nastavení tlačiarne, jednak v najviac vordovom dokumente.
Jediné upozornenie - v tejto brožúre sa neodporúča robiť viac ako 80 stránok, inak bude nepríjemné držať sa spolu.
Tlač vo forme knihy pomocou nastavení na laserovej tlačiarni je nasledovná.
- Po výbere príkazov "Súbor" - "Tlačiť" prejdite na nastavenia tlačiarne. Vo všetkých moderných zariadeniach je funkcia, ktorá pomáha tlačiť niekoľko strán na hárku. Tu budete musieť vybrať "Režim" - "Zľava doprava". Prístroj teda vytlačí stránky 1 a 2 postupne na jeden list.
- Ak chcete správne nastaviť tlač celej knihy, je dôležité, aby bol celkový počet strán reprodukovaného dokumentu násobkom štyroch. V opačnom prípade bude potrebné určiť, ktoré otáčky môžu zostať prázdne alebo tam urobiť prestávky.
- Definujte a zadajte postupnosť stránok pre obidve strany listu - urobte to pomocou čiarky. Potom môžete poslať na tlač.
- Stránky, ktoré vychádzajú zo zariadenia, sa zdvihnú a bez zmeny pozície zásobník naplníme do tlačiarne. Listy nie je možné otočiť! Potom zostáva vytlačiť druhý rozsah stránok, tj opakovať všetky rovnaké staršie akcie.
- Vzhľadom na zobrazený rozsah stránok by sa malo robiť tak: na jednej strane budú čísla: 1, 4 a na druhej strane - 2, 3. Zopakuje sa so všetkými stránkami dokumentu.
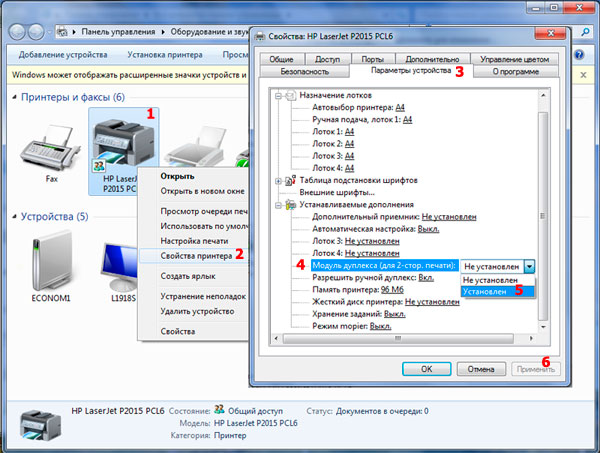
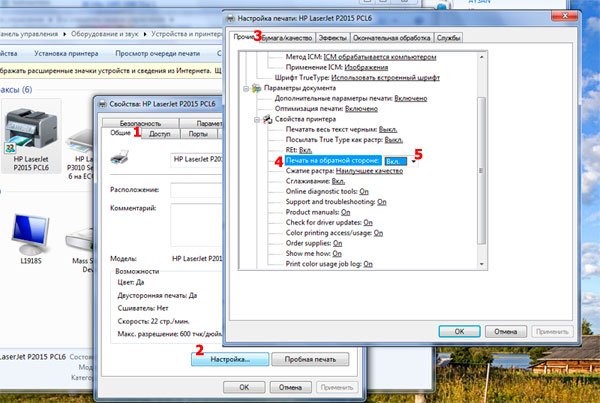
Môžete nakonfigurovať tlač súboru ako knihy priamo v nastaveniach tlače z počítača . V tomto prípade však existuje nebezpečenstvo skreslenia písma a iných nastavení. Pre tých, ktorí sú odhodlaní vyskúšať, sa navrhuje algoritmus.
- Pomocou "Súbor" - "Tlačiť" vyberte 2 v parametri "Počet strán na list".
- Nastavte čísla 1 a 4.
- Vytlačte stránku na tlačiarni, preklopte ju a potom opakujte tento postup pre čísla 2, 3.
Pre verzie balíka MS Office 2007 a novšie, musíte konať v trochu inej postupnosti: "Rozloženie stránky" - "Možnosti" - "Pole" - "Viac stránok" - "Brožúra".
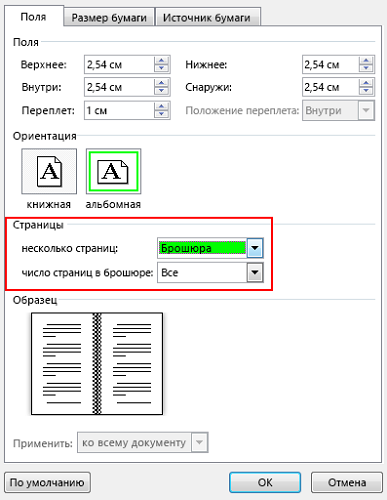
Zbierať text "kniha" môže byť v samotnom programe Word . Na registráciu potrebujete toľko editorových nástrojov.
- Prvým krokom je určenie správnej orientácie stránky. Môžete to urobiť v záložke "Rozloženie stránky". Teraz v "Parametre stránky" v orientácii vyberte možnosť "Kniha" (s výškou listu viac ako jeho šírka).
- Nasleduje "Vlastné polia". Bez toho, aby ste opustili "Parametre stránky", musíte kliknúť na tlačidlo "Polia" a potom na "Zrkadlové polia". Pomôže to tým, že ľavé pole v nepárnych dokumentoch bude širšie a v rovnomerných prípadoch všetko ide opačným smerom.
- Prostredníctvom polí "Nastrivaemye polya" môžete zanechať miesto na viazanie. V dialógovom okne, ktoré sa otvorí, zvoľte "Polia" - "Väzba" a zadajte požadovanú hodnotu. Nezabudnite byť zachránení.
- Ak chcete vybrať vlastný formát kníh, musíte prejsť "Nastavenie stránky" - "Veľkosť". V rozbaľovacom zozname vyberte požadovanú hodnotu.
- Pre svoj vlastný štýl vyberte "Domov" - "Štýl". Na príslušných kartách môžete experimentovať s písmenom a odstavcom.
- Pred odoslaním textu na tlač musíte skontrolovať parametre tlače textu v dialógovom okne tlačiarne. Stránky je možné zobraziť buď automaticky, alebo po manuálnom nastavení používateľa.
Vytlačte testovaciu stránku
Tlač tejto stránky kontroluje správne nastavenie a množstvo spotrebného materiálu na tlačiarni. Práve na tom môžete posúdiť, či sú vhodné predvolené nastavenia technológie alebo či by ste mali nastaviť parametre. Táto funkcia vám pomôže vidieť včas chyby v značkách Canon, HP, Epson a iných značiek.
Tu je postup, ako získať testovaciu stránku založenú na operačnom systéme Windows .
- Z "Štart" (Panel úloh) musíte vybrať "Ovládací panel", v ktorom nájdete "Tlačiarne a faxy" ("Zariadenia a tlačiarne"). V zobrazenom poli vyberte aktuálnu tlačiareň, ktorá sa spúšťa pravým tlačidlom myši.
- V zobrazenej ponuke sa postupne vyberajú nasledovné príkazy a karty: "Vlastnosti" - "Všeobecné" - "Testovanie tlače".
- Keď prvýkrát vykonáte takúto úlohu (alebo jednoducho jednoduchý stroj), musíte počkať 15-30 sekúnd, kým začne štart.
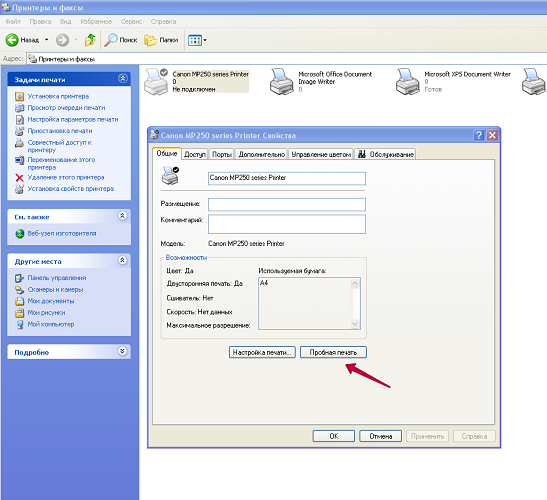
Čo by sa malo nachádzať na testovacej stránke:
- grafika;
- Text a iné vzorky všetkých farieb, v ktorých zariadenie funguje;
- na tlačiarni by sa nemali vyskytovať žiadne chyby tlače (na atramentovom prúde - stopy a škvrny farby, laserové a tmavé pásy);
- žiadne skreslenie a nerovnosti.
Ak sú všetky informácie odoslané prostredníctvom skúšobnej tlače prispôsobené používateľovi, kliknite na "Uložiť predvolené nastavenia".