Pomôžte rozvoju stránky a zdieľajte článok s priateľmi!
 Dobré popoludnie.
Dobré popoludnie.
Aj keď pravdepodobne nie je taký milý, pretože ste si prečítali tento článok … Všeobecne platí, že modrá obrazovka smrti nie je príjemné potešenie, najmä ak ste vytvorili dokument na dve hodiny a automatické ukladanie bolo vypnuté a vy sa nepodarilo nič zachrániť … Tu môžete a šedá, ak je to práca na kurzoch a musí byť odovzdaná nasledujúci deň. V článku vám chcem povedať o postupnom obnovení počítača, ak ste trýznení modrou obrazovkou so závideniahodnou pravidelnosťou …
A tak poďme …
Pravdepodobne musíte začať s tým, že ak uvidíte "modrú obrazovku" - znamená to, že systém Windows dokončil svoju prácu s kritickou chybou, t. J. došlo k veľmi vážnemu zlyhaniu. Niekedy sa jej zbavuje je dosť ťažké a pomáha to len pri preinštalovaní systému Windows a ovládačov. Ale najprv sa snažte robiť bez nej!
Odstráňte modrú obrazovku smrti
1) Konfigurujte počítač tak, aby sa počas modrej obrazovky nereštartoval.
Štandardne systém Windows po zobrazení modrej obrazovky prejde automaticky na reštart bez toho, aby vás požiadal. Nie je vždy dostatok času na zaznamenanie chyby. Prvá vec, ktorú budeme robiť, je, že systém Windows sa automaticky nespustí. O niečo neskôr sa ukáže, ako to urobiť v systéme Windows 7, 8.
Otvorte ovládací panel počítača a prejdite na časť "Systém a zabezpečenie".
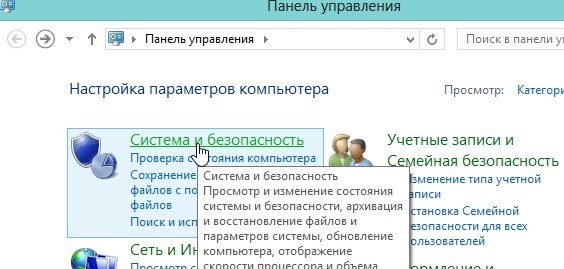
Ďalej prejdite na časť "systém".
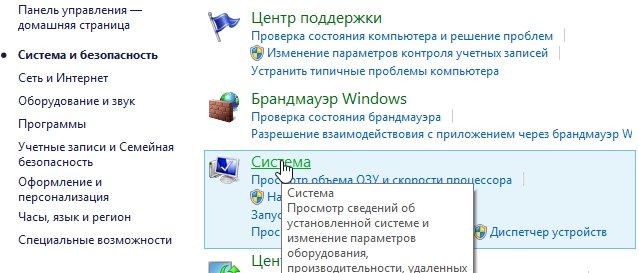
Vľavo, musíte prejsť na ďalšie parametre systému.
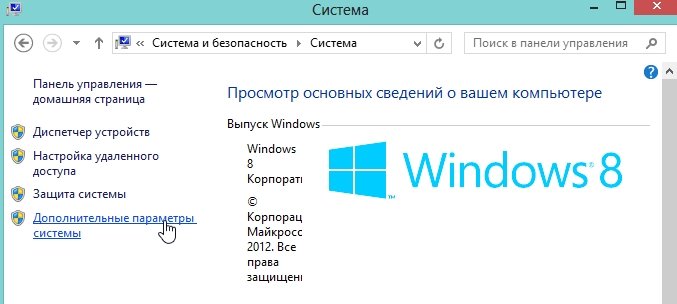
Tu máme záujem o možnosti zavádzania a obnovy.
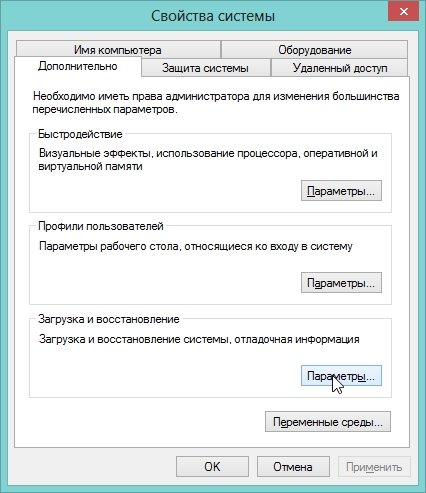
V strede okna pod položkou "Zlyhanie systému" je položka "Vykonať automatický reštart". Zrušte začiarknutie tohto políčka tak, aby sa systém nereštartoval a poskytol vám možnosť snímať alebo zapísať číslo chyby na papier.
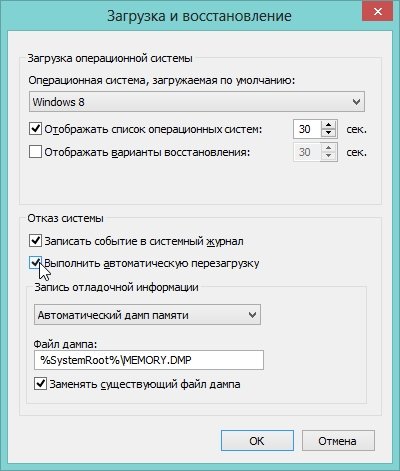
2) Kód chyby je kľúčom k chybe
A tak …
Než sa objavíte modrá obrazovka smrti (mimochodom, v angličtine sa nazýva BSOD). Musíte zapísať chybový kód.
Kde je on? Nižšie uvedený obrázok obrazovky zobrazuje riadok, ktorý pomôže zistiť príčinu. V mojom prípade chyba formulára "0x0000004e". Napíšem to na list a ísť pozrieť …
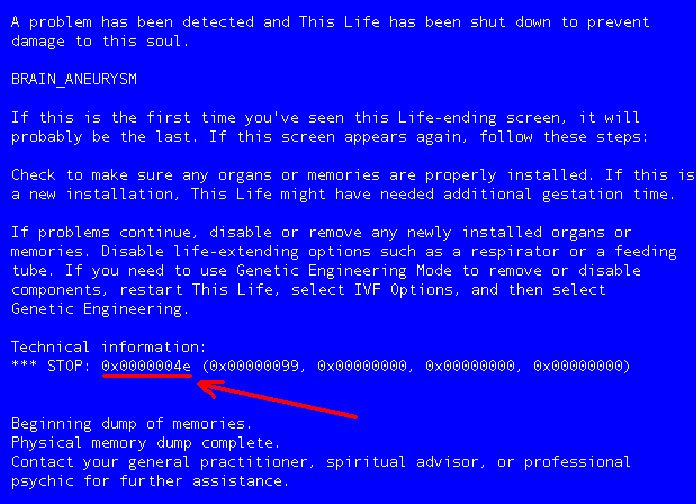
Navrhujem používať stránku http://bsodstop.ru/ - tu sú všetky najbežnejšie chybové kódy. Zistené, mimochodom, a moje. Aby som to vyriešil, odporúčam identifikovať zlého vodiča a nahradiť ho. Prianie je samozrejme dobré, ale neexistujú žiadne odporúčania, ako to urobiť (pozri nižšie) … Takže zistite dôvod, alebo ho aspoň pristupujte veľmi pozorne.
3) Ako zistím ovládač, ktorý spôsobil modrú obrazovku?
Ak chcete zistiť, ktorý ovládač havaroval - potrebujete nástroj BlueScreenView.
Použitie je veľmi jednoduché. Po spustení automaticky nájde a zobrazí chyby, ktoré boli opravené systémom a odrážané v dump.
Nižšie nájdete snímku obrazovky programu. V hornej časti sú zobrazené chyby, keď sa objavila modrá obrazovka, dátum a čas. Vyberte požadované dátum a uvidíte nielen chybový kód vpravo, ale aj názov súboru, ktorý spôsobil chybu, je zobrazený v dolnej časti!
Na tejto snímke obrazovky súbor "ati2dvag.dll", než vyhovoval systému Windows. S najväčšou pravdepodobnosťou musíte na grafickej karte nainštalovať novšie alebo staršie ovládače a chyba zmizne sama.
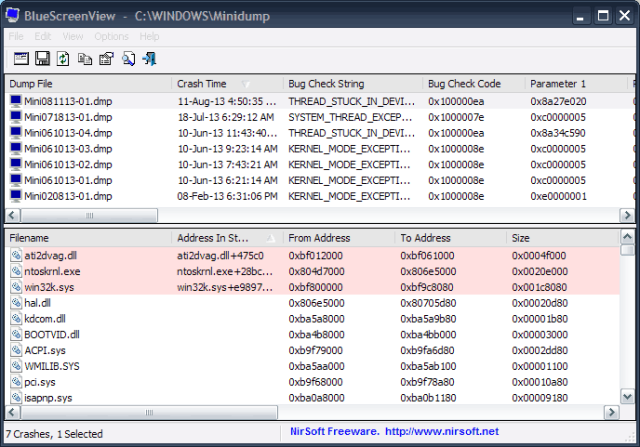
Podobne krok za krokom a budete schopní identifikovať kód chyby a súbor, ktorý spôsobil zlyhanie. Potom sa môžete pokúsiť nahradiť ovládač sám a vrátiť systém do predchádzajúcej stabilnej prevádzky.
Čo mám robiť, ak nič nepomôže?
1. Prvá vec, ktorú sa snažíme urobiť, keď sa objaví modrá obrazovka, je stlačiť ľubovoľné klávesy na klávesnici (prinajmenšom počítač odporúča sám). 99%, že nikde nenájdete a budete musieť kliknúť na tlačidlo resetovania. Ak nie je nič, stlačte …
2. Odporúčam testovať predovšetkým celý počítač a pamäť RAM. Veľmi často vzniká modrá obrazovka. Mimochodom, utrite kontakty bežným stehom, vyfukujte systémovú jednotku z prachu, vyčistite všetko. Pravdepodobne kvôli zlému kontaktu slotov RAM so slotom, do ktorého je vložený a havaruje. Takýto postup veľmi často pomáha.
3. Upozornenie, keď sa objavila modrá obrazovka. Ak ju vidíte každých šesť mesiacov alebo rok, je pre ňu rozumné hľadať dôvody? Ak sa však začalo objavovať po každom spustení systému Windows - dávajte pozor na ovládače, najmä tie, ktoré ste nedávno aktualizovali. Najčastejšie problémy sú spôsobené ovládačmi grafickej karty. Nezabudnite ich aktualizovať alebo nainštalujte stabilnejšiu verziu, ak by tomu tak bolo. Mimochodom, konflikt vodiča bol čiastočne dotknutý v tomto článku.
4. Ak počítač zobrazí modrú obrazovku priamo v čase spustenia systému Windows a nie okamžite po ňom (ako v kroku 2) - pravdepodobne boli poškodené systémové súbory samotného operačného systému. Na obnovenie môžete použiť aj štandardné nástroje na obnovu systému do kontrolných bodov (mimochodom, tu viac).
5. Pokúste sa prejsť do bezpečného režimu - pravdepodobne odtiaľ budete môcť odstrániť zlyhávajúci ovládač a obnoviť výkon systému. Potom je najlepšou možnosťou pokúsiť sa obnoviť systém Windows pomocou zavádzacieho disku, z ktorého ste ho nainštalovali. Ak to chcete urobiť, spustite inštaláciu a počas neho vyberte "inštaláciu", ale "obnoviť" alebo "aktualizovať" (v závislosti od verzie OS budú existovať rôzne formulácie).
6. Mimochodom, ja osobne poznamenal, že novší OS je oveľa menej pravdepodobné, že vidieť vzhľad modrej obrazovky. Ak váš počítač prejde podľa vlastností pre inštaláciu v systéme Windows 7, 8 - nainštalujte ho. Myslím, že bude menej chýb.
7. Ak žiadna z predtým navrhnutých vám nepomohla - obávam sa, že iba opätovná inštalácia systému opraví situáciu (a potom, ak nie sú problémy s hardvérom). Pred touto operáciou je možné všetky potrebné údaje skopírovať na jednotku USB flash (spustiť pomocou Live CD, nie z pevného disku) a ticho nainštalovať systém Windows.
Dúfam, že aspoň jedna rada vám pomôže z tohto článku …