- 1) Filmové štúdio Windows.
- 2) Najlepšie programy tretích strán na nahrávanie z webovej kamery.
- 3) Prečo nemôžem vidieť video / čiernu obrazovku z webovej kamery?
Pomôžte rozvoju stránky a zdieľajte článok s priateľmi!
 ahoj
ahoj
Dnes je webová kamera na takmer všetkých moderných notebookoch, netbookoch, tabletách. Mnohí vlastníci stacionárnych počítačov tiež získali túto užitočnú vec. Najčastejšie sa webová kamera používa na komunikáciu cez internet (napríklad cez Skype).
Ale pomocou webovej kamery môžete napríklad zaznamenať videohovor alebo jednoducho zaznamenať na ďalšie spracovanie. Ak chcete vykonať takýto záznam z webovej kamery, budete potrebovať špeciálne programy, v skutočnosti sa o tom bude diskutovať v tomto článku.
obsah
- 1 1) Filmové štúdio Windows.
- 2 2) Najlepšie programy tretích strán na nahrávanie z webovej kamery.
- 3 3) Prečo nemôžem vidieť video / čiernu obrazovku z webovej kamery?
1) Filmové štúdio Windows.
Prvý program, s ktorým chcem tento článok spustiť, je "Windows Movie Studio": program od spoločnosti Microsoft na vytváranie a úpravu videa. Väčšina používateľov jeho možností bude stačiť …
---------
 Ak chcete prevziať a nainštalovať "Film Studio", navštívte oficiálnu webovú lokalitu spoločnosti Microsoft na nasledujúcom odkazu: http://windows.microsoft.com/en-us/windows-live/movie-maker
Ak chcete prevziať a nainštalovať "Film Studio", navštívte oficiálnu webovú lokalitu spoločnosti Microsoft na nasledujúcom odkazu: http://windows.microsoft.com/en-us/windows-live/movie-maker
Mimochodom, bude fungovať vo Windows 7, 8 a vyššie. V systéme Windows XP je už zabudovaný program Movie Maker.
---------
Ako nahrávať video vo filmovom štúdiu?
1. Spustite program a vyberte možnosť "Video z webovej kamery".
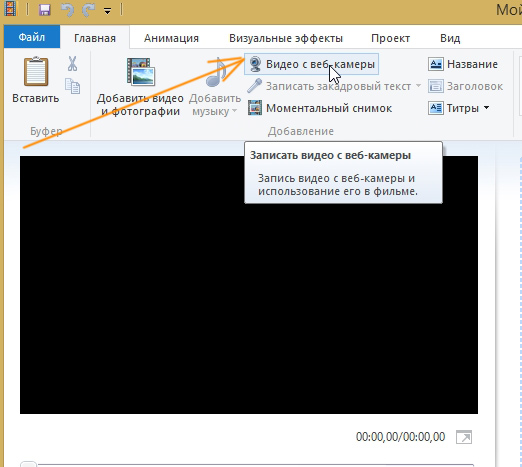
2. Po približne 2-3 sekundách by sa obraz zobrazený webovou kamerou mal objaviť na obrazovke. Keď sa zobrazí, môžete kliknúť na tlačidlo "Nahrať". Proces nahrávania videa začne, kým ho nezastavíte.
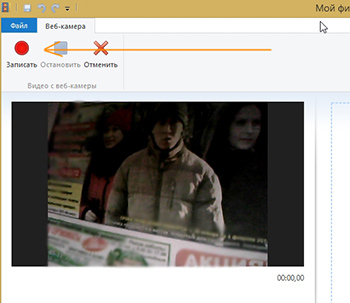
Keď prehráte nahrávanie, filmové štúdio vám ponúkne ukladanie prijatého videa: stačí zadať miesto na pevnom disku, kam sa video uloží.
Výhody programu:
1. Oficiálny program spoločnosti Microsoft (preto počet minimálnych chýb a konfliktov);
2. Plná podpora ruského jazyka (čo toľko verejných služieb nemá);
3. Video je uložené vo formáte WMV - jeden z najpopulárnejších formátov pre ukladanie a prenos videozáznamov. tj Takýto formát videa si môžete prezrieť na ľubovoľnom počítači a prenosných počítačoch, vo väčšine telefónov a iných zariadení. Takmer všetky editory videa jednoducho otvoria tento formát. Navyše by sme nemali zabudnúť na dobré kompresie videa v tomto formáte s obrazom, ktorý nie je zlý súčasne;
4. Schopnosť upravovať prijaté video (t. J. Nie je potrebné hľadať ďalšie editory).
2) Najlepšie programy tretích strán na nahrávanie z webovej kamery.
Stáva sa, že možnosti programu "Film Studio" (alebo Movie Maker) nestačia (dobre, alebo práve tento program nefunguje, preinštalujte systém Windows kvôli tomu?).
1. AlterCam
Of. stránka programu: http://altercam.com/eng/
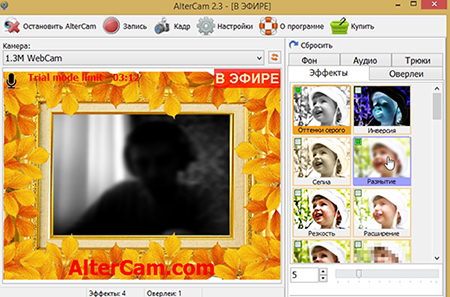
Veľmi zaujímavý program pre prácu s webovou kamerou. V mnohých ohľadoch jej možnosti sú podobné filmovému štúdiu, ale existujú aj niektoré zo špeciálnych:
- Existujú desiatky vlastných efektov (rozostrenie, prechod z farebného obrazu na čierny a biely, inverzia farieb, zaostrenie atď. - prispôsobenie obrazu tak, ako potrebujete);
- prekrytia (to je prípad, keď je obraz v obraze zarámovaný v rámčeku (pozri snímku obrazovky vyššie);
- schopnosť zaznamenávať video vo formáte AVI - nahrávanie sa vykoná so všetkými nastaveniami a efektmi videa, ktoré vytvoríte;
- Program podporuje ruský jazyk vcelku (nie všetky nástroje s takýmito možnosťami sa môžu pochváliť veľkým a silným …).
2. WebcamMax
Oficiálna webová stránka: http://www.webcammax.com/
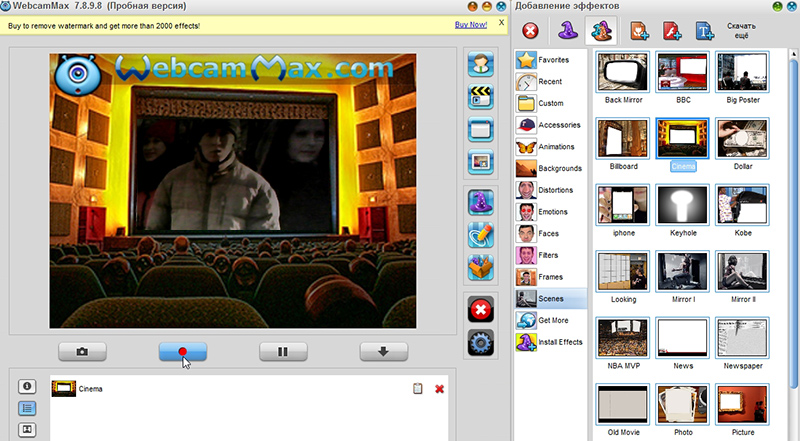
Podmienený program pre prácu s webovou kamerou. Umožňuje vám prijímať videozáznamy z webovej kamery, zaznamenávať, efektívne pôsobiť na váš obrázok (veľmi zaujímavá vec, predstavte si, že sa môžete dostať do kina, zväčšiť svoj obraz, urobiť si legrační tvár, uložiť efekty atď.), Mimochodom, môžu byť použité efekty, napríklad v systéme Skype - predstavte si, ako prekvapili tých, s ktorými hovoríte …
-------
Pri inštalácii programu: dávajte pozor na začiarkovacie políčka, ktoré sú predvolené (nezabudnite niektoré z nich zakázať, ak nechcete, aby sa v prehliadači zobrazovali panely s nástrojmi).
-------
Mimochodom, program podporuje ruský jazyk, pretože to musíte povoliť v nastaveniach. Nahrávanie z programu webovej kamery vedie k formátu MPG - veľmi populárny, podporovaný väčšinou redaktorov a prehrávačov videa.
Jediná nevýhoda programu - je zaplatená a kvôli tomu bude mať video logo (hoci nie je veľké, ale stále).
3. ManyCam
Of. webová stránka: https://manycam.com/
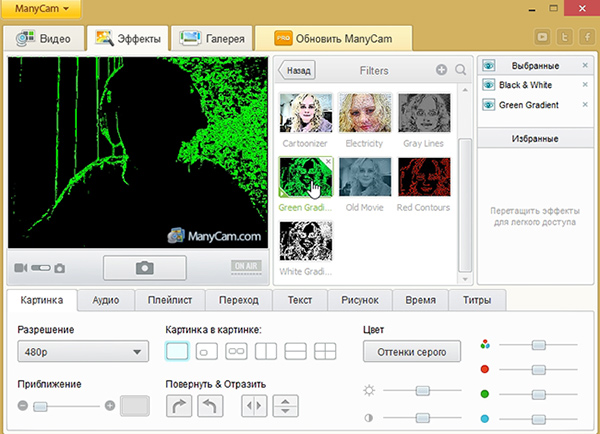
Ďalší program s rozsiahlymi nastaveniami preneseného videa z webovej kamery:
- možnosť výberu rozlíšenia videa;
- schopnosť vytvárať snímky obrazovky a videozáznamy z webovej kamery (uložené v priečinku "moje videá");
- veľké množstvo prekrývajúcich sa efektov na video;
- nastavenie kontrastu, jasu atď., odtiene: červená, modrá, zelená;
- možnosť zväčšenia a vzdialenia webovej kamery.
Ďalšou výhodou programu je plná podpora ruského jazyka. Vo všeobecnosti nie je nič, čo by sa malo vyzdvihnúť z mínusov, s výnimkou malého loga v pravom dolnom rohu, ktorý program ukladá v procese prehrávania / nahrávania videa.
3) Prečo nemôžem vidieť video / čiernu obrazovku z webovej kamery?
Docela často sa stane nasledovná situácia: stiahnuté a nainštalované jeden z programov na prezeranie a nahrávanie videa z webovej kamery, zapnuté - a namiesto videa sledujete čiernu obrazovku … Čo mám robiť v tomto prípade? Zvážte najčastejšie dôvody, prečo sa to môže stať.
1. Čas prenosu videa
Keď pripojíte program k fotoaparátu a dostanete sa z neho, video môže prejsť z 1-2 na 10-15 sekúnd. Nie vždy a nie okamžite prenesie fotoaparát. Závisí od modelu samotného fotoaparátu a ovládačov a programu, ktorý sa používa na záznam a prezeranie videa. Preto uplynulo 10-15 sekúnd. vyvodiť závery o "čiernej obrazovke" je predčasné!
2. Webová kamera je zaneprázdnená inou aplikáciou
Ide o to, že ak sa obrázok z webovej kamery prenesie do jednej z aplikácií (napríklad sa z neho odfotí v "filmovom štúdiu") - potom keď spustíte inú aplikáciu, povedzte ten istý Skype: s vysokou pravdepodobnosťou vidieť čiernu obrazovku. Ak chcete "uvoľniť fotoaparát", zatvorte jednu z dvoch (alebo viac) aplikácií a momentálne použite len jednu. Počítač môžete reštartovať, ak zatvorenie aplikácie nepomôže a proces sa zablokuje v Správcovi úloh.
3. Ovládače webovej kamery nie sú nainštalované
Zvyčajne nové Windows 7, 8 môžu automaticky nainštalovať ovládače pre väčšinu modelov webovej kamery. Toto však nie je vždy (čo hovoriť o staršom operačnom systéme Windows). Preto v jednom z prvých výbuchov odporúčam, aby ste venovali pozornosť vodičovi.
Najjednoduchšou možnosťou je nainštalovať jeden z programov na automatickú aktualizáciu ovládačov, skenovanie počítača a aktualizáciu ovládača pre webovú kameru (alebo ju nainštalovať, ak by ešte nebol v systéme). Podľa môjho názoru, hľadanie "ručne" ovládač webu je dlhý čas a je zvyčajne používaný v prípade, že programy pre automatickú aktualizáciu nerobia.
--------
Článok o aktualizácii ovládačov (najlepšie programy):
Odporúčam venovať pozornosť Slim Driver alebo Driver Pack Riešenie.
--------
4. Samolepka na webovej kamere
Kedysi so mnou bol zábavný incident … Nemohol som nakonfigurovať fotoaparát na jednom z notebookov: Už som zmenil päť ovládačov, nainštaloval niekoľko programov - kamera nefungovala. Čo je zvláštne: systém Windows hlásil, že fotoaparát je v poriadku, neboli žiadne konflikty vodičov, žiadne výkričníky atď. Následkom toho som náhodou upriamil pozornosť na obalový film, ktorý zostal na mieste webovej kamery (a táto "nálepka" viselo úhľadne, že tak okamžite nebudete venovať pozornosť).
5. Kodeky
Pri nahrávaní videa z webovej kamery sa môžu vyskytnúť chyby, ak váš systém nemá kodeky nainštalované. V tomto prípade je najjednoduchším spôsobom úplné odstránenie starých kodekov zo systému; reštartujte počítač; a potom nainštalujte nové kodeky na "plnú" (FULL verzia).
--------
Odporúčam používať tieto kodeky: # K-Lite_Codec_Pack
Dávajte tiež pozor, ako ich nainštalovať:
--------
To je všetko. Úspešné nahrávanie a vysielanie videa …