- Ako zobraziť
- Ako urobiť rýchly prístup
- Nastavenia klávesnice
- Ak nástroj nefunguje
- Najobľúbenejšie notebooky roku 2019
Pomôžte rozvoju stránky a zdieľajte článok s priateľmi!
Windows má množstvo výhod, ktoré používateľom uľahčujú život. Často, keď je potrebné niečo urobiť na počítači, sa ukáže, že na to už existuje vstavaná funkcia a nie je potrebné sťahovať samostatnú aplikáciu. Klávesnica na obrazovke sa mnohým nezdá potrebná a používatelia o nej jednoducho nevedia, no ak tlačidlá na fyzickej klávesnici nefungujú, stane sa rovnocennou náhradou.
Ako zobraziť
Virtuálna klávesnica je analógom fyzickej verzie, ktorá sa zobrazuje priamo na obrazovke, má rovnakú funkcionalitu a reaguje na myš alebo joystick. Je to potrebné v prípade nefunkčných tlačidiel alebo obmedzených možností používateľa.

Mnoho používateľov začne hľadať informácie o tom, ako preniesť klávesnicu na obrazovku prenosného počítača, keď čelia skutočnej potrebe. Existuje niekoľko možností a nie sú odlišné pre rôzne OS - od Windows XP po Windows 10.
- Na svojom notebooku môžete povoliť klávesnicu na obrazovke kliknutím na odkaz: štart - programy - dostupnosť - klávesnica na obrazovke.
- Druhá možnosť je povoliť numerickú klávesnicu na notebooku alebo PC - do vyhľadávača Windows zadajte názov pomôcky alebo jej prvé písmená a následne otvorte nájdenú aplikáciu.
- Utilitu môžete spustiť cez ponuku „spustiť“ zadaním „osk“.
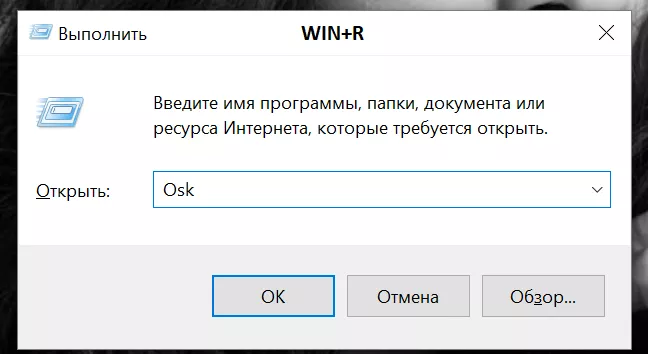
- Posledný spôsob spustenia: "možnosti" - "dostupnosť" .
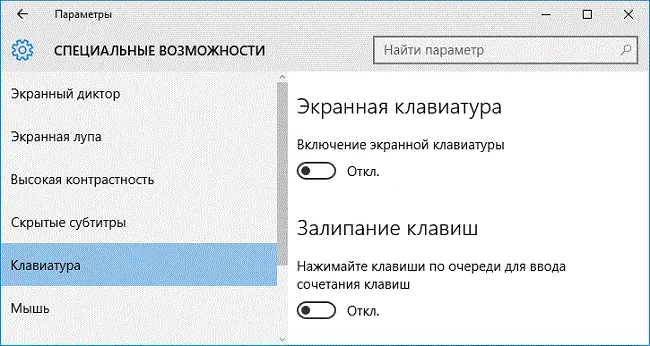
Ako urobiť rýchly prístup
Ako povoliť klávesnicu na obrazovke na notebooku je vo všeobecnosti pochopiteľné, ale ako to urobiť, aby ste ju nemuseli dlho hľadať? Aj na to existuje niekoľko riešení.
- V systéme Windows 10 po prechode zo „štartu“ na „klávesnicu na obrazovke“ ho nemusíte spúšťať, ale kliknite pravým tlačidlom myši a vyberte „pripnúť na úvodnú obrazovku“. Teraz kliknutím na „štart“ sa používateľovi zobrazí nástroj s virtuálnymi klávesmi na pravej strane vo vybraných programoch.
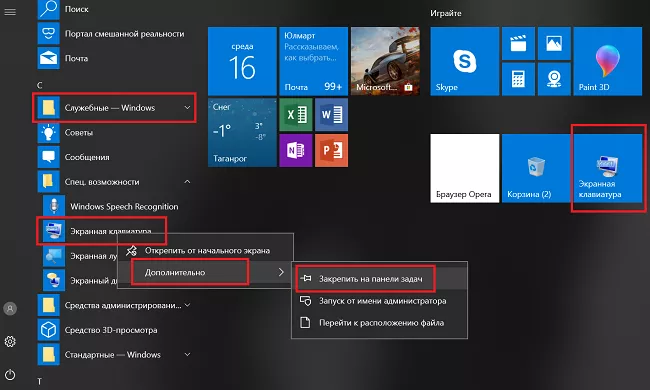
- V systéme Windows 8 a starších je možné pripnúť aplikáciu na panel úloh. Ak to chcete urobiť, znova cez "štart" by ste mali nájsť obslužný program a vyvolaním jeho kontextovej ponuky vyberte "pripnúť na panel úloh" alebo "pripnúť na ponuku Štart" .
- Ďalšou možnosťou, ako poskytnúť rýchly prístup, je preniesť skratku aplikácie na plochu. Ak to chcete urobiť, znova musíte nájsť program v časti „dostupnosť“ a v kontextovej ponuke vybrať možnosť „odoslať na plochu“.Toto je spôsob, ako urobiť klávesnicu na obrazovke notebooku bez zbytočných komplikácií, stačí kliknúť na jej ikonu.
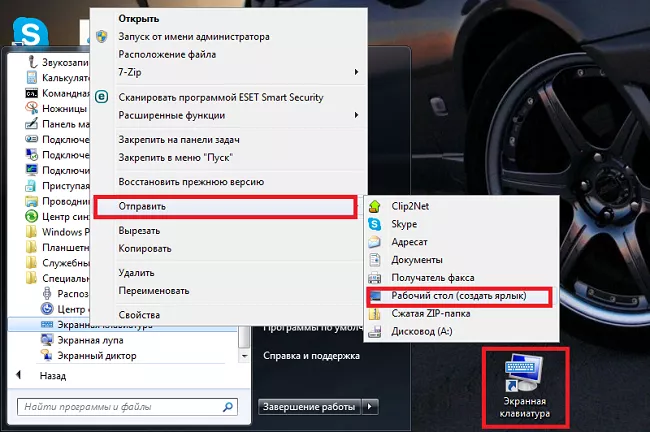
- V operačnom systéme Windows 7 môžu používatelia nastaviť klávesové skratky pre prístup k aplikácii. Ak to chcete urobiť, pomocou RMB otvoríme vlastnosti a na karte „skratka“ predpíšeme klávesy pre rýchly prístup. Štandardne je v systéme nastavená kombinácia "ctrl + alt" , užívateľ potrebuje vybrať tretí kláves, najčastejšie je to písmeno k, čo je odkaz na anglické slovo "key" - "key" .

Nastavenia klávesnice
Klávesnica na obrazovke má množstvo nastavení. Aby ste k nim mali prístup, musíte ho spustiť a kliknúť na tlačidlo „možnosti“.
- Položka "numerická klávesnica" pridáva bočné klávesy s číslami a matematické operácie s nimi na klávesnici zobrazenú na obrazovke.
- V predvolenom nastavení klávesy fungujú po kliknutí na ne myšou, ale v nastaveniach si môžete nastaviť podržanie ukazovateľa myši (navyše je čas pobehnutia nastavený tak, aby sa tlačidlo považovalo za stlačené). Ďalšou možnosťou vstupu je skenovanie kľúčov. Táto funkcia vám umožňuje používať joystick ako vstupné zariadenie.
- V parametroch si môžete nastaviť zvuk pri stlačení klávesy, alebo naopak vypnúť.
- Ďalšou možnosťou je automatický výber slov podľa zadaných znakov. To zjednodušuje proces písania, pretože systém sám navrhuje vhodné slová online (podobne ako funkcia T9 na smartfóne). Keď je táto možnosť aktivovaná, používateľ môže nastaviť systém tak, aby za zadaným slovom vložil medzeru alebo nie.
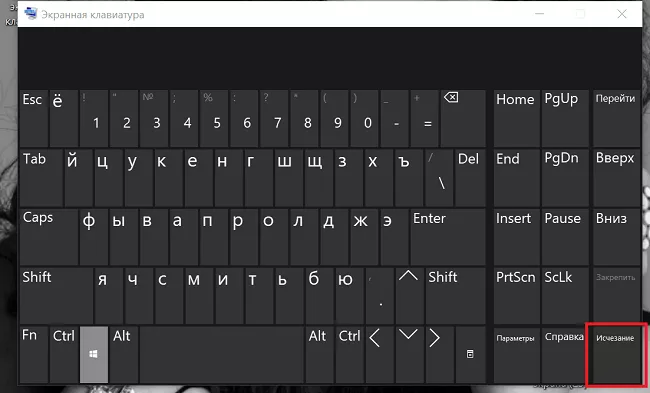
Ďalšia logická otázka – ako sa zavádza veľké písmeno. Pri bežnej práci používateľ na tieto účely zovrie „ctrl“ a drží ho. V prípade virtuálnej verzie to opraví stlačenie „ctrl“, to znamená, že sa vykoná akcia podobná podržaním tlačidla na bežnom vstupnom zariadení. V tomto prípade bude kláves zvýraznený, opakované stlačenie systém vníma ako uvoľnenie tlačidla. Ak chcete prepnúť jazyk, musíte raz stlačiť "ctrl" a potom dvakrát " alt" .

Čo robiť, ak je bežná klávesnica poškodená a používateľ má pri vstupe do systému heslo? Môžete ho zadať pomocou virtuálnej klávesnice, ale najprv ho musíte aktivovať. Ak to chcete urobiť, spustite aplikáciu, vyberte "možnosti" a kliknite na odkaz "nastavenie klávesnice na obrazovke pri prihlásení do systému Windows" , otvorí sa ďalšie okno, malo by byť označené "použiť klávesnicu na obrazovke" a uložiť výsledok.
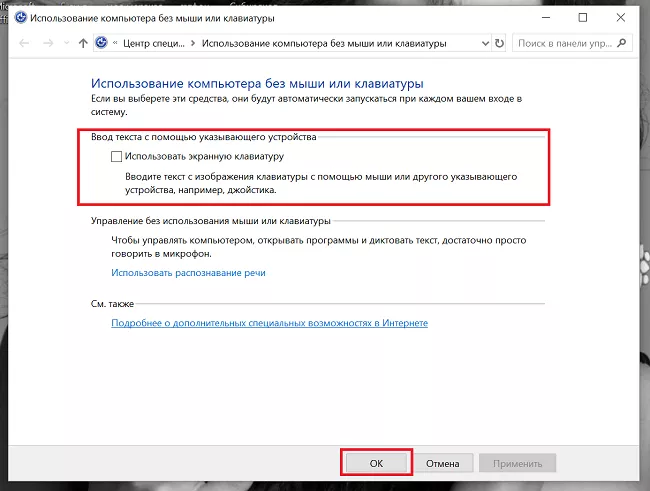
Ak je klávesnica pokazená a nemôžete zadať heslo, virtuálne klávesy vám opäť prídu na pomoc. Na úvodnej stránke je niekoľko ikon so zadaním hesla v pravom dolnom rohu. Jeden z nich sa nazýva prístupnosť, kliknutím naň si používateľ musí vybrať klávesnicu na obrazovke a pomocou nej zadať heslo.

Ak nástroj nefunguje
Stáva sa, že klávesnica na obrazovke na zariadení nefunguje. Zlyhanie môže byť spôsobené vírusmi alebo nesprávnou činnosťou používateľa. Najjednoduchší spôsob, ako vyriešiť situáciu, je stiahnuť si akýkoľvek podobný nástroj. Ak to chcete urobiť, jednoducho zadajte príslušný dopyt do ľubovoľného vyhľadávača a vyberte najvhodnejšiu možnosť.
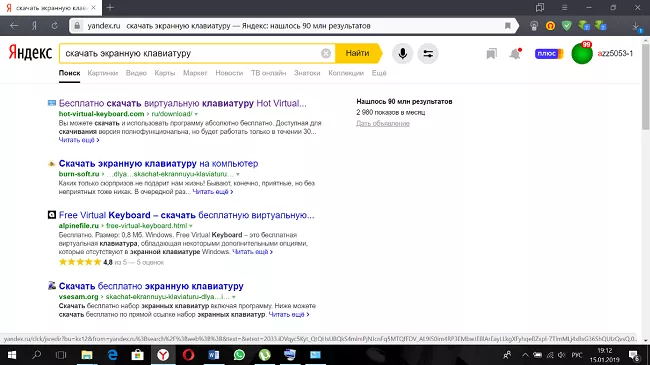
Druhou možnosťou je skopírovať pomôcku na iný gadget.Vďaka jednoduchosti aplikácie zaberá veľmi málo miesta. Bez ohľadu na verziu OS je aplikácia uložená v priečinku System32 na lokálnom disku s nainštalovaným systémom Windows. Zostáva len nájsť nástroj osk.exe v tomto priečinku a skopírovať ho do podobného priečinka na miniaplikácii, v ktorom prestal fungovať.
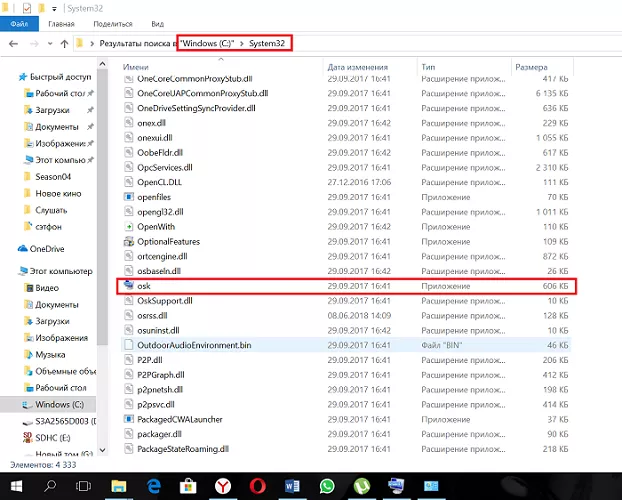
Dôležité! Obe zariadenia musia fungovať na rovnakom Windowse, to znamená, že prechod z XP na desiatku nemôže zaručiť správne fungovanie aplikácie.
Najobľúbenejšie notebooky roku 2019
Laptop Apple MacBook Air 13 s Retina displejom Koniec roka 2018 na trhu Yandex
Xiaomi Mi Notebook Air 13.3″ 2018 na trhu Yandex
Prenosný počítač Lenovo ThinkPad Edge E480 na trhu Yandex
Notebook Acer SWIFT 3 (SF314-54G) na trhu Yandex
Notebook Acer ASPIRE 7 (A717-71G) na trhu Yandex
