- Keď je potrebná výmena
- Vybrať novú pamäť
- Prenos nainštalovaného operačného systému
- Ako sa zmeniť
- Najlepšie notebooky podľa kupujúcich
Pomôžte rozvoju stránky a zdieľajte článok s priateľmi!
Pevný disk v notebooku sa, žiaľ, časom stane nepoužiteľným. Môže k tomu dôjsť v dôsledku fyzického poškodenia alebo v dôsledku vyčerpania zdrojov. Niekedy je potrebná výmena, ak je starý disk pomalý a potrebujete iba aktualizovať systém. Ako zmeniť pevný disk na notebooku s uložením systému alebo bez neho je popísané v texte nižšie.
Keď je potrebná výmena
Mnoho používateľov sa domnieva, že je potrebné vymeniť pevný disk na notebooku v momente, keď je starý nefunkčný. Má to svoju logiku, ale je zrejmé, že pri čakaní na zlyhanie disku používateľ pravdepodobne stratí údaje, ktoré sú na ňom uložené.Servisné strediská ich samozrejme môžu extrahovať, ale to nie je možné v 100% prípadov a nie je pravda, že všetky informácie možno získať z rozbitého HDD. Aby sa takáto nepríjemná situácia nestala, mali by ste zachytiť moment, kedy ešte potrebujete vymeniť fungujúci pevný disk.
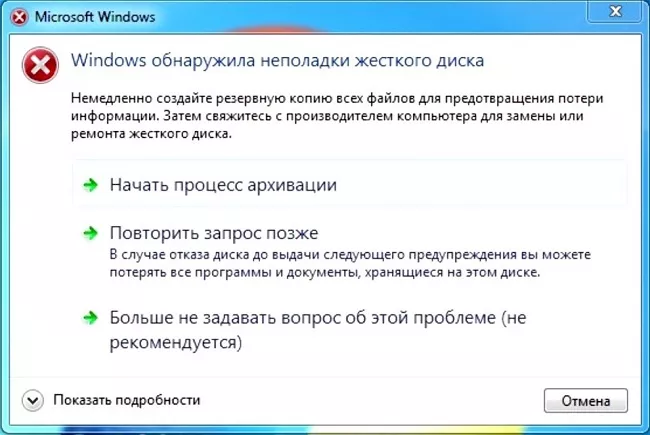
- Vyskytujú sa cudzie zvuky – disk cvaká, praská alebo beží hlasnejšie ako predtým.
- Údaje začali miznúť.
- Niektoré priečinky a súbory sa prestali otvárať.
- Systém pravidelne hlási, že HDD je potrebné naformátovať.
- Pohon sa počas prevádzky veľmi zahrieva.
- Systém sa náhodne reštartuje a preinštalovanie OS problém nevyrieši.
- Po zapnutí systém hlási, že interná pamäť sa nenašla.
Ktorýkoľvek z týchto príznakov naznačuje, že je čas vymeniť pevný disk na vašom notebooku a musíte to urobiť čo najskôr.
Vybrať novú pamäť
Výmena disku je dobrý dôvod na súčasnú aktualizáciu systému. Pri výbere nového pevného disku by ste sa mali rozhodnúť pre jeho typ:
- HDD;
- SSD;
- SSHD.
Prvá verzia HDD je s najväčšou pravdepodobnosťou analógom starej pamäte. Plusy - nízka cena a veľký objem, mínusy - kratšia životnosť a rýchlosť.

SSD je nový typ pevného disku, ktorý nemá žiadne pohyblivé časti, čo zvyšuje ich životnosť. Takáto pamäť je rýchlejšia ako konvenčné magnetické úložisko a spotrebuje menej energie. Mínus - menšia pamäť, vysoká cena.
Poradte! Výmena za SSD je dobrým riešením pre tých, ktorí chcú výrazne zvýšiť výkon systému.
SSHD je stredná možnosť, ktorá má priemernú cenu, dobrú rýchlosť zavádzania systému Windows, ale objem môže byť dosť vysoký, na rozdiel od polovodičovej pamäte SSD. Takéto jednotky sa čoraz častejšie nachádzajú v moderných prenosných počítačoch. Dobrým riešením bude aj výmena bežného HDD na SSHD, čím sa zvýši výkon gadgetu a ušetrí sa veľké množstvo informácií.

Pri výmene by ste si mali zistiť rozhranie pripojenia - SATA 2 alebo SATA 3 (druhá možnosť je rýchlejšia), ako aj hrúbku starej pamäte. Zvyšné parametre – rýchlosť otáčania, veľkosť vyrovnávacej pamäte a veľkosť pamäte si vyberá používateľ na základe osobných preferencií a finančných možností.
Prenos nainštalovaného operačného systému
Ak chce používateľ s prenosom systému vymeniť pevný disk, teda aby nemusel inštalovať nový Windows a konfigurovať ho, môže využiť funkciu klonovania Windows.Na tieto účely sú vhodné dva nástroje - Mini Tool Partition Wizard a AOMEI Partition Assistant Standard Edition. Oba programy umožňujú výmenu pamäte bez preinštalovania systému.
Poradte! Je lepšie použiť druhú možnosť, pretože na rozdiel od prvej aplikácie je úplne rusifikovaná a bude ľahšie sa s ňou vysporiadať. Softvér je platený, ale na klonovanie stačí aj bezplatná verzia.- Nový disk by mal byť umiestnený v krabici, ktorá vám umožní pripojiť ho cez USB ako externý disk.
- V hlavnom okne aplikácie nájdite položku „zmena veľkosti“. Najprv musíte uviesť, že potrebujete pracovať s druhým pevným diskom (nový).
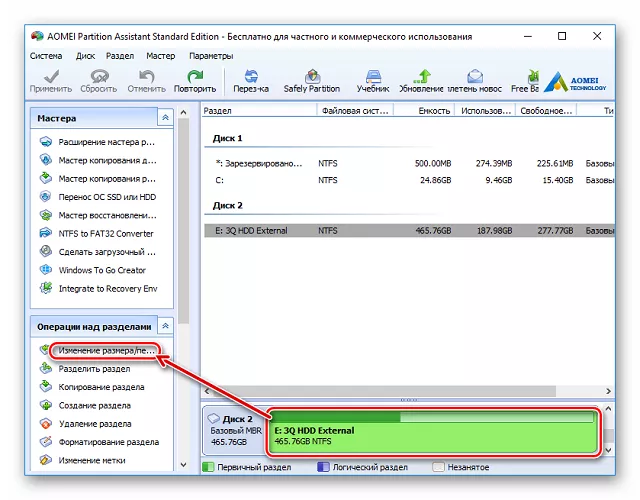
- V novej pamäti musíte vybrať množstvo voľného miesta, ktoré sa stane úložným priestorom systému Windows. Nemali by ste sa nechať príliš uniesť a najlepšie je vidieť, koľko miesta teraz systém zaberá a vyčleniť mu rovnakú sumu s rezervou 30-40 GB na aktualizácie a inštaláciu softvéru.
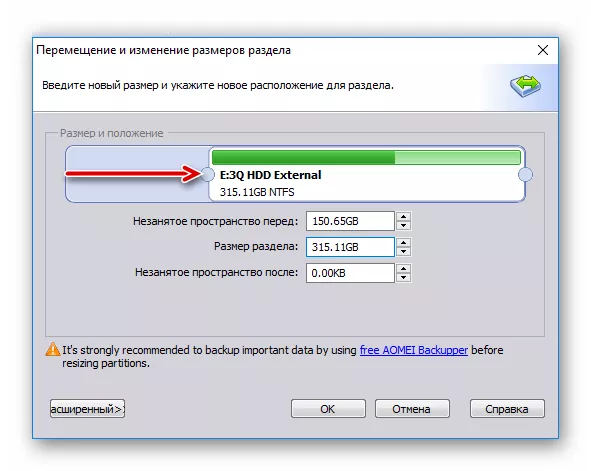
- Po výbere umiestnenia pre nový oddiel sa v obslužnom programe objaví naplánovaná úloha, ktorú je potrebné aktivovať tlačidlom „použiť“. Otvorí sa okno s parametrami nastavenými užívateľom, v novom okne kliknite na "prejsť" a na tlačidlo "áno" .
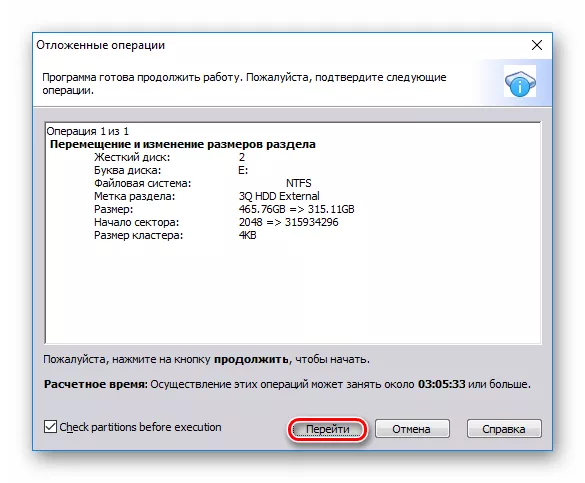
- Po dokončení procedúry sa vráťte do úvodného okna aplikácie a kliknite na „Prenos OS“. Teraz by mal byť zdroj nastavený na starý disk.
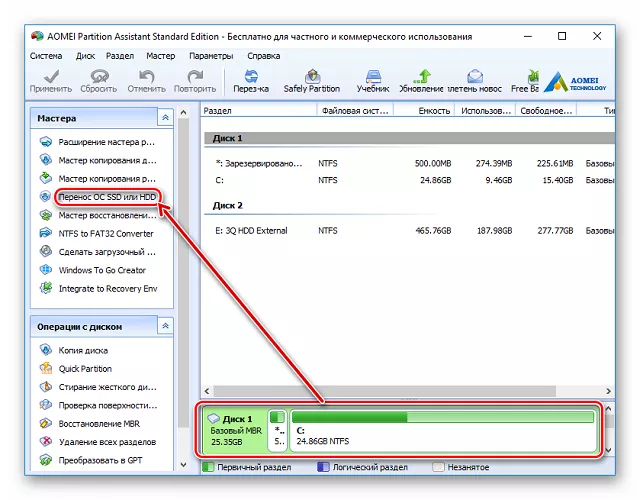
- Zobrazí sa okno „Sprievodca klonovaním“, v ktorom musíte kliknúť na „Ďalej“ a určiť, kam sa má uložiť klon systému. V ďalšom okne stačí používateľovi kliknúť na „ďalší“, pretože systém navrhuje vymazať všetky dáta zo starého disku a vytvoriť na ňom partície.
- V nasledujúcom okne sa obslužný program spýta, na ktorý oddiel má zapísať systém Windows, zadajte ten, ktorý bol predtým vytvorený, a znova kliknite na tlačidlo Ďalej.Zobrazí sa ďalšie okno s anglickými nápismi a tlačidlom „koniec“. Kliknutím naň sa spustí prenos systému. Po ukončení procedúry môžete začať s výmenou diskov.
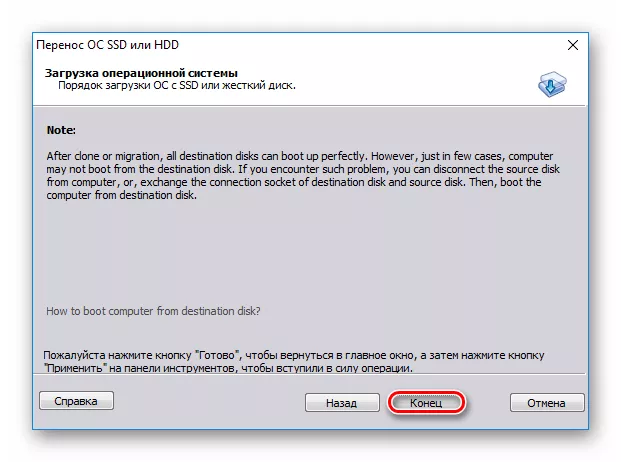
Ako sa zmeniť
Po zakúpení novej pamäte stojí používateľ pred problémom, ako vytiahnuť starý disk a vymeniť ho. Na prvý pohľad to vyzerá ako zložitá úloha, ale v skutočnosti je vloženie pevného disku do notebooku jednou z najjednoduchších úloh, ktorá si nevyžaduje žiadne znalosti. Všetko, čo potrebujete, je krížový skrutkovač. Algoritmus akcií je nasledujúci.
- Prenosný počítač musí byť odpojený a batéria musí byť vybratá.
- Keď otočíte gadget hore nohami, musíte starostlivo preskúmať puzdro. Väčšina výrobcov poskytuje možnosť výmeny disku, takže prístup k nemu je celkom jednoduchý. Používateľ musí v spodnej časti nájsť malý kryt.Pre zariadenia Asus je široký po celej dĺžke zariadenia, pre zariadenia Acer je rozmerovo skôr malý a pripomína malý poklop. V oboch prípadoch používateľ nemusí odstrániť celý spodný panel, aby mohol vybrať pevný disk. Kryt, pod ktorým je pamäť skrytá, sa zvyčajne upevňuje pomocou 3-4 malých skrutiek, musia sa odskrutkovať. Kryt sa potom veľmi ľahko zloží. Stačí ho nabrať ostrým predmetom.

- Hneď pod obalom je spomienka. Aby ste ho získali, musíte odskrutkovať skrutky, ktoré ho držia. Vo väčšine situácií sú dva, no v prípade notebookov HP môže byť počet až 4 kusy. Je dôležité dôkladne skontrolovať pohon, aby ste neprehliadli skrutky.
- Po odstránení skrutiek zostáva vybrať pevný disk. Aby ste to dosiahli, musíte ho vytiahnuť v opačnom smere, ako je ten, kde je pripojený k základnej doske. Je to vidieť z plastového spojenia.Zvyčajne je pre pohodlie k dispozícii plastová úchytka, ktorá pomáha vytiahnuť jednotku. Treba to potiahnuť. Tu nie je potrebná nadmerná sila, pamäť sa ľahko vysunie z montážnych drážok.

- Na miesto starého disku musíte vložiť novú pamäť. Toto sa vykonáva v opačnom poradí - disk sa umiestni do priehradky a zasunie sa na miesto. Teraz ho musíte dotiahnuť skrutkami a priskrutkovať kryt na miesto.
Po inštalácii nového disku môžete okamžite začať pracovať, ak bol systém klonovaný, alebo môžete nainštalovať nový Windows. Postup je mnohým známy, takže nemá zmysel sa ním zaoberať zvlášť.
Poradte! Ak chcete obnoviť všetky údaje zo starého disku, musíte ho nainštalovať do krabice a pripojiť ako externý disk. Zobrazí sa ako flash disk a používateľ jednoducho skopíruje všetky údaje, ktoré potrebuje.Najlepšie notebooky podľa kupujúcich
Laptop Apple MacBook Air 13 s Retina displejom Koniec roka 2018 na trhu Yandex
Xiaomi Mi Notebook Air 13.3″ 2018 na trhu Yandex
Prenosný počítač Lenovo ThinkPad Edge E480 na trhu Yandex
Notebook Acer SWIFT 3 (SF314-54G) na trhu Yandex
Notebook Acer ASPIRE 7 (A717-71G) na trhu Yandex
