Pomôžte rozvoju stránky a zdieľajte článok s priateľmi!
 Kind celý deň.
Kind celý deň.
Úplne typická úloha: prenos veľkého množstva súborov z pevného disku počítača na pevný disk prenosného počítača (dobre, alebo jednoducho tam bol len starý disk z počítača a tam je túžba použiť na ukladanie rôznych súborov, takže na notebooku HDD, spravidla menej priestranný v objeme),
V oboch prípadoch musíte pevný disk pripojiť k prenosnému počítaču. Tento článok je o tom, zvážte jednu z najjednoduchších a najuniverzálnejších možností.
Otázka číslo 1: Ako odstrániť pevný disk z počítača (IDE a SATA)
Je logické, že pred pripojením jednotky k inému zariadeniu je potrebné ho odstrániť zo systémovej jednotky počítača ( záležitosť je, že v závislosti od rozhrania vášho pripojenia na disk (IDE alebo SATA) sa rozdiely, ktoré sa budú vyžadovať pre pripojenie, líšia. článok … ).

Obr. 1. Pevný disk pre 2, 0 TB, WD Green.
Preto, aby ste nehádali, ktorú jednotku máte, je najlepšie najskôr ju vytiahnuť zo systémovej jednotky a pozrieť sa na jej rozhranie.
Spravidla neexistujú problémy s extrahovaním veľkých:
- Najskôr úplne vypnite počítač vrátane odstránenia konektora zo siete.
- otvorte bočný kryt systémovej jednotky;
- odstráňte všetky zástrčky, ktoré sú k nemu pripojené z pevného disku;
- odskrutkujte upevňovacie skrutky a vytiahnite disk (spravidla ide na sane).
Proces je sám o sebe jednoduchý a rýchly. Potom pozorne preštudujte rozhranie pripojenia (pozri obrázok 2). Teraz sú väčšina moderných diskov pripojených cez SATA (moderné rozhranie, poskytuje vysokú rýchlosť prenosu dát). Ak je disk, ktorý máte, starý, je možné, že bude mať rozhranie IDE.

Obr. 2. Rozhrania SATA a IDE na pevných diskoch (HDD).
Ďalším dôležitým bodom …
V počítačoch zvyčajne umiestnite veľké disky o 3, 5 palca (pozri obrázok 2.1), v notebookoch sú rovnaké disky menšie než 2, 5 palca (1 palec 2, 54 cm). Obrázky 2.5 a 3.5 sa používajú na označenie tvarových faktorov a hovoria o šírke krytu HDD v palcoch.
Výška všetkých moderných 3, 5 pevných diskov je 25 mm; toto sa nazýva "polovičná výška" v porovnaní s veľa starších diskov. Výrobcovia túto výšku používajú na umiestnenie od jednej do piatich dosiek. V 2, 5 pevnom disku je všetko iné: pôvodná výška 12, 5 mm bola nahradená 9, 5 mm, čo zahŕňa až tri dosky (práve teraz sú tu aj ďalšie tenké disky). Výška 9, 5 mm sa v skutočnosti stala štandardom pre väčšinu notebookov, ale niektoré spoločnosti niekedy stále vyrábajú pevný disk s veľkosťou 12, 5 mm založený na troch doskách.

Obr. 2.1. Forma faktora. 2, 5-palcový disk - zhora (notebooky, netbooky); 3, 5 palca - spodné (PC).
Pripojenie disku k prenosnému počítaču
Predpokladáme, že sme pochopili rozhranie …
Pri priamom pripojení budete potrebovať špeciálnu schránku BOX (rámček alebo preklad z angličtiny). Tieto boxy môžu byť rôzne:
- 3.5 IDE -> USB 2.0 - znamená, že toto pole pre 3, 5-palcový disk (a také len stojace v počítači) s IDE rozhraním na pripojenie k portu USB 2.0 (rýchlosť prenosu (aktuálna) nie je väčšia ako 20-35 MB / s );
- 3.5 IDE -> USB 3.0 - to isté, iba výmenný kurz bude vyšší;
- 3.5 SATA -> USB 2.0 (podobne, rozdiel v rozhraní);
- 3.5 SATA -> USB 3.0 a tak ďalej.
Toto pole je obdĺžniková krabica, o niečo väčšia ako veľkosť samotného disku. Toto políčko sa zvyčajne otvára a je vložené priamo do pevného disku (pozri obrázok 3).

Obr. 3. Vloženie pevného disku do BOXU.
V skutočnosti je potrebné pripojiť napájanie (adaptér) k tomuto okruhu a pripojiť ho cez USB kábel k prenosnému počítaču (alebo k televízoru, napríklad pozri obrázok 4).
Ak disk a krabice fungujú, potom v " mojom počítači " budete mať ďalší disk, s ktorým môžete pracovať ako s bežným pevným diskom (formát, kopírovanie, odstránenie atď.).

Obr. 4. Pripojenie krabice k notebooku.
Ak sa náhle disk nevidí v mojom počítači …
V tomto prípade môžete potrebovať 2 akcie.
1) Skontrolujte, či je pre váš rámček vodič. Zvyčajne ich nainštaluje systém Windows, ale ak box nie je štandardný - môžu sa vyskytnúť problémy …
Najskôr spustite Správcu zariadení a zistite, či je pre váš prístroj ovládač a kdekoľvek kdekoľvek ( ako na obrázku 5 ) žiadne žlté výkričníky. Odporúčam vám tiež skontrolovať počítač pre jeden z nástrojov pre ovládače na automatickú aktualizáciu:.
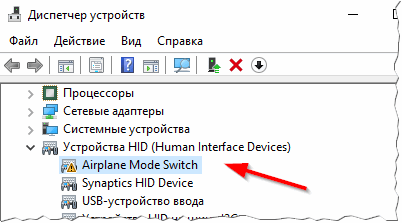
Obr. 5. Problém s ovládačom … (Ak chcete otvoriť Správcu zariadení - prejdite do ovládacieho panela systému Windows a použite vyhľadávanie).
2) Prejdite do správy diskov v systéme Windows ( aby ste tam mohli ísť, v systéme Windows 10 stačí kliknúť pravým tlačidlom myši na tlačidlo START ) a skontrolovať, či je pripojený pevný disk. Ak je, potom sa s najväčšou pravdepodobnosťou stane viditeľnou - musí zmeniť písmeno a formátovať ho. Na tomto mieste, mimochodom, mám samostatný článok: (Odporúčam ho čítať).
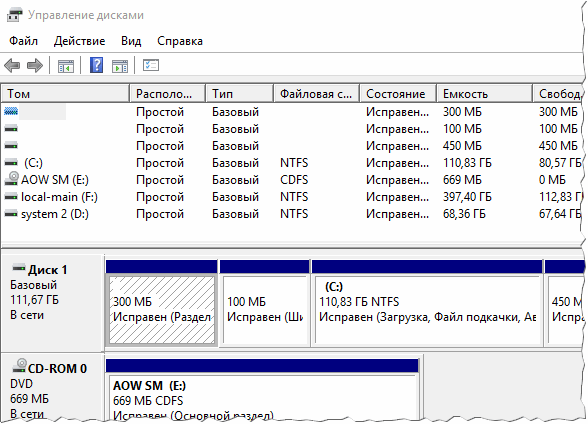
Obr. 6. Správa diskov. Dokonca aj disky, ktoré nie sú viditeľné v prehľadávači a "môj počítač" sú viditeľné tu.
PS
Na tom mám všetko. Mimochodom, ak chcete preniesť množstvo súborov z počítača do prenosného počítača (a neplánujete natrvalo používať pevný disk z počítača na prenosnom počítači), potom je možný ďalší spôsob: pripojte počítač a prenosný počítač do lokálnej siete a potom skopírujte potrebné súbory. Na to všetko bude stačiť iba jeden drôt … (ak vezmeme do úvahy, že na prenosnom počítači i na počítači sú sieťové karty). Viac informácií o tom nájdete v článku o lokálnej sieti.
Veľa šťastia