- I. Prečo prehliadač zastaví brzdenie?
- II. Čo potrebujete k práci? Konfigurácia disku RAM.
- III. Konfigurácia a zrýchlenie prehliadačov: Opera, Firefox, Internet Explorer
- IV. Závery. Rýchly prehľadávač - je to jednoduché?
Pomôžte rozvoju stránky a zdieľajte článok s priateľmi!
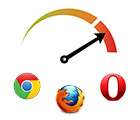 Pozdrav všetkým čitateľom blogu!
Pozdrav všetkým čitateľom blogu!
Dnes mám článok o prehliadačoch - pravdepodobne najdôležitejší program pre používateľov, ktorí pracujú s internetom! Keď strávíte veľa času v prehliadači - aj keď sa prehliadač veľmi spomalí, môže to výrazne ovplyvniť nervový systém (a odráža sa konečný čas práce).
V tomto článku by som chcel zdieľať spôsob, ako urýchliť prehliadač (mimochodom, prehliadač môže byť čokoľvek: IE (Internet Explorer), Firefox, Opera) 100% * (obrázok je ľubovoľný, testy ukazujú rôzne výsledky, ale zrýchlenie práce, poriadok, viditeľné voľným okom). Mimochodom, všimol som si, že mnoho iných skúsených používateľov zriedkavo zdieľa takúto tému (buď nepoužíva, alebo nepovažuje zvýšenie rýchlosti za významné).
A tak sa dostaneme k bodu …
obsah
- 1 I. Prečo prehliadač zastaví brzdenie?
- 2 II. Čo potrebujete k práci? Konfigurácia disku RAM.
- 3 III. Konfigurácia a zrýchlenie prehliadačov: Opera, Firefox, Internet Explorer
- 4 IV. Závery. Rýchly prehľadávač - je to jednoduché?
I. Prečo prehliadač zastaví brzdenie?
Pri prehľadávaní internetových stránok prehliadače veľmi intenzívne ukladajú jednotlivé prvky lokality na pevnom disku. Umožňujú vám rýchlejšie sťahovať a zobrazovať stránky. Logicky, prečo si stiahnete rovnaké prvky stránky, keď sa používateľ presunie z jednej stránky na druhú? Mimochodom, toto sa nazýva cache .
Veľká veľkosť vyrovnávacej pamäte, veľa otvorených záložiek, záložiek atď. Môže výrazne spomaliť prehliadač. Najmä v čase, keď ho chcete otvoriť (niekedy, môj preplnený s takým množstvom Mozilly, otvorený na PC viac ako 10 sekúnd …).
Takže teraz si predstavte, čo sa stane, ak sa prehliadač a jeho vyrovnávacia pamäť umiestnia na pevný disk, ktorý bude fungovať desaťkrát rýchlejšie?
V tomto článku budeme hovoriť o virtuálnom pevnom disku disku RAM. Spodný riadok je, že bude vytvorený v pamäti RAM počítača (mimochodom, keď vypnete počítač - všetky údaje z neho budú uložené na skutočný pevný disk na pevnom disku).
Výhody tohto disku RAM
- Zvýšenie rýchlosti prehliadača;
- Znížte záťaž na pevnom disku;
- Zníženie teploty pevného disku (ak je s aplikáciou veľmi ťažké pracovať);
- predĺženie životnosti pevného disku;
- zníženie úrovne hluku z disku;
- disk bude mať viac miesta, pretože dočasné súbory budú vždy vymazané z virtuálneho disku;
- zníženie úrovne fragmentácie disku;
- možnosť používať celé množstvo pamäte RAM (je dôležité, ak máte nainštalovaných viac ako 3 GB operačnej pamäte RAM a 32-bitového operačného systému, pretože nevidia viac ako 3 GB pamäte).
Nevýhody disku RAM
- v prípade výpadku napájania alebo chyby systému - údaje z virtuálneho pevného disku nebudú uložené (uložia sa po reštartovaní počítača / vypnutí počítača);
- Takýto disk odstráni RAM počítača, ak máte menej než 3 GB pamäte - vytvorte disk RAM, ktorý sa neodporúča.
Mimochodom, takýto disk vyzerá ako keď idete na "môj počítač" ako bežný pevný disk. Nasledujúci obrázok obrazovky zobrazuje virtuálny disk RAM (písmeno jednotky T :).
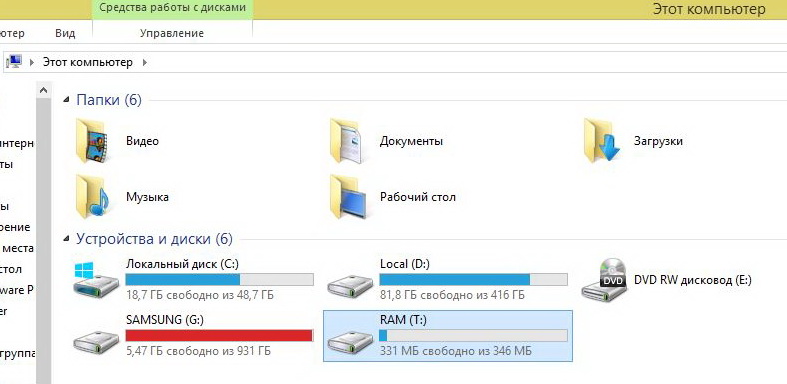
II. Čo potrebujete k práci? Konfigurácia disku RAM.
A tak, ako už bolo povedané, potrebujeme vytvoriť virtuálny pevný disk v pamäti RAM počítača. Na to existujú desiatky programov (platených aj zadarmo). Podľa môjho skromného názoru - jedného z najlepších svojho druhu - je program Dataram RAMDisk .
 Dataram RAMDisk
Dataram RAMDisk
Oficiálna webová stránka: http://memory.dataram.com/
Aká je výhoda programu:
- - veľmi rýchle (rýchlejšie ako veľa analógov);
- - bezplatne;
- - umožňuje vytvárať disk až do 3240 MB.
- - automaticky ukladá všetko, čo je na virtuálnom pevnom disku, na skutočný pevný disk;
- - pracuje v populárnom operačnom systéme Windows: 7, Vista, 8, 8.1.
Ak chcete prevziať program, postupujte podľa vyššie uvedeného odkazu na stránku so všetkými verziami programu a kliknite na najnovšiu verziu (odkaz tu nájdete nižšie).
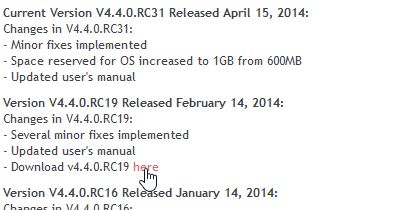
Inštalácia programu je v princípe štandardná: súhlaste s pravidlami, vyberte miesto na disku na inštaláciu a inštaláciu …
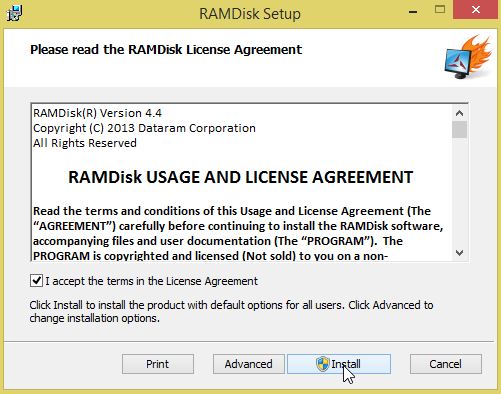
Inštalácia prebieha pomerne rýchlo 1-3 min.
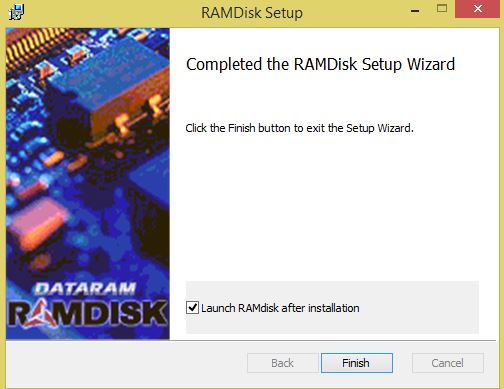
Pri prvom spustení v zobrazenom okne je potrebné špecifikovať nastavenia virtuálneho pevného disku.
Je dôležité urobiť nasledovné:
1. V riadku "Pri spustení aplikácie Iclick" vyberte možnosť "vytvoriť nový neformátovaný disk" (tj vytvoriť nový neformátovaný pevný disk).
2. Ďalej v riadku "používanie" je potrebné zadať veľkosť disku. Tu je potrebné začať od veľkosti priečinka s prehliadačom a jeho vyrovnávacej pamäte (a samozrejme aj z množstva vašej pamäte RAM). Napríklad som si vybral 350 MB pre Firefox.
3. Nakoniec zadajte, kde bude umiestnený obraz vášho pevného disku a vložte možnosť "uložte ich pri vypnutí" (uložte všetko, čo je na disku po reštarte alebo vypnutí počítača.) Pozrite si snímku obrazovky nižšie.
pretože tento disk bude v pamäti RAM, potom sa dáta na ňom uložia, keď vypnete počítač. Predtým, aby ste na to nepísali - to nebude nič …
4. Kliknite na tlačidlo Start Ram Disk.
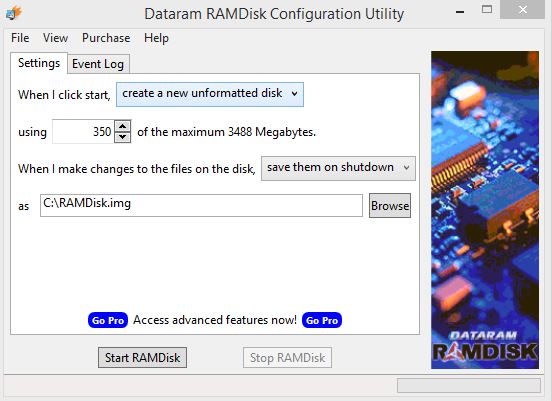
Potom vás systém Windows znova požiada, ak potrebujete nainštalovať softvér z aplikácie Dataram - stačí súhlasiť.
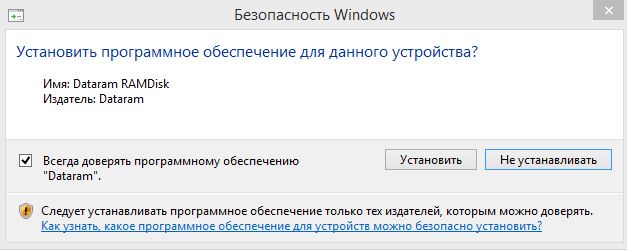
Potom sa program pre správu systému Windows OS automaticky otvorí (vďaka vývojárom programu). Náš disk bude na samom konci - zobrazí sa "disk nie je distribuovaný". Klikneme naň pravým tlačidlom a vytvoríme "jednoduchý zväzok".
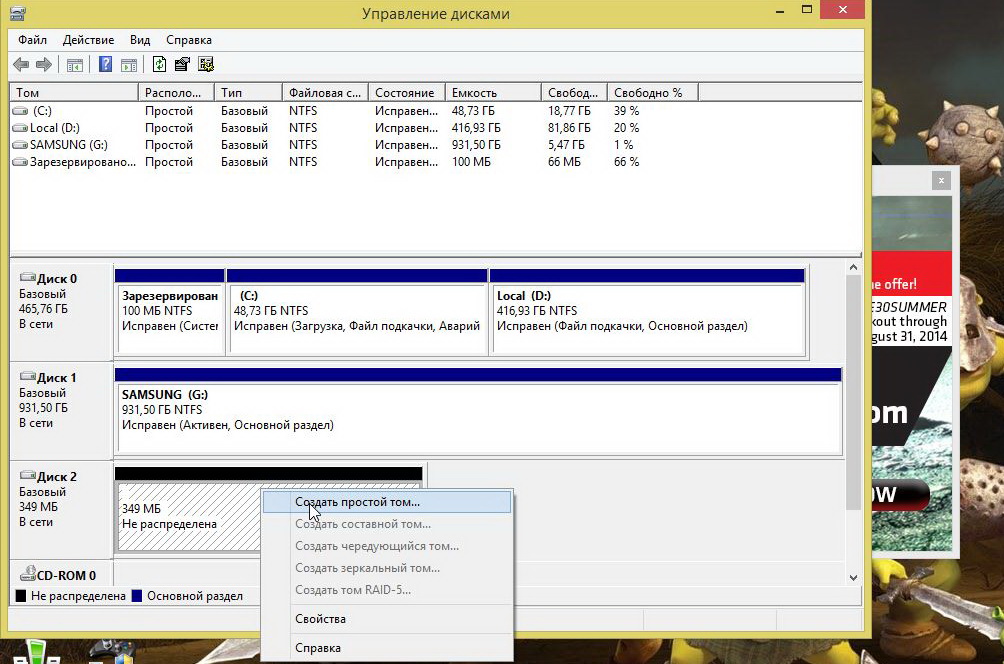
Priraďte mu písmeno jednotky, pre seba som si vybral písmeno T (takže sa určite nezhodovalo s inými zariadeniami).
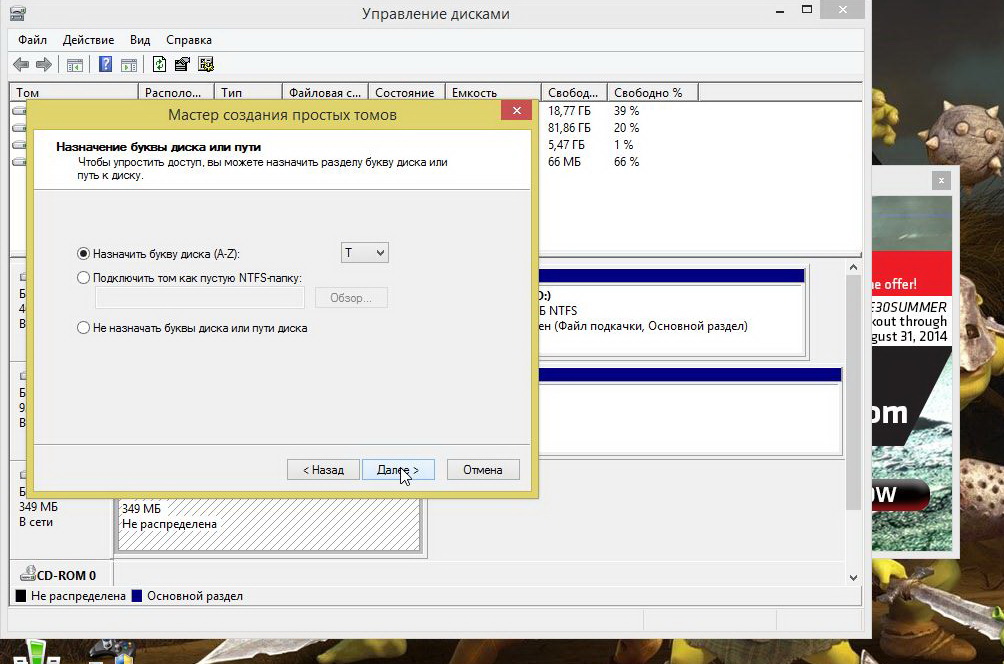
Potom systém Windows nás požiada, aby sme špecifikovali súborový systém - Ntfs nie je zlá voľba.
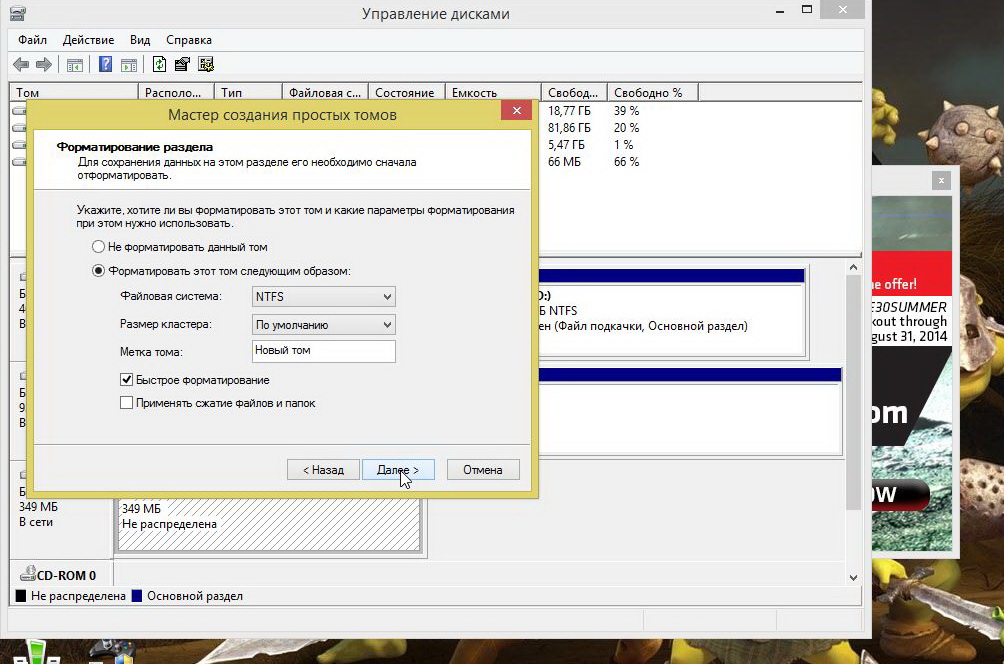
Stlačte tlačidlo je hotovo.
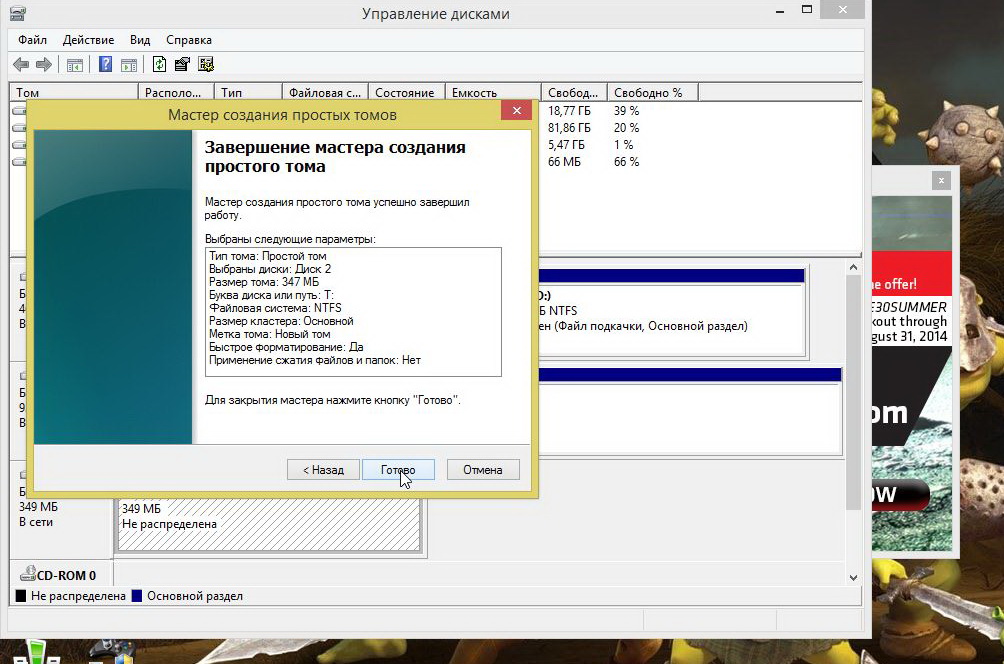
Teraz, ak idete na "môj počítač / tento počítač" uvidíme náš RAM disk. Zobrazí sa ako normálny pevný disk. Teraz môžete skopírovať všetky súbory a pracovať s ním ako s bežným diskom.
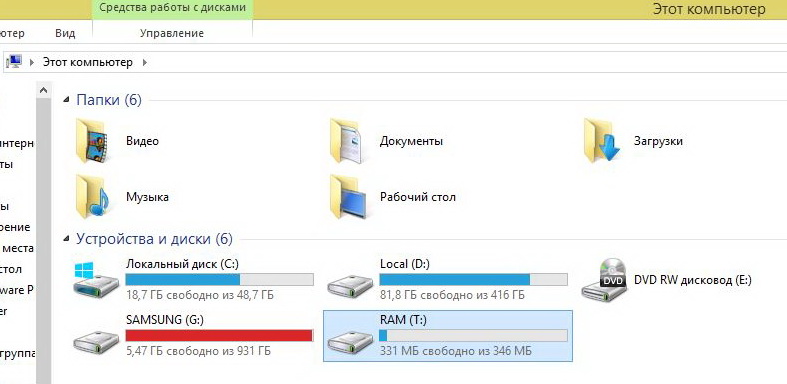
Disk T je virtuálny pevný disk RAM.
III. Konfigurácia a zrýchlenie prehliadačov: Opera, Firefox, Internet Explorer
Presuňme sa doprava.
1) Prvá vec, ktorú musíte urobiť, je presunúť priečinok s nainštalovaným prehliadačom na náš virtuálny pevný disk. Priečinok s nainštalovaným prehliadačom sa zvyčajne nachádza pozdĺž nasledujúcej cesty:
C: \ Program Files (x86)
Firefox je napríklad predvolene nainštalovaný do priečinka C: \ Program Files (x86) \ Mozilla Firefox. Pozri snímku obrazovky 1, 2.
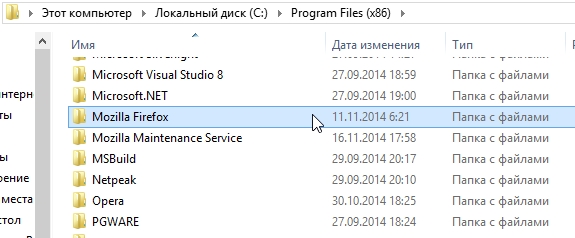
Screenshot 1. Skopírujte priečinok pomocou prehliadača zo zložky Program Files (x86)
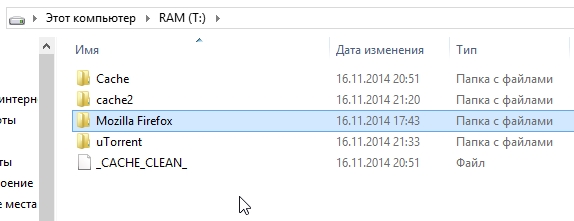
Screenshot 2. Priečinok s prehliadačom Firefox je teraz na RAM disku (disk "T:")
Vlastne po skopírovaní priečinka s prehliadačom - môže byť už spustený (mimochodom, nie je zbytočné znovu vytvoriť zástupcu na pracovnej ploche, aby sa automaticky spustil vždy prehliadač nachádzajúci sa na virtuálnom pevnom disku).
Dôležité! Ak chcete prehliadač pracovať ešte rýchlejšie, musíte zmeniť nastavenie vyrovnávacej pamäte v jeho nastaveniach - vyrovnávacia pamäť by mala byť na tom istom virtuálnom pevnom disku, do ktorého sme presunuli priečinok pomocou prehliadača. Informácie o tom, ako to urobiť, nájdete nižšie v článku.
Mimochodom, na systémovej jednotke "C" sú obrazy virtuálneho pevného disku, ktoré sa pri reštartovaní počítača prepíšu.
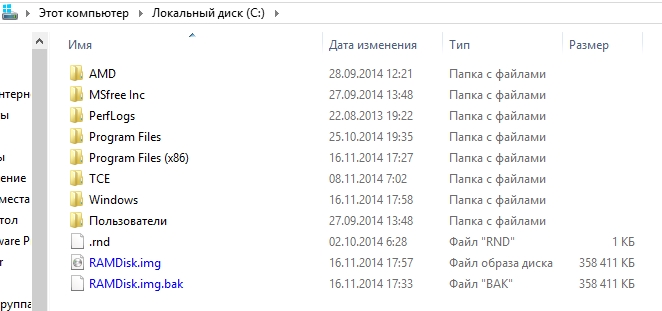
Lokálny disk (C) - obrázky diskov RAM.
Konfigurácia vyrovnávacej pamäte prehliadača na urýchlenie
1) Mozilla FireFox- Otvorte Firefox a prejdite na: config
- Vytvorte riadok s názvom browser.cache.disk.parent_directory
- Zadajte parameter tohto riadku písmeno Vášho disku (v mojom príklade by to bolo písmeno T: (zadajte spolu s dvojbodkou))
- Reštartujte prehliadač.
2) Internet Explorer
- V nastaveniach internetového vyhľadávača nájdeme kartu História prehliadania / nastavenia a prenesieme dočasné internetové súbory do priečinka " T: "
- Reštartujte prehliadač.
- Mimochodom, aplikácie, ktoré používajú IE v ich práci, začnú pracovať oveľa rýchlejšie (napríklad Outlook).
3) Opera
- Otvorte prehliadač a prejdite na: config
- Nájdeme sekciu User Prefs, v ktorej nájdeme parameter Cache Directory4
- Ďalej musíte do tohto parametra zadať nasledovné: T: \ Opera \ (písmeno vašej jednotky bude priradené)
- Potom musíte kliknúť na tlačidlo Uložiť a reštartovať prehliadač.
Priečinok pre dočasné súbory v operačnom systéme Windows (temp)
Otvorte ovládací panel a prejdite do sekcie systému / zmeňte premenné prostredia aktuálneho používateľa (táto karta sa nachádza pri vyhľadávaní, ak zadáte slovo " presunúť … ").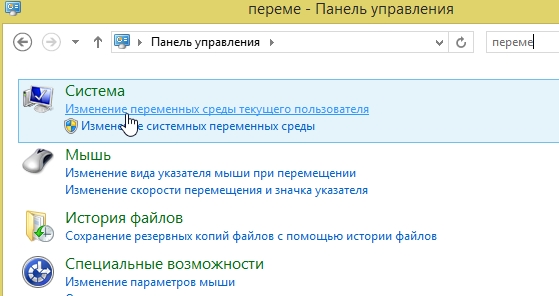 Potom musíte zmeniť umiestnenie priečinka Temp, stačí zadať adresu priečinka, do ktorého budú uložené uložené súbory. Napríklad: T: \ TEMP \.
Potom musíte zmeniť umiestnenie priečinka Temp, stačí zadať adresu priečinka, do ktorého budú uložené uložené súbory. Napríklad: T: \ TEMP \. 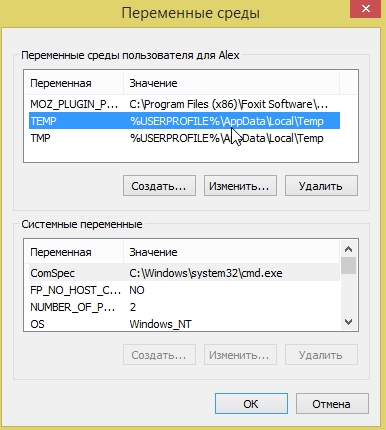
IV. Závery. Rýchly prehľadávač - je to jednoduché?
Po takejto jednoduchej operácii môj prehliadač Firefox začal pracovať na objednávke rýchlejšie, a to je znateľné dokonca až do očí (akoby sa zmenilo). Pokiaľ ide o čas načítania operačného systému Windows, prakticky sa nezmenil, čo je 3-5 sekúnd.
Zhrnutie, zhrnutie.
klady:
- prehliadač beží 2-3 krát rýchlejšie;
nevýhody:
- RAM sa odoberie (ak nemáte dosť (<4 GB), potom sa neodporúča vytvoriť virtuálny pevný disk);
- pridané záložky, niektoré nastavenia v prehliadači atď. sa ukladajú iba vtedy, keď je počítač reštartovaný / vypnutý (laptop nie je strašný, ak sa náhle stratí elektrina, ale na stacionárnom počítači …);
- na pevnom disku pevný disk zaberá priestor na uloženie obrazu virtuálneho disku (avšak mínus nie je taký veľký).
V skutočnosti dnes, to je to: každý sa rozhodne, alebo urýchli prehliadač, alebo …
Každý je šťastný!