Pomôžte rozvoju stránky a zdieľajte článok s priateľmi!
 Dobrý čas dňa.
Dobrý čas dňa.
Pracujete s jednotkou flash, pracujete a potom bouchnete .. a keď sa pripája k počítaču, zobrazí sa chyba: "Disk v zariadení nie je naformátovaný …" (príklad na obrázku 1). Hoci ste si istý, že jednotka flash bola predtým naformátovaná a mala údaje (záložné súbory, dokumenty, archívy atď.). Čo mám robiť teraz? ..
Môže sa to stať z mnohých dôvodov: napríklad pri kopírovaní súboru si vezmete USB flash disk alebo vypnete napájanie pri používaní USB flash disku atď. V polovici prípadov s údajmi na flash disku sa nič nestalo a väčšina z nich môže byť obnovená. V tomto článku by som chcel zvážiť, čo možno urobiť pre uloženie dát z jednotky flash (a obnoviť výkon samotnej jednotky flash).

Obr. 1. Typický druh chyby …
1) Kontrola disku (Chkdsk)
Ak vaša jednotka Flash začala žiadať o formátovanie a uvidíte správu, ako na obr. 1 - potom v 7 z 10 prípadov pomôže štandardná kontrola disku (flash disk). Program na kontrolu disku je už zabudovaný do systému Windows - nazvaný Chkdsk (pri kontrole disku, ak sa nájdu chyby, automaticky sa opravia).
Ak chcete skontrolovať chyby disku, spustite príkazový riadok: buď cez ponuku Štart, alebo stlačte tlačidlá Win + R, zadajte príkaz CMD a stlačte ENTER (pozrite Obrázok 2).
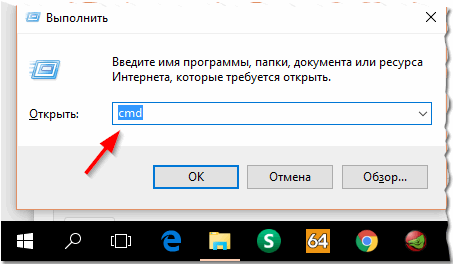
Obr. 2. Spustite príkazový riadok.
Ďalej zadajte: chkdsk i: / f a stlačte kláves ENTER (i: je písmeno disku, všimnite si chybové hlásenie na obrázku 1). Potom by ste mali spustiť kontrolu disku pre chyby (príklad práce na obrázku 3).
Po kontrole disku - vo väčšine prípadov budú k dispozícii všetky súbory a môžete s nimi pokračovať. Odporúčam ich okamžite kopírovať.
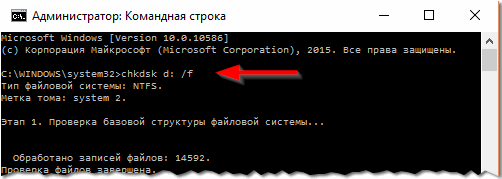
Obr. 3. Skontrolujte chyby disku.
Mimochodom, niekedy potrebujete administrátorské práva na spustenie tohto testu. Ak chcete spustiť príkazový riadok od administrátora (napríklad v systéme Windows 8.1, 10) - stačí kliknúť pravým tlačidlom myši na ponuku START a v rozbaľovacej ponuke zvoľte "Príkazový riadok (Administrator)".
2) Obnovte súbory z jednotky USB flash (ak kontrola nepomôže …)
Ak predchádzajúci krok nepomohol obnoviť jednotku USB flash (napríklad niekedy existujú chyby typu " typ súborového systému: RAW.chkdsk nie je platný pre RAW disky "), odporúča sa (v prvom rade) obnoviť všetky dôležité súbory a dáta z nej (ak je nemáte na ňom - môžete prejsť na ďalší krok článku).
Vo všeobecnosti sú programy na obnovu informácií z flash diskov a diskov veľké, tu je jeden z mojich článkov o tejto téme:

Odporúčam zastaviť na R-STUDIO (jeden z najlepších programov na obnovu dát s podobnými problémami).
Po nainštalovaní a spustení programu budete vyzvaní vybrať disk (flash disk) a spustiť jej skenovanie (urobíme to tak, ako vidíme na obrázku 4).
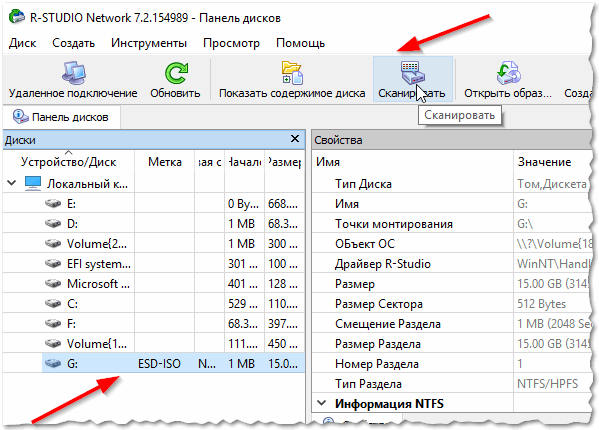
Obr. 4. Skenovanie jednotky flash (disk) - R-STUDIO.
Potom sa otvorí okno s nastaveniami skenovania. Vo väčšine prípadov nemôžete nič meniť, program automaticky vyberie optimálne parametre, ktoré budú najviac vyhovovať. Potom stlačte tlačidlo skenovania a počkajte, kým sa proces dokončí.
Dĺžka snímania závisí od veľkosti jednotky flash (napríklad 16 GB flash disk je naskenovaný v priemere 15-20 minút).

Obr. 5. Nakonfigurujte skenovanie.
Potom v zozname nájdených súborov a priečinkov môžete vybrať tie, ktoré potrebujete, a obnoviť ich (pozri obrázok 6).
Dôležité! Nemusíte obnovovať súbory na rovnakú jednotku flash, ktorú ste skenovali, ale na iné fyzické médium (napríklad na pevný disk vášho počítača). Ak obnovíte súbory na rovnaké médium, ktoré ste skenovali, obnovené informácie prepíšu súbory, ktoré neboli obnovené …
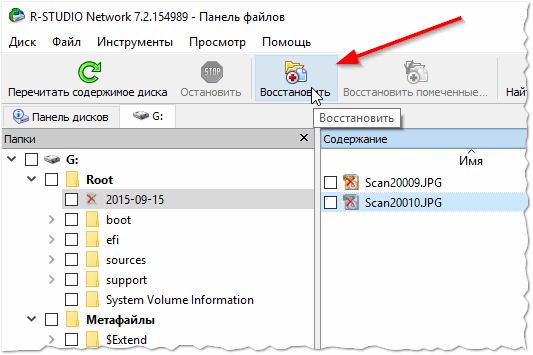
Obr. 6. Obnovte súbory (R-STUDIO).
Mimochodom, odporúčam tiež prečítať článok o obnovení súborov z USB flash disku:

Viac podrobností o bodoch, ktoré boli vynechané v tejto časti článku.
3) Nízkoúrovňové formátovanie pre obnovenie jednotky flash
Chcem vás upozorniť, že nemôžete prevziať prvý nástroj, ktorý ste našli, a vykonať formátovanie flash disku! Faktom je, že každá flash disk (dokonca aj jedna firma výrobcu) môže mať svoj ovládač a ak naformátujete flash disk so zlým nástrojom - jednoducho ho môžete vypnúť.
Pre jednoznačnú identifikáciu existujú špeciálne parametre: VID, PID. Môžete sa ich naučiť pomocou špeciálnych nástrojov a potom vyhľadať vhodný program pre formátovanie na nízkej úrovni. Táto téma je dostatočne rozsiahla, preto dám tu odkazy na moje predchádzajúce články:

- - pokyny na obnovenie jednotky USB flash:
- - Spracovanie pomocou jednotky Flash: # i-3
Na tom mám všetko, úspešnú prácu a menej chýb. Všetko najlepšie!
Pre pridanie k téme článku - ďakujem vopred.