- 1. Zakázanie nepotrebných služieb
- 2. Nastavenia výkonu, efekty Aero
- 3. Konfigurácia spustenia systému Windows
- 4. Čistenie a defragmentácia pevného disku
- 5. Konfigurácia ovládačov grafických kariet AMD / NVIDIA + aktualizácia ovládačov
- 6. Virus scan + antivírus odstránenie
- 7. Užitočné tipy
Pomôžte rozvoju stránky a zdieľajte článok s priateľmi!
 Pekný deň! Zdá sa, že existujú dva identické počítače s rovnakým softvérom - jeden z nich funguje dobre, druhý "spomaľuje" v niektorých hrách a aplikáciách. Prečo sa to deje?
Pekný deň! Zdá sa, že existujú dva identické počítače s rovnakým softvérom - jeden z nich funguje dobre, druhý "spomaľuje" v niektorých hrách a aplikáciách. Prečo sa to deje?
Faktom je, že počítač môže byť veľmi často spomalený kvôli "neoptimálnemu" nastaveniu operačného systému, grafickej karty, výmennému súboru atď. Čo je najzaujímavejšie, ak zmeníte tieto nastavenia - počítač môže v niektorých prípadoch začať pracovať oveľa rýchlejšie.
V tomto článku by som chcel zvážiť tieto nastavenia počítača, ktoré vám pomôžu vytlačiť maximálny výkon z neho (CPU a grafické karty nebudú pretaktované v tomto článku)!
Článok je zameraný predovšetkým na Windows 7, 8, 10 (nie príliš veľa vecí pre systém Windows XP).
obsah
- 1 1. Zakázanie nepotrebných služieb
- 2 2. Úprava parametrov výkonu, efekty Aero
- 3 3. Konfigurácia spustenia systému Windows
- 4 4. Čistenie a defragmentovanie pevného disku
- 5 5. Konfigurácia ovládačov grafických kariet AMD / NVIDIA + aktualizácia ovládačov
- 6 6. Odstránenie vírusov a odstraňovanie antivírusov
- 7. Tipy a triky
1. Zakázanie nepotrebných služieb
Prvá vec, ktorú odporúčam pri optimalizácii a konfigurácii počítača, je zakázať nepotrebné a nevyužité služby. Napríklad mnohí používatelia neaktualizujú svoju verziu systému Windows, ale takmer všetci majú spustenú a spustenú aktualizačnú službu. Prečo ?!
Faktom je, že každá služba načíta počítač. Mimochodom, tú istú aktualizačnú službu, niekedy dokonca aj počítače s dobrými vlastnosťami, sa načítajú, takže sa výrazne spomalia.
Ak chcete zakázať nepotrebné služby, musíte prejsť na "Správa počítača" a vybrať kartu "Služby".
Prístup k ovládaciemu prvku počítača môžete získať pomocou ovládacieho panela alebo veľmi rýchlo pomocou kombinácie klávesov WIN + X a potom vyberte kartu Správa počítača.

Windows 8 - stlačením tlačidiel Win + X sa otvorí takéto okno.
Ďalej na karte služby môžete otvoriť požadovanú službu a vypnúť ju.

Windows 8. Správa počítača

Táto služba je vypnutá (ak chcete zapnúť stlačenie tlačidla Štart, stlačte tlačidlo zastávky) Typ spustenia služby "ručne" (to znamená, že až kým nebude služba spustená, nebude fungovať).
Služby, ktoré môžu byť zakázané (bez vážnych následkov *):
- Windows Search
- Súbory offline
- Služba IP pomocníka
- Sekundárne prihlásenie
- Správca tlače (ak nemáte tlačiareň)
- Sledovanie zákazníkov pre zmenené odkazy
- Podporný modul NetBIOS
- O aplikácii
- Služba Windows Time
- Služba služby Diagnostics Policy
- Služba asistenta kompatibility programov
- Služba na zaznamenávanie chýb systému Windows
- Vzdialený registr
- Centrum zabezpečenia
Ďalšie informácie o každej službe nájdete v tomto článku: # 1
2. Nastavenia výkonu, efekty Aero
Nové verzie systému Windows (napr. Windows 7, 8) nie sú zbavené rôznych vizuálnych efektov, grafiky, zvukov atď. Ak zvuky neprestávajú, vizuálne efekty môžu výrazne spomaliť počítač (hlavne to znamená "stredné" "PC). To isté platí aj pre Aero - to je polopriehľadný efekt okna, ktorá sa objavila v systéme Windows Vista.
Ak hovoríme o maximálnej výkonnosti počítača, mali by sa tieto efekty vypnúť.
Ako zmením nastavenia rýchlosti?
1) Najprv prejdite na ovládací panel a otvorte kartu "Systém a zabezpečenie".

2) Ďalej otvorte kartu "Systém".

3) V ľavom stĺpci by mala byť tabuľka "Ďalšie systémové parametre" - odovzdáme to.

4) Ďalej prejdite na výkonové parametre (pozri obrázok nižšie).

5) V rýchlostných nastaveniach môžete nakonfigurovať všetky vizuálne efekty systému Windows - odporúčam jednoducho začiarknuť " zabezpečenie najlepšieho výkonu počítača ". Potom jednoducho uložte nastavenia kliknutím na tlačidlo "OK".

Ako zakázať program Aero?
Najjednoduchším spôsobom je vybrať klasickú tému. Ako to urobiť - pozrite si tento článok.
O vypnutí programu Aero bez toho, aby ste zmenili predmet, tento článok povie:
3. Konfigurácia spustenia systému Windows
Väčšina používateľov nie je spokojná s rýchlosťou zapnutia počítača a so spustením systému Windows so všetkými programami. Počítač sa načíta dlhší čas, najčastejšie kvôli veľkému počtu programov, ktoré sa stiahli po spustení počítača po zapnutí počítača. Ak chcete urýchliť spustenie počítača, musíte niektoré programy po spustení zakázať.
Ako to urobiť?
Metóda číslo 1
Úpravu spustenia môžete vykonať pomocou samotného systému Windows.
1) Po prvé, musíte stlačiť kombináciu tlačidiel WIN + R (v ľavom rohu obrazovky sa zobrazí malé okno) zadajte príkaz msconfig (pozrite snímku nižšie) a stlačte kláves Enter .

2) Potom prejdite na kartu "Uvedenie do prevádzky". Tu môžete vypnúť tie programy, ktoré nepotrebujete pri každom zapnutí počítača.
Pre informáciu. Veľmi ovplyvňuje výkon počítača zahrnutý Utorrent (najmä ak máte veľkú zbierku súborov).

Metóda číslo 2
Úpravu môžete upraviť pomocou veľkého množstva nástrojov tretích strán. Nedávno som aktívne využíva komplex Glary Utilites. V tomto komplexe je zmena spúšťania jednoduchšia než kedykoľvek predtým (a optimalizácia systému Windows vo všeobecnosti).
1) Spustite komplex. V sekcii správy systému otvorte kartu "Uvedenie do prevádzky".

2) V otvorenom správcovi automatického spustenia môžete jednoducho a rýchlo zakázať určité aplikácie. A najzaujímavejšie je, že program vám poskytuje štatistiky, ktoré aplikácie a koľko percent užívateľov sú vypnuté - veľmi pohodlné!
Mimochodom, a odstrániť aplikáciu od štartu - musíte kliknúť raz na posuvník (tj po dobu 1 sekundy ste odstránili aplikáciu z auto-štart).
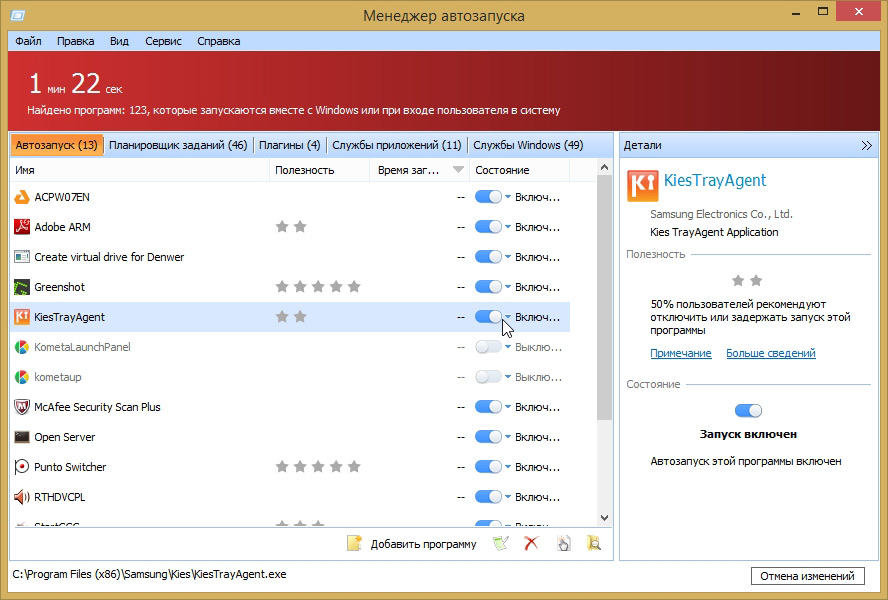
4. Čistenie a defragmentácia pevného disku
Ako začať, čo je defragmentácia? Tento článok odpovie:
Samozrejme, nový súborový systém NTFS (ktorý nahradil FAT32 na väčšine používateľov počítačov) nie je tak zraniteľný voči fragmentácii. Preto môže byť defragmentácia vykonávaná menej často, a to môže ovplyvniť aj rýchlosť počítača.
A napriek tomu sa počítač môže najčastejšie začať spomaľovať kvôli nahromadeniu veľkého množstva dočasných a "nevyžiadaných" súborov na systémovom disku. Musia sa pravidelne odstraňovať, nejaký druh utility (pre viac informácií o nástrojoch :).
V tomto pododdiele článku vyčistíme disk z odpadu a potom ho defragmentujeme. Mimochodom, tento postup by sa mal robiť z času na čas, počítač potom bude pracovať oveľa rýchlejšie.
Dobrou alternatívou k službe Glary Utilities je ďalšia sada nástrojov špeciálne určených pre pevný disk: Wise Disk Cleaner.
Na čistenie disku potrebujete:
1) Spustite nástroj a kliknite na tlačidlo " Hľadať ";
2) Po analýze vášho systému vás program vyzve, aby ste označili položky, ktoré chcete vymazať, a stačí kliknúť na tlačidlo "Vymazať". Koľko miesta na uvoľnenie - program okamžite varuje. Pohodlné!

Windows 8. Čistenie pevného disku.
Pre defragmentáciu v tom istom nástroji je samostatná karta. Mimochodom, disk defragmentujte veľmi rýchlo, napríklad môj systémový disk s kapacitou 50 GB sa analyzuje a defragmentuje 10-15 minút.

Defragmentujte pevný disk.
5. Konfigurácia ovládačov grafických kariet AMD / NVIDIA + aktualizácia ovládačov
Veľký vplyv na počítačové hry poskytujú vodiči na grafickej karte (NVIDIA alebo AMD (Radeon)). Niekedy, ak zmeníte ovládač na staršiu / novú verziu - výkon môže rásť o 10-15%! Nepoznal som to s modernými grafickými kartami, ale na počítačoch pred 7-10 rokmi je "recept" taký častý výskyt …
V každom prípade, skôr ako nakonfigurujete grafický ovládač, musíte ich aktualizovať. Vo všeobecnosti odporúčam aktualizovať ovládač z oficiálnych webových stránok výrobcu. Ale pomerne často prestávajú aktualizovať staršie modely počítačov / notebookov a niekedy sa dokonca vzdajú podporných modelov starších ako 2-3 roky. Preto odporúčam používať jeden z nástrojov na aktualizáciu ovládačov:
Osobne preferujem Slim Drivers: nástroj sám skenuje počítač a potom ponúka odkazy, na ktorých si môžete stiahnuť aktualizácie. Funguje veľmi rýchlo!

Slim Drivers - aktualizujte ovládače pre 2 kliknutia!
Pokiaľ ide o nastavenia ovládačov, maximalizujte výkon v hrách.
1) Prejdite na ovládací panel ovládača (kliknite pravým tlačidlom na pracovnú plochu a vyberte príslušnú kartu z ponuky).

2) Ďalej v nastavení grafiky nastavte nasledujúce nastavenia:
NVIDIA
- Anizotropná filtrácia. Priamo ovplyvňuje kvalitu textúr v hrách. Preto sa odporúča vypnúť .
- V-Sync (vertikálna synchronizácia). Parameter, ktorý veľmi ovplyvňuje výkon grafickej karty. Ak chcete zvýšiť fps, odporúčame túto možnosť vypnúť .
- Povoliť škálovateľné textúry. Uvádzame bod č .
- Obmedzenie rozšírenia. Musíte ju vypnúť .
- Vyhladzovania. Vypnite ho.
- Trojnásobná vyrovnávacia pamäť. Je potrebné vypnúť .
- Filtrácia textúr (anizotropická optimalizácia). Táto možnosť umožňuje zvýšiť produktivitu pomocou bilineárneho filtrovania. Je potrebné zahrnúť .
- Filtrácia textúr (kvalita). Tu nastavte parameter " najvyšší výkon ".
- Filtrácia textúr (negatívna odchýlka LE). Povoliť .
- Filtrácia textúr (tri-lineárna optimalizácia). Zapnite ho .
AMD
- SMAOTHING Režim vyhladzovania: Prepísanie nastavení aplikácie Vyhladzovanie vzorkovania: 2x Filter: Štandardné Vyhlazovanie: Viacnásobná vzorka Morfologické filtrovanie: Vypnuté.
- FILTRE TEXTU Režim anizotropického filtrovania: Prepíšte nastavenia aplikácie Anizotropická úroveň filtrovania: 2x Kvalita filtrovania textúry: Výkon Optimalizácia formátu povrchu: Zapnutá.
- RÁMEC FREKVENČNÉHO OVLÁDANIA Počkajte na vertikálnu aktualizáciu: Vždy vypnuté. OpenLG Triple Buffering: Vypnuté.
- TESSELATION Režim tessellation: Optimalizované AMD Maximálna úroveň tessellation: optimalizovaná AMD
Ďalšie informácie o nastaveniach grafickej karty nájdete v článkoch:
- AMD,
- NVIDIA.
6. Virus scan + antivírus odstránenie
Veľmi významný je výkon počítača ovplyvnený vírusmi a antivírusmi. A druhá je ešte viac ako prvá … Preto v rámci tejto podsekcie článku (a my stláčame maximálny výkon z počítača) odporúčam odstrániť antivírus a nepoužívať ho.
Poznámka. Podstatou tejto podsekcie nie je propagovať odstránenie antivírusu a nepoužívať ho. Jednoducho, ak zvýšite problém maximálneho výkonu - potom je antivírus program, ktorý je na ňom veľmi významný. A prečo by mal mať človek antivírus (ktorý načíta systém), ak počítač skontroloval 1-2 krát a ticho ďalej hraje, nič neťahuje a inštaluje znova …
A napriek tomu nie je potrebné úplne zbaviť antivírusov. Je oveľa užitočnejšie dodržiavať niekoľko komplikovaných pravidiel:
- pravidelne kontrolujte počítač s vírusmi pomocou prenosných verzií (online kontrola, DrWEB Cureit) (prenosné verzie - programy, ktoré nevyžadujú inštaláciu, spustili, skontrolovali počítač a zatvorili ich);
- novo prevzaté súbory musia byť skontrolované pred vízami (to platí pre všetko okrem hudby, filmov a obrázkov);
- pravidelne kontroluje a aktualizuje operačný systém Windows (najmä pre kritické záplaty a aktualizácie);
- zakázať automatické spustenie vložených diskov a flash diskov (na to môžete použiť skryté nastavenia OS, tu je príklad takýchto nastavení :);
- pri inštalácii programov, záplat, doplnkov - vždy dôsledne dodržiavajte kontrolné značky a nikdy nepovolte inštalácii neznámeho programu. Najčastejšie sú s programom inštalované rôzne reklamné moduly;
- vytvárať záložné kópie dôležitých dokumentov, súborov.
Každý vyberá rovnováhu: buď rýchlosť počítača - alebo jeho bezpečnosť a bezpečnosť. Súčasne je dosiahnutie maxima v oboch prípadoch nereálne … Mimochodom, žiadny antivírus neposkytuje žiadne záruky, najmä preto, že najrozličnejšie reklamy sú spôsobené rôznymi reklamami Adware, ktoré sú vložené do mnohých prehliadačov a doplnkov. Antivírus, oni, mimochodom, nevidia.
7. Užitočné tipy
V tomto pododdiele by som sa chcel oboznámiť s niektorými z málo používaných možností na zlepšenie výkonu počítača. A tak …
1) Nastavenia napájania
Mnoho používateľov zapína / vypína počítač každú hodinu, druhú. Po prvé, každé spustenie počítača vytvára zaťaženie podobné niekoľkým hodinám práce. Preto ak plánujete pracovať s počítačom po polhodinovej hodine, je lepšie dať ho do režimu spánku (o hibernácii a hibernácii).
Mimochodom, veľmi zaujímavým režimom je hibernácia. Prečo zakaždým zapnúť počítač "od začiatku", stiahnite si tie isté programy, pretože môžete uložiť všetky spustené aplikácie a pracovať na nich na pevnom disku? Vo všeobecnosti, ak vypnete počítač cez hibernáciu, môžete výrazne urýchliť jeho zapnutie / vypnutie!
Nastavenia napájania sú umiestnené na: Ovládací panel \ Systém a Zabezpečenie \ Napájanie
2) Reštartujte počítač
Čas od času, najmä keď počítač začne pracovať nie je stabilný - reštartujte ho. Po opätovnom spustení počítača sa vymaže hlavná pamäť počítača, chybné programy sa zatvoria a môžete spustiť novú reláciu bez chýb.
3) Nástroje pre urýchlenie a zlepšenie výkonu počítača
Sieť má desiatky programov a nástrojov na urýchlenie počítača. Väčšina z nich sú jednoducho inzerované "cumlíky", s ktorými sú navyše inštalované rôzne reklamné moduly.
Existujú však bežné nástroje, ktoré môžu trochu skomplikovať počítač. Napísal som o nich v tomto článku: (pozri bod 8, na konci článku).
4) Čistenie počítača pred prachom
Je dôležité venovať pozornosť teplote procesora počítača, pevného disku. Ak je teplota vyššia ako obvykle, je pravdepodobné, že v tele bude veľa prachu. Pravidelne čistite počítač od prachu (najlepšie niekoľkokrát do roka). Potom bude pracovať rýchlejšie a nebude prehrievať.
Čistenie notebooku z prachu:
Teplota procesora:
5) Čistenie registra a jeho defragmentáciu
Podľa môjho názoru nie je často potrebné čistiť register a nepridáva veľa rýchlosti (ako hovoríme, odstránenie "nevyžiadaných súborov"). A napriek tomu, ak ste registru nevyčistili dlhý čas z chybných záznamov, odporúčam vám prečítať si tento článok:
PS
Na tom mám všetko. V článku sme sa dotkli väčšiny spôsobov, ako urýchliť počítač a zvýšiť jeho výkon bez nákupu a výmeny komponentov. Nedotýka sa témy pretaktovania procesora alebo grafickej karty - ale táto téma je najprv zložitá; a po druhé, nie je bezpečné - môžete PC vypnúť.
Všetko najlepšie!