- 1. Otázka číslo 1 - ktorý program je načítaný procesorom?
- 2. Otázka č. 2 - Využitie procesora je aplikácie a procesy, ktoré načítajú - nie! Čo mám robiť?
- 3. Otázka číslo 3 - dôvodom zaťaženia CPU môže byť prehriatie a prach?
Pomôžte rozvoju stránky a zdieľajte článok s priateľmi!
 ahoj
ahoj
Jedným z najčastejších dôvodov, ktoré počítač spomaľuje, je použitie CPU a niekedy nepochopiteľné aplikácie a procesy.
Nie je to tak dávno, kedy kamarát musel čeliť "nepochopiteľnému" zaťaženiu procesora, ktorý niekedy dosiahol 100%, hoci žiadne programy, ktoré by ho mohli načítať, neboli otvorené (mimochodom, procesor bol celkom moderný Intel vo Core i3). Problém bol vyriešený preinštalovaním systému a inštaláciou nových ovládačov (ale viac …).
Vlastne som sa rozhodol, že tento problém je dosť populárny a bude zaujímavý pre širokú škálu užívateľov. V článku vám poskytnem odporúčania, vďaka čomu môžete nezávisle pochopiť, prečo je procesor načítaný a ako ho možno znižovať. A tak …
obsah
- 1 1. Otázka č. 1 - ktorý program je načítaný procesorom?
- 2 2. Otázka číslo 2 - Využitie procesora je aplikácie a procesy, ktoré sa načítajú - nie! Čo mám robiť?
- 3. Otázka číslo 3 - príčinou zaťaženia CPU môže byť prehriatie a prach?
1. Otázka číslo 1 - ktorý program je načítaný procesorom?
Ak chcete zistiť, koľko CPU sa načíta, otvorte Správcu úloh systému Windows.
Tlačidlá: Ctrl + Shift + Esc (alebo Ctrl + Alt + Del) .
Ďalej sa na karte procesov zobrazí všetky aktuálne spustené aplikácie. Môžete zoradiť všetko podľa názvu alebo záťaže vytvorenej na procesore a potom môžete odstrániť požadovanú úlohu.
Mimochodom, veľmi často vzniká problém z nasledujúceho plánu: pracoval si napríklad v programe Adobe Photoshop, potom program zavrel a zostal v procesoch (alebo sa niektoré hry stále dejú). V dôsledku toho "jedia" zdroje, a nie malé. Z tohto dôvodu sa počítač spomalí. Preto je veľmi často prvým odporúčaním v takýchto prípadoch reštartovanie počítača (pretože v takom prípade budú takéto aplikácie zatvorené), alebo sa dostanú do správcu úloh a odstránia takýto proces.
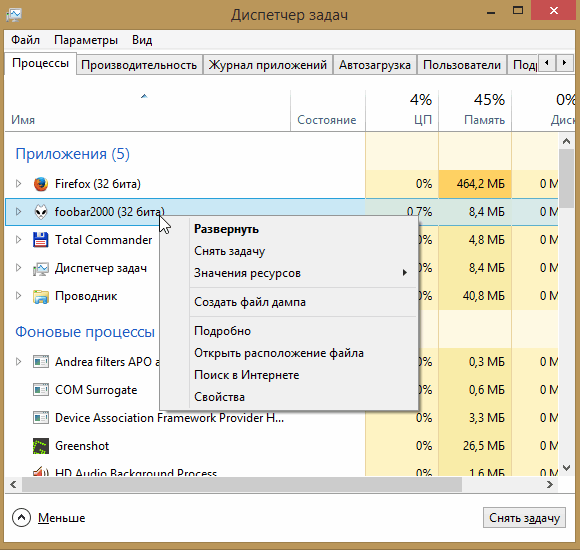
Dôležité! Venujte zvláštnu pozornosť podozrivým procesom, ktoré ťažko zaťažujú procesor (viac ako 20% a predtým ste nikdy nevideli takýto proces). Viac podrobností o podozrivých procesoch nebol tak dávno článok:
2. Otázka č. 2 - Využitie procesora je aplikácie a procesy, ktoré načítajú - nie! Čo mám robiť?
Pri konfigurácii jedného z počítačov som narazil na nepochopiteľné zaťaženie CPU - existuje záťaž, nie sú žiadne procesy! Nasledujúci obrázok obrazovky ukazuje, ako to vyzerá v Správcovi úloh.
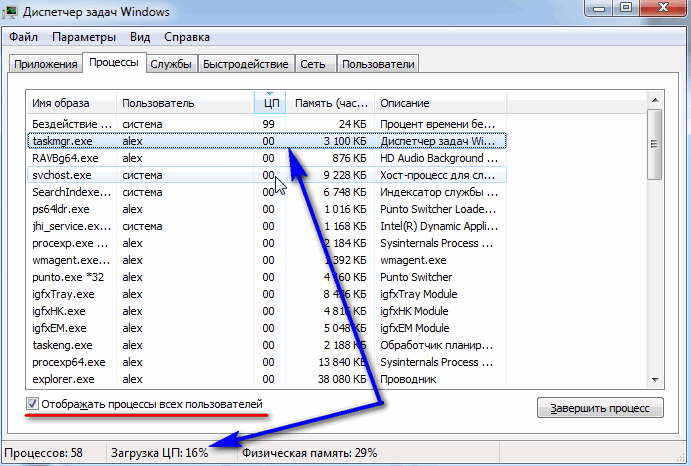
Na jednej strane je to úžasné: začiarkavacie políčko "Zobraziť procesy všetkých používateľov" je zapnuté, nič medzi procesmi nie je, a sťahovanie PC skokov 16-30%!
Ak chcete zobraziť všetky procesy, ktoré načítavajú počítač - spustite nástroj Free Process Explorer . Potom zoradiť všetky procesy zaťažením (panel CPU) a zistiť, či existujú podozrivé "prvky" (niektoré procesy nie sú zobrazené správcom úloh, na rozdiel od Process Explorer ).
Odkaz na. Process Explorer na lokalite: https://technet.microsoft.com/en-us/bb896653.aspx
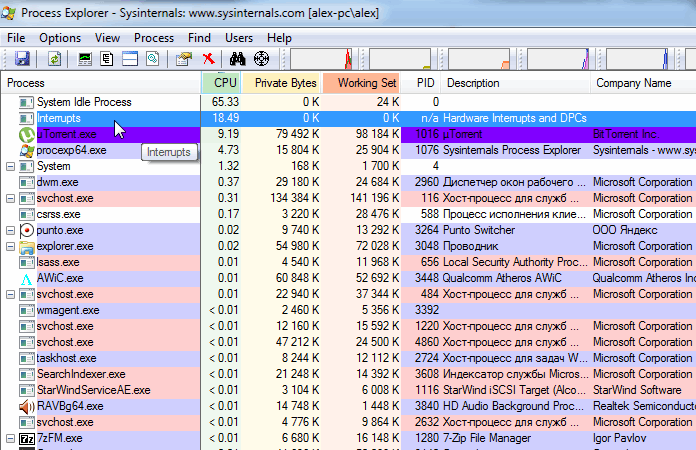
Process Explorer - načíta procesor ~ ~ 20% systémových prerušení (hardvérové prerušenia a DPC). Keď je všetko v poriadku, zvyčajne používanie CPU súvisiace s prerušením hardvéru a DPC nepresahuje 0, 5-1%.
V mojom prípade bol vinník prerušený systémom (hardvérové prerušenia a DPC). Mimochodom, budem hovoriť, že niekedy, keď sa s nimi spojíte počítač, je to celkom problematické a komplikované riešenie (niekedy môžu procesor načítať nielen o 30%, ale aj o 100%!).
Faktom je, že procesor je naložený kvôli nim v niekoľkých prípadoch: problémy s ovládačmi; vírusy; Pevný disk nefunguje v režime DMA, ale v režime PIO; problémy s periférnymi zariadeniami (napríklad tlačiareň, skener, sieťové karty, pamäť flash a HDD atď.).
1. Problémy s ovládačmi
Najbežnejšou príčinou použitia procesora je prerušenie systému. Odporúčam vykonať nasledujúce kroky: načítať počítač v núdzovom režime a zistiť, či je na procesore nejaké zaťaženie: ak tomu tak nie je, máte v ovládačoch veľmi veľký dôvod! Všeobecne platí, že najjednoduchší a najrýchlejší spôsob je opätovná inštalácia systému Windows a nainštalovanie jedného ovládača a zistite, či je zaťaženie procesora (akonáhle sa objavíte - ste našli vinníka).
Väčšina viny je tu sieťové karty + univerzálne ovládače od spoločnosti Microsoft, ktoré sa nainštalujú ihneď pri inštalácii systému Windows (ospravedlňujem sa za tautológiu). Odporúčam prevziať a aktualizovať všetky ovládače z oficiálnych stránok výrobcu vášho laptopu / počítača.
https://pcpro100.info/ustanovka-windows-7-s-fleshki/ - inštalácia systému Windows 7 z USB flash disku
https://pcpro100.info/kak-iskat-drayvera/ - aktualizácia a vyhľadávanie ovládačov
2. Vírusy
Myslím, že nie je potrebné šíriť najmä, čo môže byť spôsobené vírusmi: odstránenie súborov a priečinkov z disku, krádež osobných informácií, sťahovanie CPU, rôzne reklamné bannery na pracovnej ploche atď.
Tu nepoviem nič nové - inštalujte na svojom počítači moderný anti-virus:
Navyše, niekedy skontrolujte počítač s programami tretích strán (ktoré hľadajú adware, mailware atď.): O nich tu.
3. Režim prevádzky pevného disku
Prevádzkový režim HDD môže tiež ovplyvniť zaťaženie a rýchlosť počítača. Vo všeobecnosti, ak pevný disk nefunguje v režime DMA, ale v režime PIO - okamžite to spozorujete s "brzdami"!
Ako to môžem skontrolovať? Aby ste to neopakovali, prečítajte si článok: # 3__HDD _-_ PIODMA
4. Problémy s periférnymi zariadeniami
Odpojte všetko od notebooku alebo počítača, ponechajte minimum (myš, klávesnica, monitor). Odporúčam tiež, aby ste venovali pozornosť manažérovi zariadenia, či budú nainštalované zariadenia so žltými alebo červenými ikonami (to znamená, že nie sú k dispozícii žiadne ovládače alebo nefungujú správne).
Ako otvorím Správca zariadení? Najjednoduchším spôsobom je otvoriť ovládací panel systému Windows a spustiť slovo "dispečer" do vyhľadávacieho reťazca. Pozrite si snímku obrazovky nižšie.
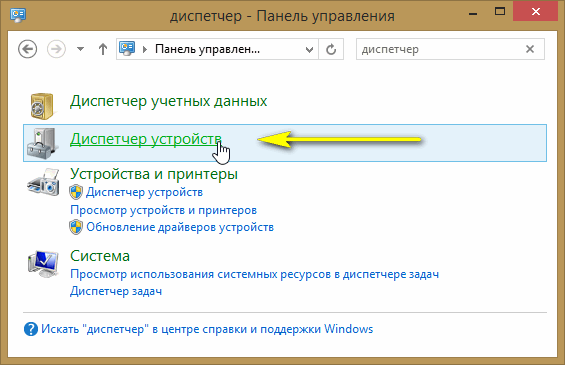
V skutočnosti zostane iba zobrazenie informácií, ktoré Správca zariadení poskytne …
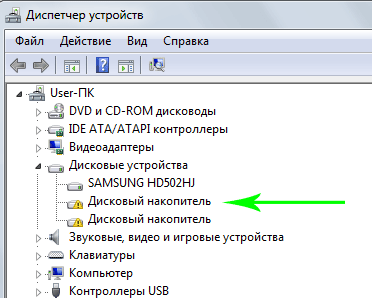
Správca zariadení: žiadne ovládače pre zariadenia (diskové jednotky), nemusia fungovať správne (a s najväčšou pravdepodobnosťou nepracujú vôbec).
3. Otázka číslo 3 - dôvodom zaťaženia CPU môže byť prehriatie a prach?
Dôvod, prečo môže byť procesor načítaný a počítač začne spomaľovať, môže byť jeho prehriatie. Zvyčajne sú charakteristické znaky prehriatia:
- zväčšujúc hluk chladiča: počet otáčok za minútu rastie, pretože hluk z neho sa stáva silnejším. Ak máte notebook: potom prejdite rukami v blízkosti ľavej strany (zvyčajne sa na laptopoch usporadúva horkovzdušný výstup) - môžete si všimnúť, koľko vzduchu je vyfúknuté von a ako je to horúco. Niekedy - ruka netrpí (to nie je dobré)!
- brzdenie a spomaľovanie počítača (prenosný počítač);
- spontánne reštartovanie a vypnutie;
- zlyhanie pri načítaní s poruchami hlásenia chýb v chladiacom systéme atď.
Ak chcete zistiť teplotu procesora, môžete použiť špeciálne. programy (podrobnejšie sú tu :).
Napríklad v programe AIDA 64, ak chcete zobraziť teplotu procesora, musíte otvoriť kartu "Počítač / snímač".
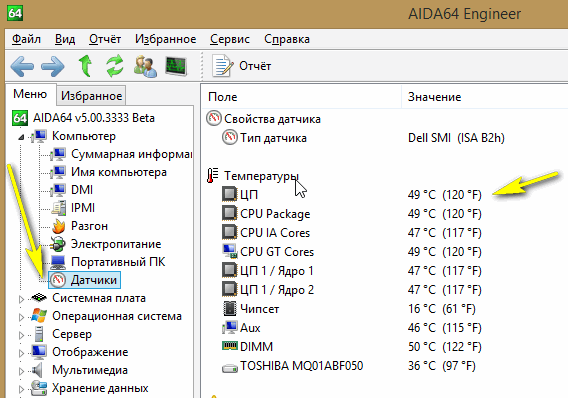
AIDA64 - teplota procesora 49g. ts
Ako zistiť, aká teplota pre váš procesor je rozhodujúca a čo je normálne?
Najjednoduchší spôsob je vidieť webovú stránku výrobcu, táto informácia je tam vždy uvedená. Je dosť ťažké poskytnúť spoločné čísla pre rôzne modely spracovateľov.
Vo všeobecnosti, ak teplota procesora nie je vyššia ako 40 gramov. Ts - všetko je v poriadku. Nad 50 gr. C. - môžu naznačovať problémy v chladiacom systéme (napríklad množstvo prachu). Pri niektorých modeloch procesorov je však táto teplota normálna. Zvlášť to platí pre prenosné počítače, kde je z dôvodu obmedzeného priestoru ťažké organizovať dobrý systém chladenia. Mimochodom, na notebookoch a 70 gr. C - môže byť normálna teplota pod zaťažením.
Viac o teplote CPU:
Čistenie od prachu: kedy, ako a koľkokrát?
Všeobecne platí, že poprašovanie počítača alebo prenosného počítača je žiaduci 1-2 krát za rok (aj keď veľa závisí od vašej miestnosti, niekto má viac prachu, niekto má menej …). Raz za 3 až 4 roky je žiaduce nahradiť tepelnú pastu. A to a ostatné operácie nepredstavujú nič komplikované a môžu sa vykonávať nezávisle.
Aby som to neopakoval, dám vám pár odkazov nižšie …

Ako čistiť počítač z prachu a vymeniť tepelnú pastu:

Čistenie notebooku z prachu, ako otrite obrazovku:
PS
To je všetko pre dnešok. Mimochodom, ak vyššie uvedené opatrenia nepomohli, môžete sa pokúsiť preinštalovať systém Windows (alebo ho nahradiť aj novým, napríklad zmeniť systém Windows 7 na systém Windows 8). Niekedy je jednoduchšie preinštalovať operačný systém, než zistiť dôvod: ušetriť čas a peniaze … Všeobecne platí, že niekedy je potrebné vytvoriť záložné kópie (keď všetko funguje dobre).
Veľa šťastia pre všetkých!