Pomôžte rozvoju stránky a zdieľajte článok s priateľmi!
 Pekný deň.
Pekný deň.
Pri porovnaní často používatelia notebookov (menej často PC) čelia jedinému problému: keď je zariadenie vypnuté, pokračuje v práci (tj buď nereaguje vôbec, alebo napríklad obrazovka zostane prázdna a laptop sám funguje ďalej (počujete pracovné chladiče a vidíte zapálené diódy LED na telese zariadenia)).
To sa môže stať z rôznych dôvodov, chcem rozobrať jeden z najbežnejších v tomto článku. A tak …
Ak chcete laptop vypnúť, stačí stlačiť tlačidlo napájania po dobu 5-10 sekúnd. Neodporúčam, aby som dlhšiu dobu opustil notebook v poloautomatickom stave.
1) Tlačidlá kontroly a vypínania
Väčšina používateľov vypína prenosný počítač pomocou tlačidla napájania na prednom paneli vedľa klávesnice. V predvolenom nastavení je často nakonfigurovaný tak, aby laptop nevypínal, ale aby bol prepnutý do režimu spánku. Ak ste tiež zvyknutí na vypnutie tohto tlačidla - najprv odporúčam skontrolovať, aké nastavenia a parametre sú nastavené pre toto tlačidlo.
Postupujte takto: Ovládací panel \ Hardware a zvuk \ Napájanie
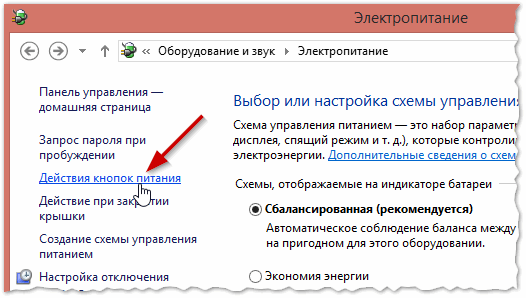
Obr. 1. Činnosť tlačidiel napájania
Ďalej, ak chcete, aby sa notebook vypol, keď stlačíte tlačidlo napájania, nastavte príslušné nastavenie (pozri obrázok 2).
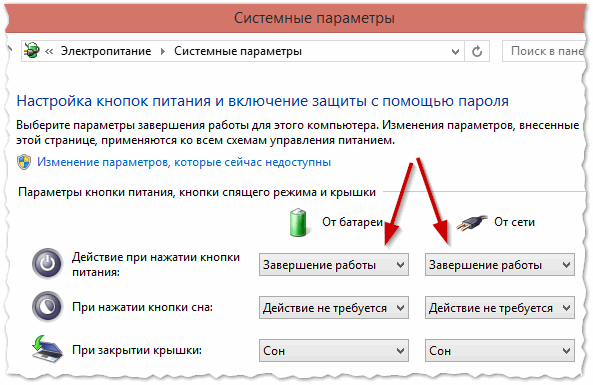
Obr. 2. Nastavenie na "vypnutie" - to znamená vypnutie počítača.
2) Zakázať rýchle spustenie
Druhá vec, ktorú odporúčam robiť, ak sa laptop nevypne - je zakázať rýchly štart. Toto sa tiež robí v nastaveniach napájania v tej istej sekcii ako v prvom kroku tohto článku - "Nastavenie tlačidiel napájania". Na obr. 2 (o niečo vyššie), môžete vidieť odkaz "Zmena nastavení, ktoré momentálne nie sú k dispozícii" - to je to, čo potrebujete stlačiť!
Potom musíte zrušiť začiarknutie políčka "Povoliť rýchle spustenie (odporúčané)" a uložiť nastavenia. Faktom je, že táto možnosť je často v rozpore s niektorými ovládačmi notebookov so systémom Windows 7, 8 (osobne som sa stretol so spoločnosťami ASUS a Dell). Mimochodom, v tomto prípade niekedy pomáha nahradiť systém Windows inou verziou (napríklad systém Windows 8 je nahradený systémom Windows 7) a inštaláciou iných ovládačov pre nový operačný systém.
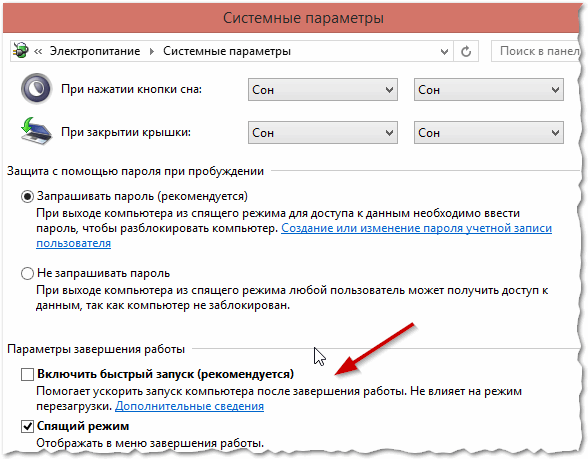
Obr. 3. Zakázanie rýchleho spustenia
3) Zmena nastavení napájania USB
Veľmi častou príčinou nesprávneho vypnutia (rovnako ako spánku a hibernácie) je aj prevádzka portov USB. Preto, ak predchádzajúce tipy nefungujú, odporúčam, aby ste sa pokúsili vypnúť úsporu energie pri používaní USB (to trochu zníži životnosť batérie laptopu o priemernú hodnotu 3-6%).
Ak chcete túto možnosť zakázať, otvorte Správca zariadení: Ovládací panel \ Hardvér a zvuk \ Správca zariadení (pozri obrázok 4).
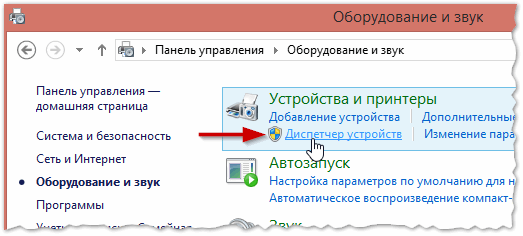
Obr. 4. Spustenie Správcu zariadenia
Ďalej v správcovi zariadení otvorte kartu "Ovládače USB" a potom otvorte vlastnosti prvého USB zariadenia v tomto zozname (v mojom prípade prvá generická karta USB, pozri obrázok 5).
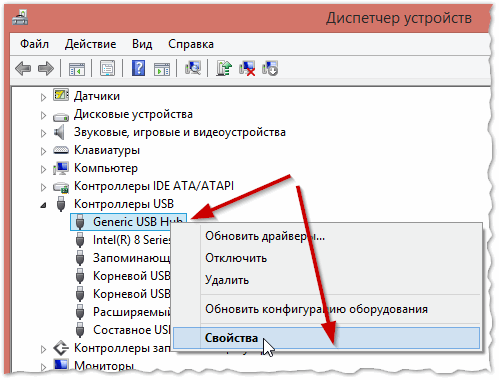
Obr. 5. Vlastnosti riadiacich jednotiek USB
Vo vlastnostiach zariadenia otvorte kartu "Správa napájania" a zrušte začiarknutie políčka "Povoliť zakázanie tohto zariadenia na šetrenie energie" (pozri obrázok 6).
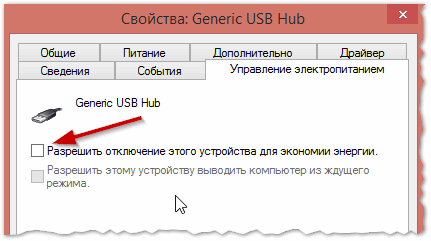
Obr. 6. Nechajte prístroj vypnúť
Potom uložte nastavenia a prejdite na druhé zariadenie USB na karte "USB Controllers" (podobne zrušte začiarknutie všetkých zariadení USB na karte "USB Controllers").
Potom skúste vypnúť prenosný počítač. Ak bol problém pripojený k USB - začne pracovať podľa očakávania.
4) Vypnutie režimu dlhodobého spánku
V tých prípadoch, keď zostávajúce odporúčania nepriniesli požadovaný výsledok, mali by ste sa pokúsiť úplne vypnúť režim hibernácie (mnohí používatelia ho ani nepoužívajú, ale navyše má alternatívny režim spánku).
A dôležitý bod by ste mali vypnúť hibernáciu nie v ovládacom paneli systému Windows v sekcii napájania, ale prostredníctvom príkazového riadka (s administrátorskými právami) zadaním príkazu: powercfg / h off
Pozrime sa podrobnejšie.
V systéme Windows 8.1, 10 stačí kliknúť pravým tlačidlom myši na ponuku "Štart" a vybrať "Príkazový riadok (Administrator)". V systéme Windows 7 môžete spustiť príkazový riadok z ponuky "Štart" a nájsť príslušnú sekciu.
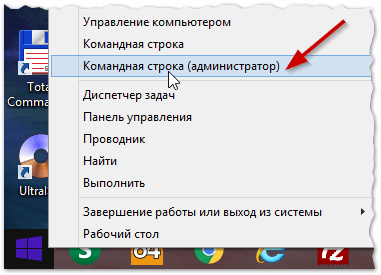
Obr. 7. Windows 8.1 - Spustite príkazový riadok s právami správcu
Ďalej vydajte príkaz powercfg / h a stlačte ENTER (pozri obrázok 8).

Obr. 8. Vypnutie režimu dlhodobého spánku
Často, takýto jednoduchý tip pomáha obnoviť notebook do normálneho stavu!
5) Zamknutie niektorých programov a služieb
Niektoré služby a programy môžu blokovať vypnutie počítača. Hoci počítač zavrie všetky služby a programy do 20 sekúnd. - bez chýb to nie vždy dôjde …
Nie je vždy jednoduché jednoznačne určiť presný proces, ktorý blokuje systém. Ak ste predtým nemali problémy s vypnutím / zapnutím a po inštalácii niektorých programov sa tento problém objavil - definícia vinníka je celkom jednoduchá