- Metóda číslo 1: odstránenie reklamy pomocou špeciálnych. programu
- Metóda č. 2: skrytie reklám (pomocou rozšírenia Adblock)
- Ak reklama nezmizne po inštalácii špeciálneho. utility …
Pomôžte rozvoju stránky a zdieľajte článok s priateľmi!
 ahoj Reklama sa dnes nachádza na takmer každej stránke (v jednej alebo inej podobe). A v tomto nie je nič zlé - niekedy len na úkor toho všetky náklady majiteľa stránky na jeho vytvorenie sa vyplatia.
ahoj Reklama sa dnes nachádza na takmer každej stránke (v jednej alebo inej podobe). A v tomto nie je nič zlé - niekedy len na úkor toho všetky náklady majiteľa stránky na jeho vytvorenie sa vyplatia.
Ale všetko je v miere moderné, vrátane reklamy. Keď sa to stane príliš veľa na stránkach - potom sa informácie z neho stanú extrémne nepohodlné (ani nehovorím o tom, že váš prehliadač môže bez vášho vedomia otvoriť rôzne karty a okná).
V tomto článku chcem hovoriť o tom, ako ľahko a rýchlo zbaviť reklamy v každom prehliadači! A tak …
obsah
- 1 Metóda č. 1: odstránenie reklamy pomocou špeciálnych. programu
- 2 Metóda č. 2: skrytie reklamy (s príponou Adblock)
- 3 Ak reklama nezmizne po inštalácii špeciálneho. utility …
Metóda číslo 1: odstránenie reklamy pomocou špeciálnych. programu
Programy na zablokovanie reklamy sú veľa, ale dobré - môžete sa spoľahnúť na jednu ruku. Podľa môjho názoru je jedným z najlepších Adguard. V skutočnosti som v tomto článku chcel zastaviť a odporučiť vám to skúsiť …
AdGuard
Oficiálna webová stránka: https://adguard.com/

Malý program (distribučná sada váži približne 5-6 MB), čo vám umožňuje rýchlo a jednoducho blokovať väčšinu nepríjemných reklám: vyskakovacie okná, otváracie karty, upútavky (ako na obrázku 1). Funguje to pomerne rýchlo, rozdiel v rýchlosti načítania stránok s ním a bez toho je prakticky rovnaký.
Užitočnosť má stále veľa rôznych možností, ale v rámci tohto článku (myslím), nemá zmysel ich popísať …
Mimochodom, na obr. 1 sú dva screenshoty s Adguard zapnuté a vypnuté - podľa môjho názoru, rozdiel je na tvári!
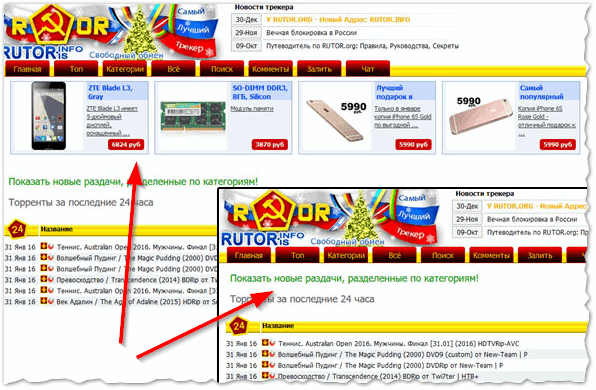
Obr. 1. Porovnanie práce s aktivovanou a zakázanou službou Adguard.
Skúsení používatelia môžu mať proti mne námietky, že existujú rozšírenia pre prehliadače, ktoré vykonávajú rovnakú úlohu (napríklad jedno z najznámejších rozšírení Adblock).
Rozdiel medzi programom Adguard a obvyklým rozšírením pre prehliadač je zobrazený na obr. 2.
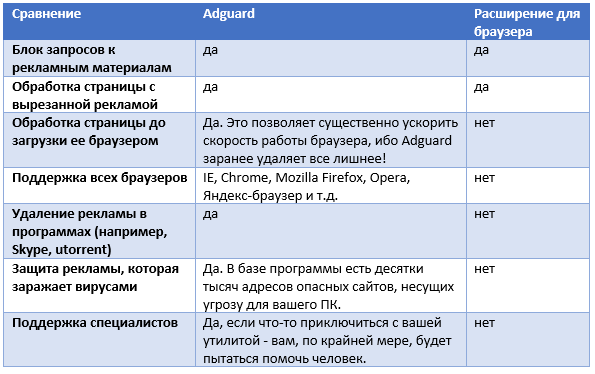
Obr.2. Porovnanie Adguard a rozšírenia pre blokovanie reklamy.
Metóda č. 2: skrytie reklám (pomocou rozšírenia Adblock)

Adblock (Adblock Plus, Adblock Pro, atď.) Je v podstate dobré rozšírenie (s výnimkou niekoľkých minusov uvedených vyššie). Inštaluje sa veľmi rýchlo a ľahko (po inštalácii v hornej časti prehliadača sa zobrazí špeciálna ikona (pozrite obrázok vľavo), ktorý nastaví nastavenia pre Adblock). Zvažujem inštaláciu tohto rozšírenia v niekoľkých populárnych prehliadačoch.
Google Chrome
Adresa: https://chrome.google.com/webstore/search/adblock
Vyššie uvedená adresa vás okamžite prevedie na vyhľadávanie tohto rozšírenia z oficiálnych stránok Google. Budete musieť vybrať iba rozšírenie pre inštaláciu a nainštalovať ju.
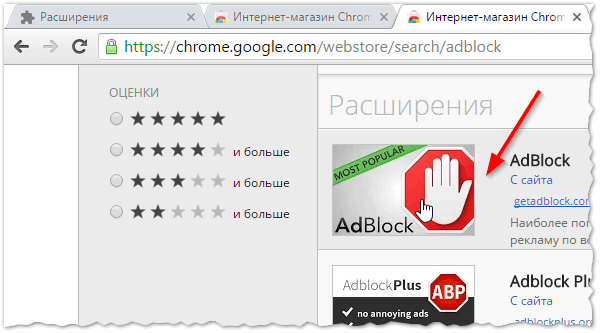
Obr. 3. V prehliadači Chrome vyberte rozšírenia.
Mozilla Firefox
Adresa dodatočnej inštalácie: https://addons.mozilla.org/en/firefox/addon/adblock-plus/
Po prejdení na túto stránku (odkaz vyššie) stačí kliknúť na jedno tlačidlo "Pridať do Firefoxu". Pole, ktoré sa zobrazuje v podokne prehliadača, je nové tlačidlo: blokovanie reklám.
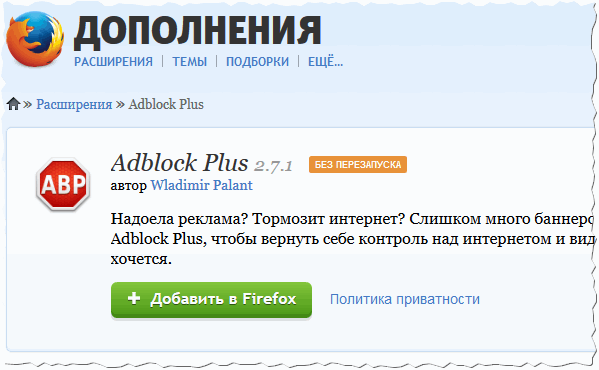
Obr. 4. Mozilla Firefox
operný
Adresa na inštaláciu rozšírenia: https://addons.opera.com/en/extensions/details/opera-adblock/
Inštalácia je rovnaká - prejdite na oficiálnu webovú stránku prehliadača (odkaz vyššie) a kliknite na jedno tlačidlo - "Pridať do opery" (pozri obrázok 5).
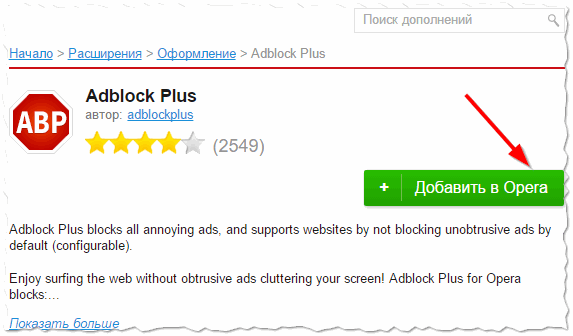
Obr. 5. Adblock Plus pre prehliadač Opera
Adblock je rozšírenie, ktoré je k dispozícii pre všetky populárne prehliadače. Inštalácia je všade rovnaká, spravidla nevyžaduje viac ako 1-2 kliknutia.
Po nainštalovaní rozšírenia sa v hornom paneli prehliadača zobrazí červená ikona, pomocou ktorej môžete rýchlo rozhodnúť, či chcete zablokovať reklamy na určitom webe. Veľmi pohodlné, poviem vám (príklad práce v prehliadači Mazilla Firefox na obrázku 6).
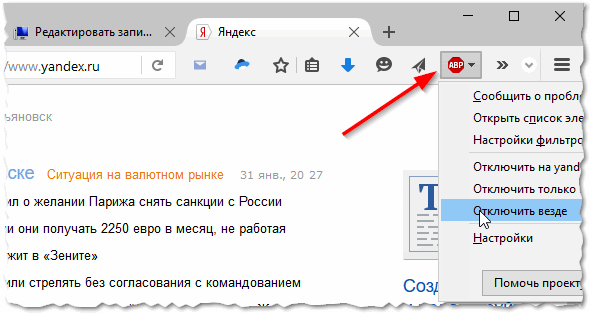
Obr. 6. Adblock funguje …
Ak reklama nezmizne po inštalácii špeciálneho. utility …
Docela typická situácia: Začali ste si všimnúť hojnosť reklamy na rôznych stránkach a rozhodli ste sa nainštalovať program na automatické zablokovanie. Inštalované, nakonfigurované. Reklama sa stala menej, ale stále je, a na tých miestach, kde to teoreticky by nemalo byť vôbec! Spýtate sa priatelia - potvrdzujú, že majú na ich PC reklamy na tomto mieste na tejto stránke nie je zobrazený. Zanedbanosť prichádza a otázka: "Čo robiť ďalej, aj keď program na blokovanie reklamy a rozšírenie Adblock nepomôže?".
Snažme sa to prísť na to …
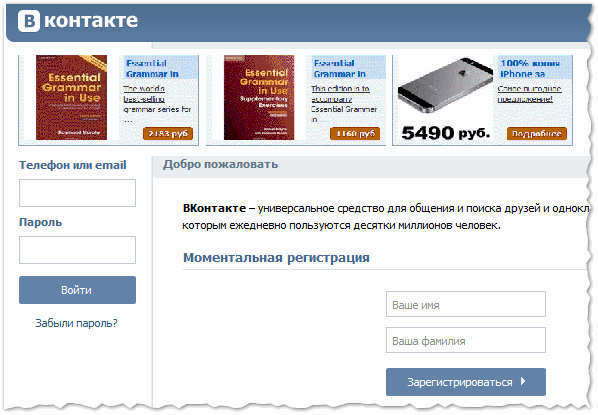
Obr. 7. Príklad: reklama, ktorá nie je na stránke "Vkontakte" - reklama sa zobrazuje iba na vašom PC
Dôležité! Typicky sa táto reklama vyskytuje v dôsledku infekcie prehliadača so škodlivými aplikáciami a skriptami. Najčastejšie antivírus nenájde v tomto prípade nič škodlivé a nemôže napraviť problém. Prehliadač je nainštalovaný vo viac ako polovici prípadov počas inštalácie iného softvéru, keď užívateľ stlačí "ďalšiu" zotrvačnosťou a nepozerá sa na zaškrtávacie políčka …
Univerzálny recept na čistenie prehliadača
(umožňuje zbaviť sa väčšiny "vírusov", ktoré infikujú prehliadače)
KROK 1 - Úplné vyhľadanie počítača pomocou antivírusového softvéru
Je nepravdepodobné, že kontrola s obyčajným antivírusom vás ušetrí z inzercie v prehliadači, ale stále je to prvá vec, ktorú odporúčam robiť. Faktom je, že často s týmito adware modulmi v systéme Windows sú načítané a nebezpečnejšie súbory, ktoré sú veľmi žiaduce odstrániť.
Okrem toho, ak je na počítači prítomný jeden vírus, je možné, že ešte stále sú stovky ďalších (odkaz na článok s najlepšími antivírusmi je uvedený nižšie) …

Najlepšie antivírusy v roku 2022-2023. -
(Mimochodom, môžete vykonať antivírusové skenovanie v druhom kroku tohto článku, nástroj AVZ)
KROK 2 - Kontrola a obnovenie súboru hostiteľov
Pomocou súboru hostiteľov mnohé vírusy nahrádzajú jednu lokalitu za inú alebo všeobecne blokujú prístup na niektoré stránky. A keď sa v prehliadači objavia reklamy - vo viac ako polovici prípadov je súbor hostiteľov vinný, takže jeho čistenie a obnovenie je jednou z prvých odporúčaní.
Môžete ho obnoviť rôznymi spôsobmi. Navrhujem jednému z najjednoduchších používať nástroj AVZ. Po prvé, je to zadarmo, a za druhé, obnoví súbor, aj keď je zablokovaný vírusom, a po tretie, dokonca aj nováčik sa s ním dokáže vyrovnať …
AVZ
Stránka programu: http://z-oleg.com/secur/avz/download.php

Jeden z najlepších programov na obnovenie počítača po akejkoľvek vírusovej infekcii. Odporúčam vám, aby ste ho mali na svojom počítači bez problémov, viac ako raz budete zachránení pred akýmikoľvek problémami.
V rámci tohto článku má táto pomôcka jednu funkciu - je to obnoviť súbor hostiteľov (stačí iba zahrnúť 1 príznak: súbor / systém obnoviť / vyčistiť súbor hostiteľov - pozri obrázok 8).
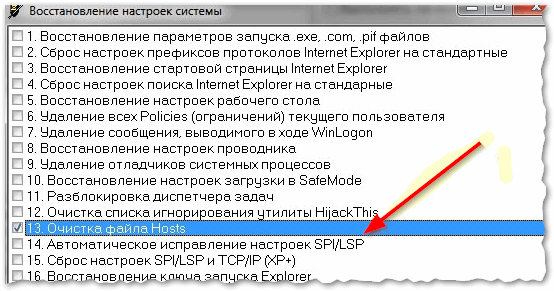
Obr. 9. AVZ: obnovenie nastavení systému.
Po obnovení súboru hostiteľa - len tento nástroj môže vykonať úplnú kontrolu počítača o vírusy (ak ste to neurobili v prvom kroku).
KROK 3 - kontrola skratiek prehliadača
Ďalej pred spustením prehliadača odporúčam okamžite skontrolovať zástupcu prehliadača, ktorý sa nachádza na pracovnej ploche alebo paneli úloh. Faktom je, že okrem samotného spustenia súboru pridávajú aj linku na spustenie "vírusovej" reklamy (napríklad).
Pozrite sa na skratku, na ktorej spúšťate prehliadač, je to veľmi jednoduché: kliknite pravým tlačidlom myši a v kontextovej ponuke zvoľte "Vlastnosti" (ako na obrázku 9).
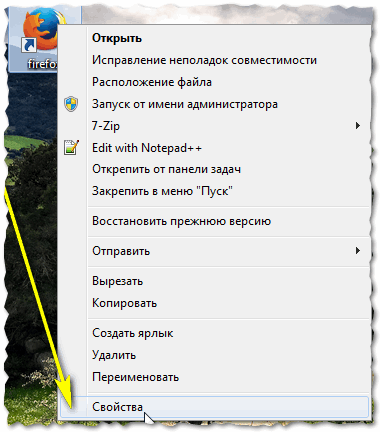
Obr. 10. Kontrola štítku.
Ďalej dávajte pozor na riadok "Object" (pozri obrázok 11 - na tomto obrázku s touto líniou všetko je v poriadku).
Príklad vírusového stehu: "C: \ Dokumenty a nastavenia \ Používateľ \ Aplikačné dáta \ Prehliadače \ exe.emorhc.bat" "http://2knl.org/?src=hp4&subid1=feb"
Obr. 11. Objekt bez akýchkoľvek podozrivých spôsobov
Pri akýchkoľvek podozreniach (a nezmizli v prehliadači reklamy), odporúčam vám odstrániť skratky z pracovnej plochy a znovu ich vytvoriť (vytvoriť novú skratku: prejdite do priečinka, kde je váš program nainštalovaný, potom nájdite samotný spustiteľný súbor "exe", kliknite na kliknite pravým tlačidlom myši a v kontextovej ponuke prieskumníka vyberte možnosť "Odoslať na pracovnú plochu (vytvoriť zástupcu)").
Krok 4 - skontrolujte všetky doplnky a rozšírenia v prehliadači
Komparatívne často sa reklamné aplikácie skryjú od používateľa a nachádzajú sa jednoducho v zozname rozšírení alebo doplnkov prehliadača.
Niekedy dostali názov veľmi podobný akémukoľvek známu rozšíreniu. Preto jednoduché odporúčanie: odstráňte z prehliadača všetky neznáme rozšírenia a doplnky a rozšírenia, ktoré nepoužívajú (pozri obrázok 12).
Chrome: prejdite na chrome: // extension /
Firefox: stlačte kombináciu klávesov Ctrl + Shift + A (pozri obrázok 12);
Opera: kombinácia tlačidiel Ctrl + Shift + A

Obr. 12. Doplnky v prehliadači Firefox
KROK 5 - kontrola nainštalovaných aplikácií v systéme Windows
Analogicky s predchádzajúcim krokom sa odporúča skontrolovať zoznam programov nainštalovaných v systéme Windows. Zvláštna pozornosť sa venuje neznámym programom, ktoré boli nainštalované nie tak dávno (zhruba porovnateľné s časom, kedy sa reklama objavila v prehliadači).
Všetko, čo je neznáme - bezpečne odstráňte!
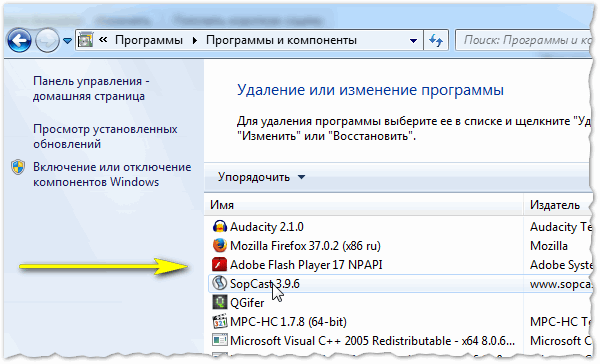
Obr. 13. Odstránenie neznámych aplikácií
Mimochodom, štandardný inštalačný systém Windows nie vždy zobrazuje všetky aplikácie, ktoré boli nainštalované v systéme. Odporúčam tiež použiť aplikáciu odporúčanú v tomto článku:

odstrániť programy (niekoľkými spôsobmi):
Krok 6 - kontrola počítača kvôli škodlivému softvéru, adwaru atď.
No, posledná vec, najdôležitejšia vec je kontrola počítača pomocou špeciálnych nástrojov na vyhľadávanie všetkých druhov reklamných "odpadkov": malware, adware atď. Antivírus spravidla nepovažuje za podobné a verí, že počítač je v poriadku, zatiaľ čo nemôžete otvoriť žiadny prehliadač