Pomôžte rozvoju stránky a zdieľajte článok s priateľmi!
Pekný deň.
Chcel by som, aby tento používateľ alebo nie, ale skôr alebo neskôr každý počítač so systémom Windows hromadí veľké množstvo dočasných súborov (vyrovnávaciu pamäť, históriu prehliadača, súbory denníkov, súbory tmp atď.). Toto, najčastejšie používatelia hovoria "odpadky".
PC nakoniec začne pracovať pomalšie ako predtým: rýchlosť otvárania priečinkov sa skracuje, občas sa odráža na 1-2 sekundy a na pevnom disku sa stáva menej voľného miesta. Niekedy sa dokonca objaví, že na disku systému C nie je dostatok miesta. Takže, aby sa to nestalo, je potrebné vyčistiť počítač z nepotrebných súborov a iných nevyžiadaných správ (1-2 krát za mesiac). O tomto a hovoriť.
obsah
- 1 Čistenie počítača z odpadu - pokyny krok za krokom
- 1.1 Vstavaný nástroj Windows
- 1.2 Použitie špeciálneho nástroja
- 1.2.1 Postupné kroky
- 1.3 Defragmentácia pevného disku v systéme Windows 7, 8
- 1.3.1 Štandardné nástroje na optimalizáciu
- 1.3.2 Používanie čistiaceho prostriedku Wise Disc
Vyčistite počítač od odpadu - postupujte krok za krokom
Vstavaný nástroj Windows
Musíte začať s tým, že systém Windows už má vstavaný nástroj. Je pravda, že to nefunguje vždy dokonale, ale ak počítač nepoužívate tak často (alebo nie je možné nainštalovať pomocný program tretej strany na vašom počítači (pozri nižšie v článku)), potom ho môžete použiť.
Čistič diskov je k dispozícii vo všetkých verziách systému Windows: 7, 8, 8.1.
Dám vám univerzálny spôsob, ako ho spustiť v ktoromkoľvek z vyššie uvedených operačných systémov.
- Stlačíme kombináciu tlačidiel Win + R a zadáme príkaz cleanmgr.exe. Potom stlačte kláves Enter. Pozrite si snímku obrazovky nižšie.
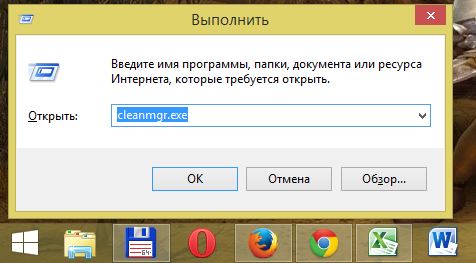
- Potom systém Windows spustí program na čistenie disku a požiada nás, aby sme špecifikovali disk pre skenovanie.

- Po 5 - 10 minútach. čas na analýzu (čas závisí od veľkosti disku a množstva odpadu na ňom) dostanete správu s voľbou toho, čo chcete odstrániť. V zásade je možné zaškrtnúť všetky body. Pozrite si snímku obrazovky nižšie.
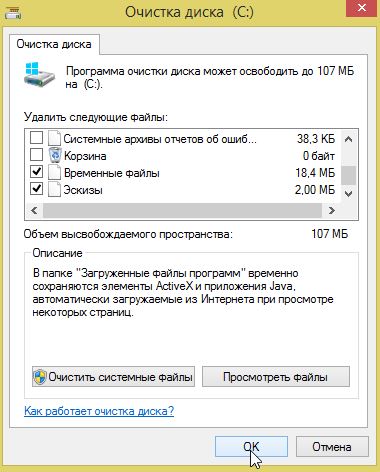
- Po výbere sa program spýta, či naozaj chcete odstrániť - stačí potvrdiť.

Výsledok: pevný disk bol veľmi rýchlo odstránený z väčšiny nepotrebných (ale nie všetkých) dočasných súborov. Trvalo to všetko min. 5-10. Nevýhody, možno len to, že štandardný čistič nefunguje systém veľmi dobre a chýba veľa súborov. Ak chcete odstrániť všetok odpad z počítača - musíte použiť špeciálne. utility, asi jeden z nich čítať ďalej v článku …
Použitie špeciálneho nástroja
Všeobecne platí, že existuje veľa podobných nástrojov (môžete si prečítať tie najlepšie v mojom článku :).
V tomto článku som sa rozhodol preložiť jeden nástroj na optimalizáciu systému Windows - Wise Disk Cleaner.
Odkaz na. webové stránky: http://www.wisecleaner.com/wisediskcleanerfree.html
Prečo na to?
Tu sú hlavné výhody (podľa môjho názoru, samozrejme):
- V tom nie je nič nadbytočné, len to, čo je potrebné: vymazanie disku + defragmentácia;
- Free + podporuje ruský jazyk o 100%;
- Rýchlosť práce je vyššia ako všetky ostatné podobné nástroje;
- Skenuje počítač veľmi starostlivo, umožňuje uvoľniť viac miesta na disku než iné analógy;
- Flexibilný systém na nastavenie skenovania a odstraňovania zbytočných, môžete zakázať a povoliť doslova všetko.
Krok za krokom
- Po spustení nástroja môžete ihneď kliknúť na zelené vyhľadávacie tlačidlo (vpravo hore, viď obrázok nižšie). Skenovanie je dostatočne rýchle (rýchlejšie ako pri štandardnom čističi Windows).

- Po analýze dostanete správu. Mimochodom, po štandardnom nástroji v mojom operačnom systéme Windows 8.1 sa našlo okolo 950 MB odpadu! Musíte zaškrtnúť políčka na odstránenie a stlačiť tlačidlo Zrušiť.
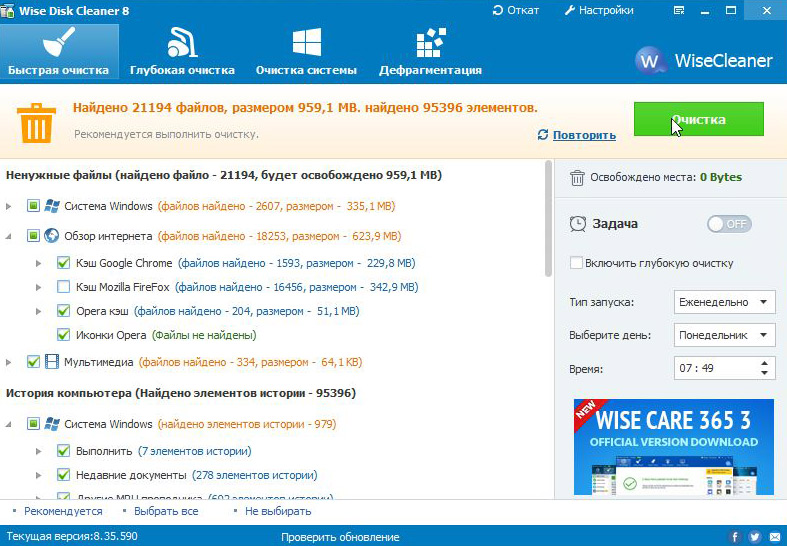
- Mimochodom, čistí disk zbytočného programu tak rýchlo, ako skenuje. V počítači je tento nástroj spustený 2-3 krát rýchlejšie ako štandardný nástroj Windows
Defragmentujte pevný disk vo Windows 7, 8
V tomto pododdiele článku potrebujete trochu pomôcť, aby bolo jasnejšie, čo sa hovorí …
Všetky súbory, ktoré píšete na pevný disk, sú napísané na malých kúskoch (tieto "kusy" sú skúsenejšími používateľmi clusterov). Časom sa rozptyľovanie na disku týchto kusov začína rýchlo rásť a počítač musí tráviť viac času na čítanie tohto alebo takéhoto súboru. Tento moment sa nazýva fragmentácia.
Že všetky kusy boli na jednom mieste, boli umiestnené kompaktne a rýchlo čítať - je potrebné vykonať obrátenú operáciu - defragmentáciu (podrobnejšie o defragmentácii pevného disku). Bude sa diskutovať ďalej …
Mimochodom, môžete tiež dodať, že súborový systém NTFS je menej náchylný na fragmentáciu ako FAT a FAT32, takže môžete defragmentáciu vykonávať menej často.
Štandardné nástroje na optimalizáciu
- Stlačte kombináciu tlačidiel WIN + R a zadajte príkaz dfrgui (pozri snímku nižšie) a stlačte kláves Enter.

- Následne systém Windows spustí nástroj. Zobrazia sa všetky pevné disky, ktoré systém Windows vidí. V stĺpci "aktuálny stav" uvidíte, aké percento fragmentácie disku. Vo všeobecnosti ďalej zostáva len vybrať disk a stlačiť tlačidlo optimalizácie.
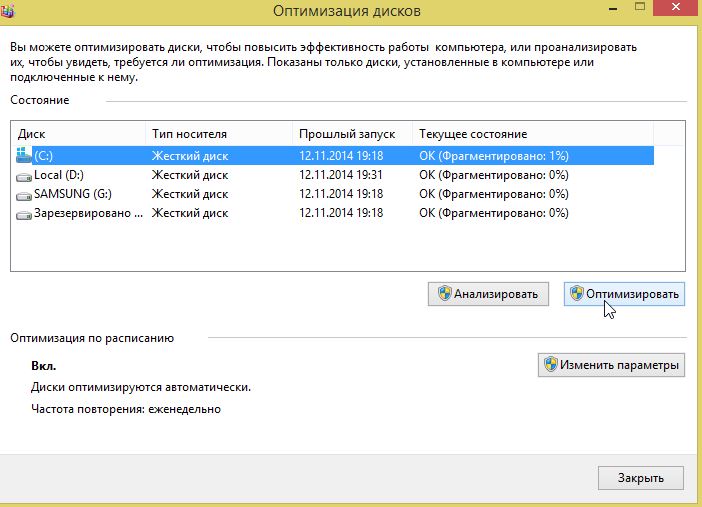
- Všeobecne platí, že to funguje dobre, ale nie tak ako špeciálny nástroj, napríklad Wise Disc Cleaner.
Používanie čističa Wise Disc Cleaner
- Spustite nástroj, vyberte funkciu defragmentácie, zadajte disk a kliknite na zelené tlačidlo "defragmentácia".
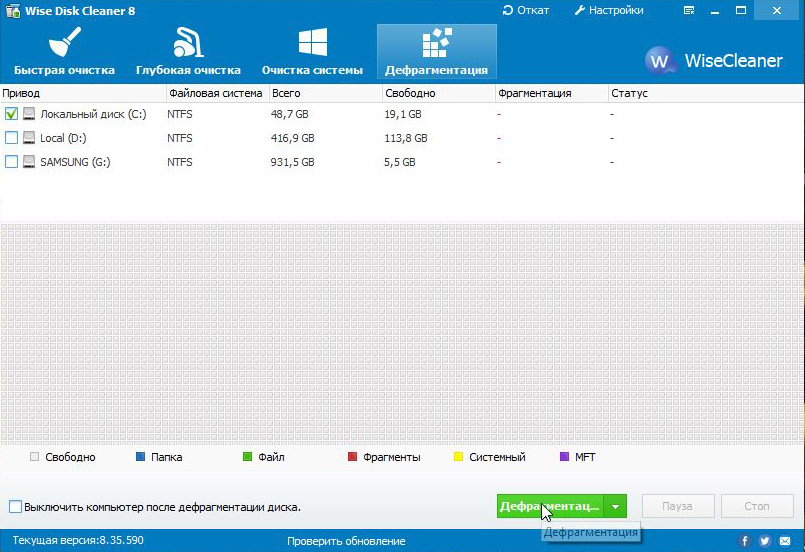
- Prekvapivo, dokonca aj v defragmentácii, tento nástroj prekoná vstavaný disk optimizer v systéme Windows 1, 5-2 krát!
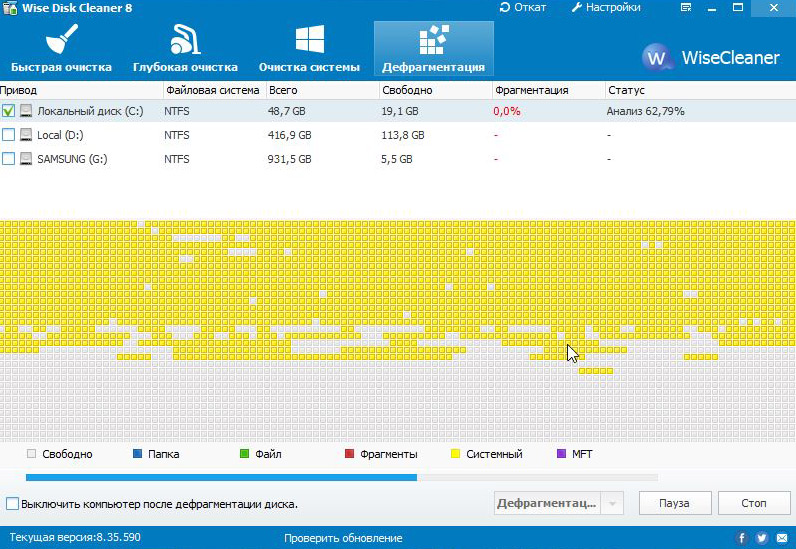
Pravidelným čistením počítača odpadkov vám nielen uvoľníte miesto na disku, ale urýchlite prácu aj počítač.
To je všetko pre dnešok, veľa šťastia pre všetkých!