Pomôžte rozvoju stránky a zdieľajte článok s priateľmi!
 ahoj
ahoj
Takáto chyba je dosť typická a vyskytuje sa zvyčajne v najviac nevhodnom momente (aspoň vo vzťahu k mne :)). Ak máte nový disk (flash disk) a nič nie je na ňom - nebude to ťažké formátovať (poznámka: pri formátovaní všetkých súborov na disku sa odstráni) .
Ale čo majú tí, ktorí na disku nemajú sto súborov? Na túto otázku sa pokúsim odpovedať v tomto článku. Mimochodom, príklad takejto chyby je znázornený na obr. 1 a obr. 2.
Dôležité! Ak sa vám táto chyba vyskytne - pri formátovaní systému Windows nesúhlasíte, najskôr sa pokúste obnoviť informácie, pracovnú kapacitu zariadenia (pozrite nižšie).
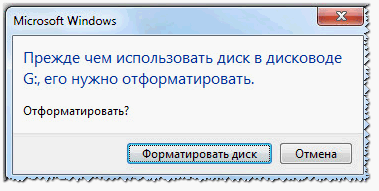
Obr. 1. Pred použitím jednotky v jednotke G; je potrebné ju naformátovať. Chyba v systéme Windows 7

Obr. 2. Disk v zariadení I nie je naformátovaný. Chcete ju naformátovať? Chyba v systéme Windows XP
Mimochodom, ak prejdete do priečinka "Tento počítač" (alebo "Tento počítač") a potom prejdete na vlastnosti pripojenej jednotky - potom sa pravdepodobne zobrazí nasledujúci obrázok: " Súborový systém: RAW. Zaneprázdnený: 0 bajtov. Bezplatne: 0 bajtov. Kapacita: 0 bajtov "(ako na obrázku 3).
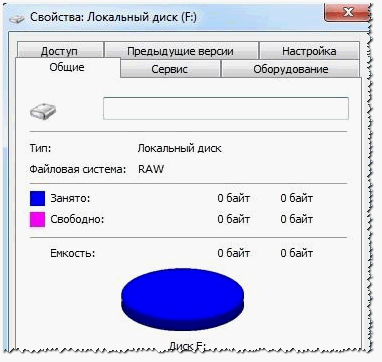
Obr. 3. Systém súborov RAW
SO, RIEŠENIE CHYBY
1. Prvé kroky …
Odporúčam začať s banálnym:
- reštartujte počítač (možno došlo k nejakej kritickej chybe, závady atď.);
- Pokúste sa vložiť jednotku USB Flash do iného portu USB (napríklad z predného panela systémovej jednotky, pripojte ju k zadnej strane) ;
- Tiež namiesto portu USB 3.0 (označené modrou farbou) pripojte problémový USB flash disk k portu USB 2.0;
- ešte lepšie, skúste pripojiť disk (flash disk) k inému počítaču (notebooku) a zistiť, či je na nej určený …
2. Kontrola chyby jednotky.
Stáva sa, že nepresné činnosti používateľov - prispievajú k vzniku takéhoto problému. Napríklad vytiahli USB flash disk z portu USB namiesto bezpečného vypnutia (a vtedy by sa doňho mohli kopírovať súbory) - a pri ďalšom pripojení sa zobrazí chybové hlásenie "Disk nie je naformátovaný …" .
V systéme Windows je špeciálna schopnosť skontrolovať disk a vyskytnúť chyby a vyriešiť ich (tento príkaz neodstráni nič z médií, takže ho môžete používať bez strachu) .
Ak chcete spustiť - otvorte príkazový riadok (najlepšie v mene správcu). Najjednoduchší spôsob spustenia je otvoriť správcu úloh stlačením klávesov Ctrl + Shift + Esc.
Potom v manažérovi úloh kliknite na položku Súbor / Nová úloha a potom v okne typu "CMD" začiarknite políčko, v ktorom bola úloha vytvorená s oprávneniami správcu, a kliknite na tlačidlo OK (pozri obrázok 4).
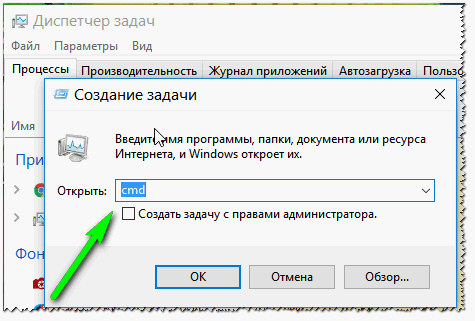
Obr. 4. Správca úloh: Príkazový riadok
Do príkazového riadka zadajte: chkdsk f: / f (kde f: je písmeno jednotky, ktoré požadujete formátovanie) a stlačte kláves ENTER.
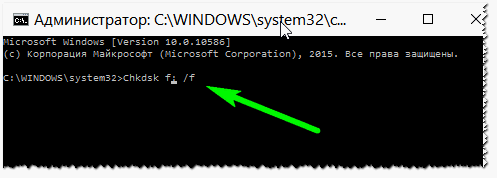
Obr. 5. Príklad. Testovací disk F.
Skúška by mala začať. V tomto okamihu je lepšie nedotýkať sa počítača a nespúšťať žiadne úlohy. Skúšobný čas zvyčajne netrvá veľa času (závisí od veľkosti disku, ktorý kontrolujete).
3. Obnovte súbory pomocou špeciálnych. pomôcky
Ak kontrola chýb nepomohla (a mohla by a jednoducho sa nespustila, vygenerovala nejakú chybu) - potom ďalšia vec, ktorú odporúčam, je pokúsiť sa obnoviť informácie z jednotky flash (disk) a skopírovať ju na iné médium.
Všeobecne platí, že tento proces je dosť dlhý, existujú aj určité nuansy v práci. Aby som ich nanovo opísal v rámci tohto článku, prinesiem niekoľko odkazov nižšie na moje články, kde je táto otázka podrobne rozobratá.

- - veľká zbierka programov na obnovu dát z diskov, flash diskov, pamäťových kariet a iných diskov
- - Postupné obnovenie informácií z jednotky Flash (disk) pomocou programu R-Studio
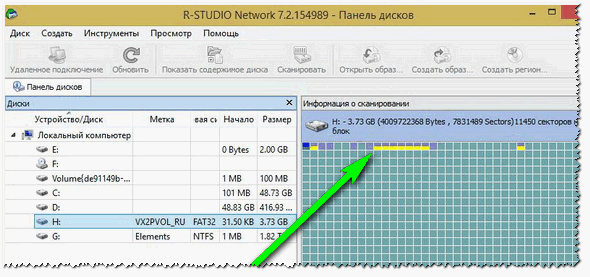
Obr. 6. R-Studio - skenovanie disku, hľadanie prežívajúcich súborov.
Mimochodom, ak sú všetky súbory obnovené, môžete skúsiť formátovať jednotku a ďalej ju ďalej používať. Ak nie je možné naformátovať jednotku USB (disk), môžete ju pokúsiť obnoviť …
4. Pokúste sa obnoviť jednotku USB flash
Dôležité! Všetky informácie z jednotky flash pomocou tejto metódy - budú odstránené. Taktiež dávajte pozor pri výbere utility, ak zoberiete zlé - môžete poškodiť jednotku.
Toto by malo byť použité, keď nemožno formátovať flash disk; súborový systém, zobrazený vo vlastnostiach, RAW; aj v takom prípade … V tomto prípade je zvyčajne vinu, a ak je znova preformátovaný (reflash, obnoviť pracovnú kapacitu) - flash disk bude ako nový (samozrejme preháňanie, ale bude možné ho použiť).
Ako to urobiť?
1) Najprv musíte určiť VID a PID zariadenia. Faktom je, že flash disky, a to aj v jednej modelovej línii, môžu mať rôzne ovládače. A to znamená, že nemôžete používať spety. Pomôcky iba na jednu značku, ktorá je napísaná na telese nosiča. A VID a PID sú identifikátory, ktoré pomáhajú pri následnom správnom výbere nástroja obnoviť prácu flash disku.
Najjednoduchší a najrýchlejší spôsob, ako ich zistiť, je prejsť do nástroja Správca zariadení (ak to niekto nevie, môžete ho nájsť prostredníctvom vyhľadávania na ovládacom paneli systému Windows) . Potom v manažérovi musíte otvoriť kartu USB a prejsť na vlastnosti jednotky (obrázok 7).
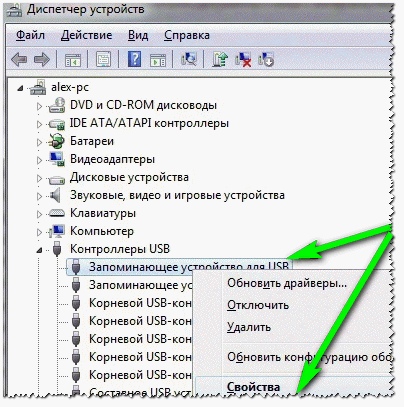
Obr. 7. Správca zariadení - Vlastnosti disku
Ďalej na záložke "Informácie" musíte vybrať vlastnosť "ID zariadenia" a v skutočnosti všetko … Obr. 8 znázorňuje definíciu VID a PID: v tomto prípade sú:
- VID: 13FE
- PID: 3600
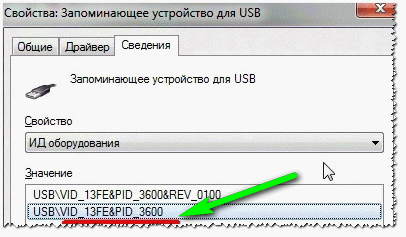
Obr. 8. VID a PID
2) Ďalej použite vyhľadávanie Google alebo špeciálne. (jedným z nich je (flashboot.ru/iflash/) flashboot) nájsť špeciálny nástroj na formátovanie disku. Poznať VID a PID, značku flash disku a jej veľkosť - to nie je ťažké robiť (ak je samozrejme pre váš flash disk taký nástroj je :)) …
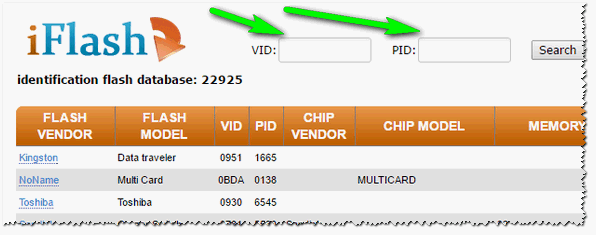
Obr. 9. Vyhľadajte špeciálne ponuky. nástroje na obnovenie
Ak sa vyskytli tmavé a nezrozumiteľné momenty, odporúčam použiť túto inštrukciu na obnovenie jednotky USB flash (kroky krok za krokom): https://pcpro100.info/instruktsiya-po-vosstanovleniyu-rabotosposobnosti-fleshki/
5. Formátovanie HDD nízkej úrovne s formátom nízkej úrovne HDD
1) Dôležité! Po formátovaní na nízkej úrovni nie je možné obnoviť údaje z média.
2) Podrobný návod na formátovanie na nízkej úrovni (odporúčam) - https://pcpro100.info/nizkourovnevoe-formatirovanie-hdd/
3) Oficiálna stránka úžitkového HDD formátu nízkej úrovne (použitá neskôr v článku) je http://hddguru.com/software/HDD-LLF-Low-Level-Format-Tool/
Odporúčam vám vykonať takéto formátovanie, keď ostatní nemôžu, flash disk (disk) zostal neviditeľný, Windows ich nemôže formátovať a musíte s tým niečo urobiť …
Po spustení pomôcky vám ukáže všetky jednotky (pevné disky, jednotky flash, pamäťové karty atď.), Ktoré sú pripojené k počítaču. Mimochodom, zobrazí sa jednotky a tie, ktoré nevidia systém Windows (napr. S "problémovým" súborovým systémom, napríklad RAW) . Je dôležité vybrať správny disk (musíte navigovať podľa značky a objemu disku, nie je názov disku, ktorý vidíte v systéme Windows) a kliknite na tlačidlo Pokračovať.
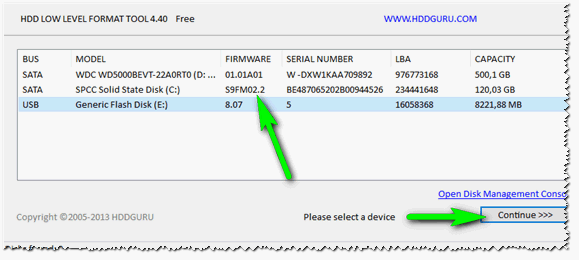
Obr. 10. Nástroj na formátovanie nízkej úrovne HDD - vyberte jednotku, ktorá sa má naformátovať.
Ďalej otvorte kartu Formát nízkej úrovne a kliknite na tlačidlo Formát tohto zariadenia. V skutočnosti bude potrebné len čakať. Nízkoúrovňové formátovanie sa vykonáva dosť dlho (mimochodom, čas závisí od stavu pevného disku, počtu chýb na ňom, rýchlosti jeho prevádzky atď.). Napríklad nie je to tak dávno, keď som formátoval pevný disk na 500 GB - trvalo to asi 2 hodiny (program je zadarmo, stav pevného disku je priemerne 4 roky používania) .
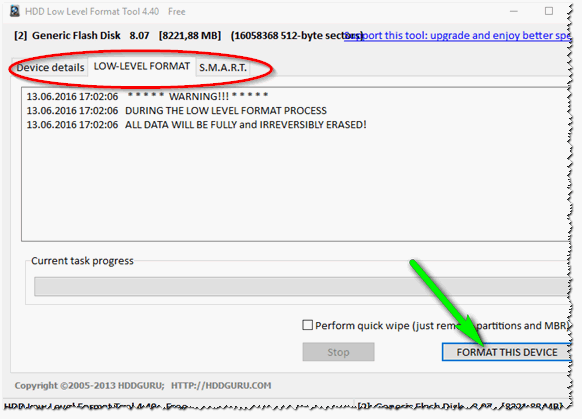
Obr. 11. Nástroj na formátovanie na nízkej úrovni HDD - začnite formátovať!
Po formátovaní na nízkej úrovni vo väčšine prípadov sa problematická jednotka zobrazí v časti "Tento počítač" ("Tento počítač"). Zostáva iba vykonať formátovanie na vysokej úrovni a môže sa použiť disk, akoby sa nič nestalo.
Mimochodom, pod vysokou úrovňou (mnohí sú "vystrašení" tohto slova) sa chápe celkom jednoduchá záležitosť: choďte do priečinka "Tento počítač" a pravým tlačidlom myši kliknite na vašu problematickú jednotku (ktorá je teraz viditeľná, ale ešte nemá súborový systém) karta kontextovej ponuky "Formátovať" (Obrázok 12). Potom zadajte súborový systém, názov disku atď., Dokončite formátovanie. Teraz môžete disk používať v plnom rozsahu!
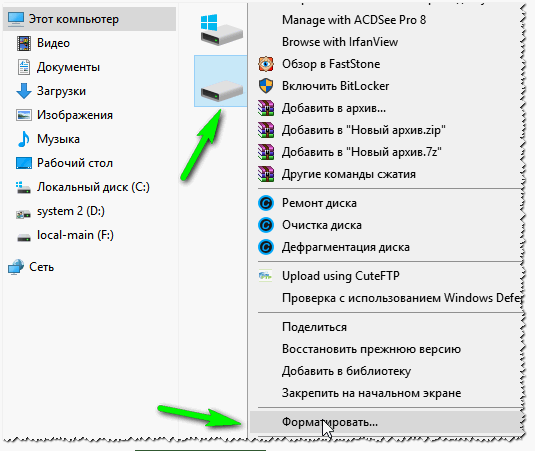
Obrázok 12. Formátovanie disku (môj počítač).
pridanie
Ak disk (jednotka flash) nie je viditeľný po formátovaní v režime "My Computer", prejdite na správu disku. Ak chcete otvoriť správu disku, postupujte takto:
- V systéme Windows 7: prejdite do ponuky START a nájdite riadok, ktorý chcete spustiť a zadajte príkaz diskmgmt.msc. Stlačte kláves Enter.
- V systéme Windows 8, 10: stlačte WIN + R a v riadku zadajte diskmgmt.msc. Stlačte kláves Enter.
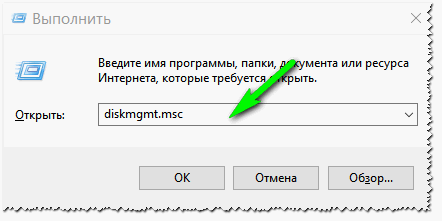
Obr. 13. Spustenie správy disku (Windows 10)
Ďalej by ste mali vidieť v zozname všetky disky pripojené k systému Windows (vrátane bez súborového systému, pozri Obrázok 14) .
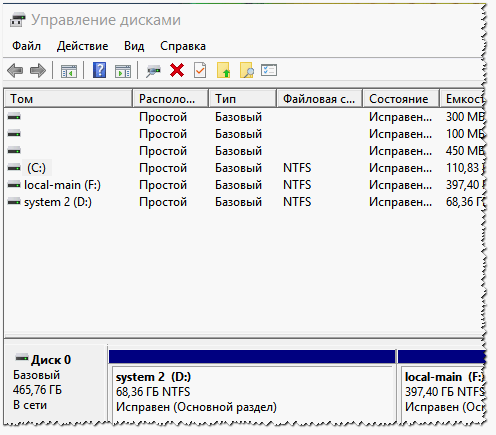
Obr. 14. Správa diskov
Musíte vybrať disk a formátovať ho. Všeobecne platí, že v tejto fáze spravidla neexistujú žiadne otázky.
Na tom mám všetko, všetko úspešné a rýchle obnovenie pracovnej kapacity pohonov!