- 1. Vyčistite systém Windows, defragmentujte, skontrolujte chyby
- 2. Kontrola disku pomocou nástroja Victoria na zlých blokoch
- 3. Prevádzkový režim HDD - PIO / DMA
- 4. Teplota HDD - ako znížiť
- 5. Čo robiť, ak HDD trhliny, zaklepá atď.?
Pomôžte rozvoju stránky a zdieľajte článok s priateľmi!
 Pekný deň!
Pekný deň!
Keď výkon počítača klesne, mnohí používatelia najprv venujú pozornosť procesoru a grafickej karte. Medzitým má pevný disk významný vplyv na rýchlosť počítača a dokonca by som povedal, že je dôležitý.
Často sa používateľ dozvie, že pevný disk brzdí (ďalej v článku HDD) na LED, ktorá je zapnutá a nevychádza (alebo bliká veľmi často), zatiaľ čo úloha v počítači buď "visí", alebo je príliš veľa dlhá. Niekedy môže pevný disk vytvárať nepríjemné zvuky: praskanie, klepanie, škrípanie. To všetko naznačuje, že počítač aktívne pracuje s pevným diskom a znižuje výkon všetkých vyššie uvedených príznakov - týkajúcich sa pevného disku.
V tomto článku by som sa chcel oboznámiť s najobľúbenejšími dôvodmi, pre ktoré pevný disk brzdí a ako ich lepšie opraviť. Možno začneme …
obsah
- 1 1. Vyčistite Windows, defragmentujte, skontrolujte chyby
- 2 2. Kontrola disku pomocou nástroja Victoria na zlých blokoch
- 3 3. Prevádzkový režim HDD - PIO / DMA
- 4 4. Teplota HDD - ako znížiť
- 5 5. Čo robiť, ak HDD trhliny, zaklepá atď.?
1. Vyčistite systém Windows, defragmentujte, skontrolujte chyby
Prvá vec, ktorú treba urobiť, keď sa počítač spomalí, je vyčistiť disk z odpadu a zbytočné súbory, aby defragmentoval HDD a skontroloval chyby. Pozrime sa podrobnejšie na každú operáciu.
1. Čistenie disku
Môžete vyčistiť disk z odpadkových súborov rôznymi spôsobmi (existujú dokonca aj stovky nástrojov, najlepšie z nich som rozobral v tomto príspevku :).
V tomto pododdiele tohto článku sa pozrieme na to, ako vyčistiť bez inštalácie softvéru tretej strany (Windows 7/8):
- Najprv prejdite na ovládací panel;
- prejdite na časť "Systém a bezpečnosť".
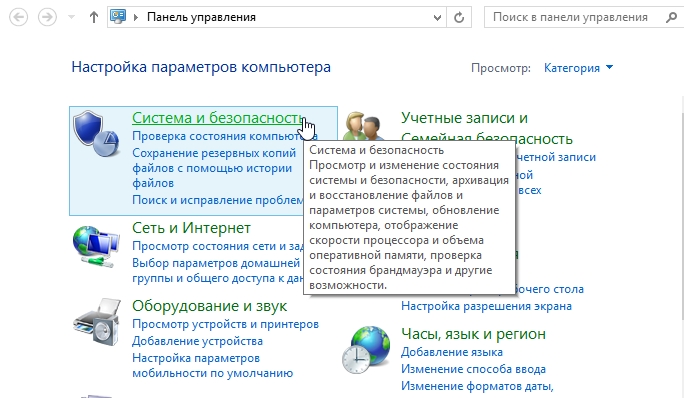
- v sekcii "Správa" vyberte funkciu "Uvoľnenie miesta na disku";
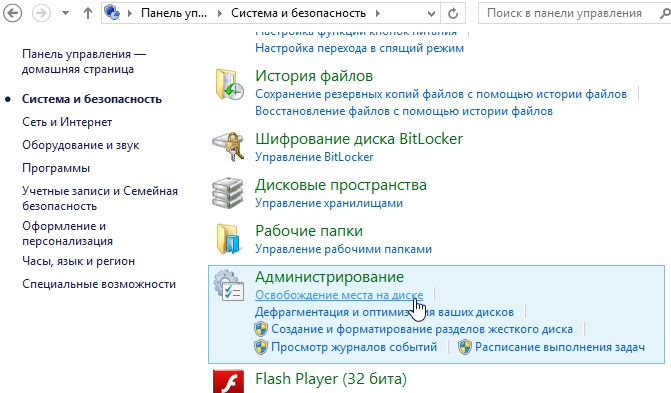
- v kontextovom okne jednoducho vyberte systémovú jednotku, na ktorej je nainštalovaný operačný systém (predvolená jednotka je C: /). Potom postupujte podľa pokynov v systéme Windows.
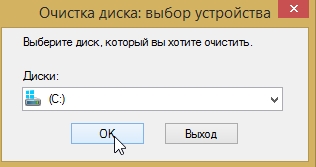
2. Defragmentujte pevný disk
Odporúčam použiť nástroj Wise Disk od tretej strany (podrobnejšie o tom v článku o čistení a odstraňovaní odpadkov, optimalizácia Windows: # 10Wise_Disk_Cleaner _-__ HDD).
Defragmentáciu môžete vykonávať aj pomocou štandardných nástrojov. Ak to chcete urobiť, prejdite na ovládací panel Windows pozdĺž cesty:
Ovládací panel \ Systém a zabezpečenie \ Administrácia \ Optimalizácia pevných diskov
V okne, ktoré sa otvorí, môžete vybrať požadovaný oddiel disku a optimalizovať ho (defragmentovať).
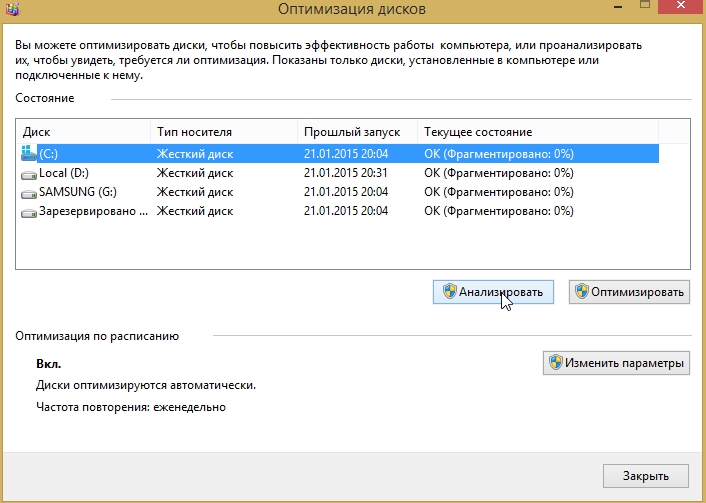
3. Skontrolujte chyby HDD
Ako skontrolovať disk pre odznaky bude popísaný neskôr v článku, ale tu budeme riešiť logické chyby. Ak chcete otestovať on-line, postačí program scandisk zabudovaný do systému Windows.
Existuje niekoľko spôsobov, ako tento test spustiť.
1. Prostredníctvom príkazového riadku:
- spustite príkazový riadok pod správcom a zadajte príkaz "CHKDSK" (bez úvodzoviek);

- prejdite na "môj počítač" (môžete to napríklad spustiť z menu "start"), potom kliknite pravým tlačidlom myši na požadovaný disk, prejdite na jeho vlastnosti a na záložke "service" vyberte disk check for errors (pozri obrázok nižšie),
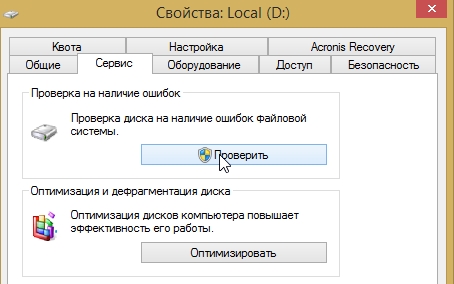
2. Kontrola disku pomocou nástroja Victoria na zlých blokoch
Kedy by som mal skontrolovať disk na zlých blokoch? Zvyčajne venujú pozornosť nasledujúcim problémom: dlhé kopírovanie informácií z pevného disku alebo na ňom, praskanie alebo škrípanie (najmä ak to nebolo predtým), zmrazenie počítača pri prístupe na pevný disk, zmiznutie súborov atď. Všetky tieto príznaky nemôžu byť nič neznamená to, aby som tak povedal o tom, že disk netrvá dlho. Na tento účel je pevný disk kontrolovaný programom Victoria (existujú aj analógy, ale Victoria je jedným z najlepších programov tohto druhu).
Nemôžeme povedať pár slov (skôr ako začneme kontrolovať diskusiu "Victoria") o zlých blokoch . Mimochodom, spomalenie pevného disku môže byť spojené s veľkým počtom takýchto blokov.
Čo je zlý blok? V preklade z angličtiny. zlé je zlý blok, takýto blok nie je čitateľný. Môžu sa objaviť z rôznych dôvodov: napríklad keď sa vibruje pevný disk, udeľujú údery. Niekedy, dokonca aj v nových diskoch, sa objavujú zlé bloky, ktoré sa objavili pri vytváraní disku. Vo všeobecnosti sú na mnohých diskoch také bloky, a ak ich nie je veľa, potom sa samotný súborový systém dokáže vyrovnať - takéto bloky sú jednoducho izolované a v nich nie je nič zapísané. V priebehu času sa počet zlých blokov zvyšuje, ale častejšie vtedy je pevný disk nepoužiteľný z iných dôvodov, ako zlý blok bude môcť spôsobiť jeho výrazné "poškodenie".
------------
Tu sa môžete dozvedieť viac o programe (prevziať aj mimochodom):
------------
Ako skontrolovať disk?
1. Spustite Victoria pod správcom (stačí kliknúť pravým tlačidlom na spustiteľný program EXE a vybrať menu z menu správcu).
2. Ďalej prejdite na časť TEST a stlačte tlačidlo START.
Mali by sa objaviť obdĺžniky rôznych farieb. Ľahšie obdĺžnik, tým lepšie. Pozornosť by sa mala venovať červeným a modrým obdĺžnikom - takzvaným zlým blokom.
Zvláštna pozornosť by sa mala venovať modrým blokom - ak je veľa z nich, je povolená ďalšia skúška disku s možnosťou REMAP. Pomocou tejto možnosti obnovte prácu disku a niekedy disk môže po tomto postupe fungovať dlhšie ako iný nový pevný disk!

Ak máte nový pevný disk a na ňom sú modré obdĺžniky - môžete ho prevziať v záruke. Nový disk neumožňuje modré sektory, ktoré nie sú čitateľné!
3. Prevádzkový režim HDD - PIO / DMA
Niekedy, kvôli rôznym chybám, systém Windows prekladá režim pevného disku z DMA do zastaralého režimu PIO (to je dostatočne závažný dôvod, prečo môže pevný disk začať, ale stane sa to na pomerne starých počítačoch).
Pre informáciu:
PIO - zastaraný režim prevádzky zariadení pri práci s centrálnym procesorom počítača.
DMA - režim prevádzky zariadení, v ktorých priamo interagujú s pamäťou RAM, v dôsledku čoho je rýchlosť práce vyššia o rád.
Ako zistím, v ktorom režime PIO / DMA sa nachádza disk?
Stačí, aby ste sa dostali do správcu zariadení a potom vyberte kartu IDE ATA / ATAPI, potom vyberte primárny kanál IDE (sekundárny) a prejdite na kartu ďalších nastavení.

Ak nastavenia indikujú režim vášho pevného disku ako PIO, musíte ho preniesť do DMA. Ako to urobiť?
1. Najjednoduchší a najrýchlejší spôsob je odstrániť primárne a sekundárne IDE kanály v správcovi zariadení a reštartovať počítač (po odstránení prvého kanálu vás systém Windows vyzve reštart počítača, odpovie "nie", kým neodstránite všetky kanály). Po odinštalovaní - reštartujte počítač, pri reštarte systému Windows vyberiete optimálne parametre operácie (najpravdepodobnejšie opäť prejdete do režimu DMA, ak sa nevyskytnú žiadne chyby).
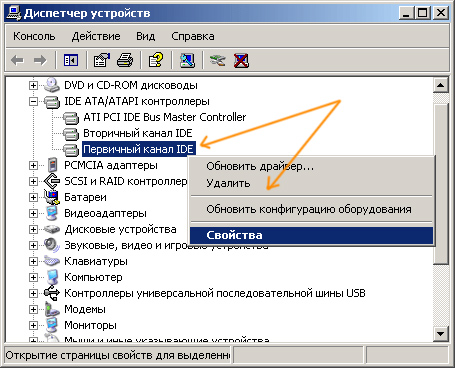
2. Niekedy sa pevný disk a CD Rom pripájajú k jednej IDE slučke. Riadiaci systém IDE môže pomocou tohto pripojenia prenášať činnosť pevného disku do režimu PIO. Problém je vyriešený jednoducho: pripojte zariadenia samostatne zakúpením iného kábla IDE.
Pre začiatočníkov. Na pevný disk sú pripojené dve perá: jedna je napájaná, druhá ide len o IDE (na výmenu informácií s pevným diskom). IDE kábel je "pomerne široký" drôt (na jeho mieste môžete tiež vidieť, že jedna "žila" je červená - táto strana drôtu by mala byť vedľa elektrického vodiča). Keď otvoríte systémovú jednotku, musíte zistiť, či je paralelné pripojenie kábla IDE k inému zariadeniu, ako je pevný disk. Ak existuje, odpojte ho od paralelného zariadenia (nevypínajte pevný disk) a zapnite počítač.

3. Odporúča sa tiež skontrolovať a aktualizovať ovládače pre základnú dosku. Nie príliš veľa bude používať špeciálne. programy, ktoré budú kontrolovať všetky zariadenia počítača na aktualizácie:
4. Teplota HDD - ako znížiť
Optimálna teplota pre prácu s pevným diskom je 30-45 gr. Celzia. Keď sa teplota stane viac ako 45 stupňov, je potrebné urobiť opatrenia na jej zníženie (hoci zo skúsenosti môžem povedať, že teplota 50-55 stupňov pre mnohé disky nie je kritická a fungujú taktiež v tichosti, rovnako ako na 45, aj keď ich životnosť sa zníži).
Zvážte niektoré populárne problémy týkajúce sa teploty HDD.
1. Ako merať / poznať teplotu pevného disku?
Najjednoduchším spôsobom je inštalácia niektorého nástroja, ktorý zobrazuje množstvo parametrov a charakteristík počítača. Napríklad: Evereset, Aida, PC Wizard, atď.
Podrobnejšie informácie o týchto nástrojoch:
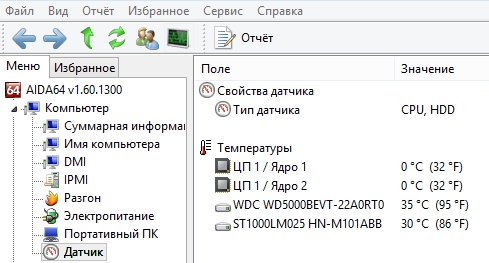
AIDA64. Teplota procesora a pevného disku.
Mimochodom, teplota disku možno nájsť v Bios, ale nie je to veľmi výhodné (reštartujte vždy, keď je počítač).
2. Ako znížiť teplotu?
2.1 Čistenie zariadenia od prachu
Ak ste systémovú jednotku nevyčistili dlhú dobu z prachu - môže to výrazne ovplyvniť teplotu, nielen pevný disk. Odporúča sa pravidelne čistiť (asi raz alebo dvakrát za rok). Ako to urobiť - pozri tento článok:
2.2 Inštalácia chladiča
Ak čistenie z prachu nepomohlo pri vyriešení problému s teplotou - môžete zakúpiť a nainštalovať ďalší chladič, ktorý vyfúkne priestor okolo pevného disku. Táto metóda môže výrazne znížiť teplotu.
Mimochodom, v lete je niekedy vysoká teplota mimo okna - a pevný disk sa zahrieva nad odporúčané teploty. Môžete postupovať nasledovne: otvorte kryt systémovej jednotky a vložte do nej normálny ventilátor.
2.3 Prenos pevného disku
Ak máte 2 pevné disky (a zvyčajne sú namontované na sane a sú vedľa seba) - môžete sa pokúsiť ich rozšíriť. Alebo vo všeobecnosti odstráňte jeden disk a použite len jeden. Ak odstránite jednu z dvoch diskov v okolí - je zaručený pokles teploty o 5 až 10 stupňov …
2.4 Stojany na chladenie notebooku
Pre notebooky sú k dispozícii špeciálne chladiace podložky. Dobrý stojan môže znížiť teplotu o 5-7 stupňov.
Je tiež dôležité poznamenať, že povrch, na ktorom stojí laptop, by mal byť: plochý, pevný, suchý. Niektorí ľudia chcú dať notebook na pohovku alebo posteľ - môže to zablokovať vetracie otvory a prístroj sa začne prehrievať!
5. Čo robiť, ak HDD trhliny, zaklepá atď.?
Všeobecne platí, že pevný disk môže produkovať veľa zvukov pri práci, najčastejšie sú: brúsenie, popraskanie, klepanie … Ak je disk novým a správa sa týmto spôsobom od samého začiatku - s najväčšou pravdepodobnosťou tieto zvuky a "by mali" byť *.
* Faktom je, že pevný disk je mechanické zariadenie a keď to funguje, môže to prasknúť a skrípať - hlavy disku sa pohybujú vysokou rýchlosťou z jedného sektora do druhého: produkujú taký charakteristický zvuk. Je pravda, že rôzne modely diskov môžu pracovať s rôznymi úrovňami hluku tresky.
Je úplne iná vec, ak "starý" disk začal vytvárať hluk, ktorý predtým nikdy nevyvolal takéto zvuky. To je zlý príznak - musíte sa pokúsiť čo najskôr skopírovať všetky dôležité údaje. A až potom začnite otestovať (napríklad program Victoria, pozri vyššie v článku).
Ako znížiť úroveň šumu na disku?
(pomôže, ak je disk zdravý)
1. Nasaďte gumové tesnenia na miesto montáže pohonu (táto rada sa zapojí do stacionárneho počítača, v notebookoch to nemôže byť vykonané z dôvodu kompaktnosti). Takéto tesnenia môžu byť vyrobené sami, len požiadavka - nemali by byť príliš veľké a narušiť ventiláciu.
2. Znížte rýchlosť umiestnenia hláv pomocou špeciálnych nástrojov. Rýchlosť práce s diskom bude samozrejme klesať, ale nezaznamenáš rozdiel na "oko" (ale rozdiel bude významný pre "povesť"!). Disk bude pracovať o niečo pomalší, ale praskanie nebude vôbec počuť, alebo jeho hladina hluku sa zníži o rád. Mimochodom, táto operácia vám umožňuje predĺžiť životnosť disku.
Ďalšie informácie o tom, ako urobiť tento článok:
PS
To je všetko pre dnešok. Bol by som veľmi vďačný za praktické rady týkajúce sa zníženia teploty disku a tresky …