Pomôžte rozvoju stránky a zdieľajte článok s priateľmi!
 Po zapnutí počítača sa ovládač prenesie na Bios - malý firmware uložený v ROM základnej dosky.
Po zapnutí počítača sa ovládač prenesie na Bios - malý firmware uložený v ROM základnej dosky.
Na Biosu spočíva veľa funkcií na overovanie a identifikáciu zariadení, prenos kontroly na nakladač OS. Prostredníctvom služby Bios môžete zmeniť nastavenia dátumu, času, nastaviť heslo na sťahovanie, určiť prioritu načítania zariadení atď.
V tomto článku zisťujeme, ako najlepšie aktualizovať tento firmvér na príklade základných dosiek od spoločnosti Gigabyte …
obsah
- 1 1. Prečo aktualizovať Bios?
- 2. Aktualizácia systému BIOS
- 2.1 2.1 Určenie správnej verzie
- 2.2 2.2 Príprava
- 2.3 2.3. aktualizovať
- 3 3. Odporúčania pre spoluprácu s Bios
1. Prečo aktualizovať Bios?
Vo všeobecnosti, len kvôli zvedavosti alebo po vykonaní najnovšej verzie Biosu - by sa nemali aktualizovať. Rovnako nič, okrem čísel novšej verzie, ktorú nedostanete. Ale v nižšie uvedených prípadoch je možno zmyslom premýšľať o aktualizácii:
1) Neschopnosť starého firmvéru detekovať nové zariadenia. Napríklad ste si kúpili nový pevný disk a stará verzia produktu Bios ho nedokáže správne identifikovať.
2) Rôzne závady a chyby v práci staršej verzie produktu Bios.
3) Nová verzia produktu Bios môže výrazne zvýšiť rýchlosť počítača.
4) Vznik nových príležitostí, ktoré predtým neboli k dispozícii. Napríklad možnosť zavádzania z USB flash disku.
Hneď by som chcel varovať každého: aktualizovať ho je v princípe nevyhnutné, len to je potrebné urobiť veľmi opatrne. Ak je aktualizácia nesprávna, môžete poškodiť základnú dosku!
Nezabudnite, že ak je váš počítač v záruke - aktualizácia Bios vás zbavuje práva na záručný servis!
2. Aktualizácia Bios
2.1 Určenie správnej verzie
Pred aktualizáciou je vždy potrebné správne určiť model základnej dosky a verziu produktu Bios. pretože v dokumentoch k počítaču nemôže byť vždy presné informácie.
Na určenie verzie je najlepšie použiť nástroj Everest (odkaz na stránku: http://www.lavalys.com/support/downloads/).
Po inštalácii a spustení pomôcky prejdite na sekciu základnej dosky a vyberte jej vlastnosti (pozrite si snímku nižšie). Jasne vidíme model základnej dosky Gigabyte GA-8IE2004 (-L) (podľa jeho modelu a budeme vyhľadávať Bios na webovej stránke výrobcu).
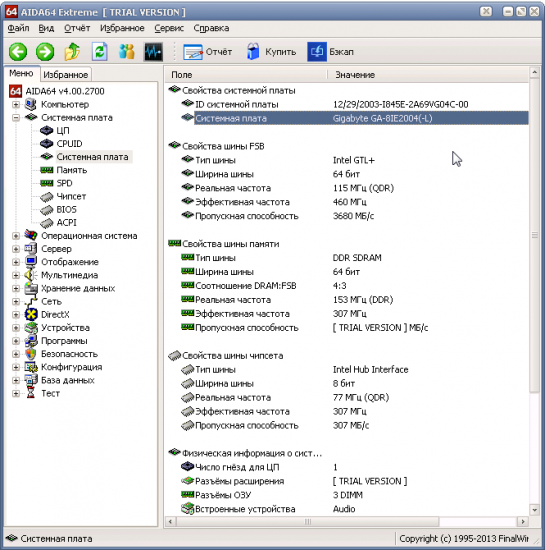 Tiež je potrebné zistiť, či je priamo nainštalovaná verzia programu Bios. Jednoducho, keď prejdeme na webovú stránku výrobcu, môžeme uviesť niekoľko verzií - v počítači musíme vybrať novšiu.
Tiež je potrebné zistiť, či je priamo nainštalovaná verzia programu Bios. Jednoducho, keď prejdeme na webovú stránku výrobcu, môžeme uviesť niekoľko verzií - v počítači musíme vybrať novšiu.
Za týmto účelom v časti "Systémová doska" vyberieme položku "Bios". Oproti verzii Bios vidíme "F2". Odporúčame zapísať niekde v notebooku model svojej základnej dosky a verziu Bios. Chyba dokonca v jednej číslici môže viesť k smutným dôsledkom pre váš počítač …
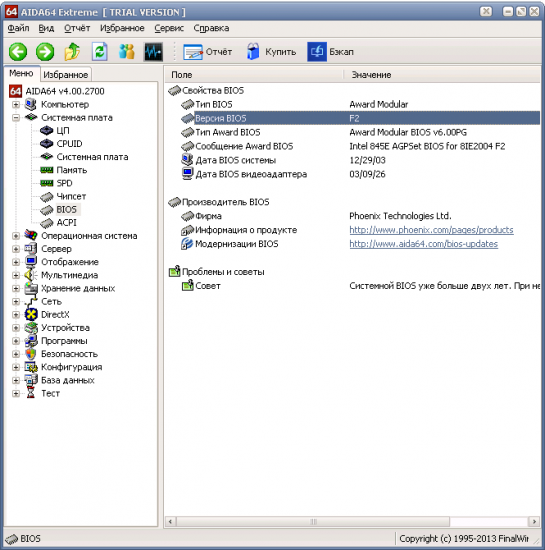
2.2 Príprava
Školenie pozostáva hlavne z toho, že potrebujete stiahnuť správnu verziu produktu Bios z modelu základnej dosky.
Mimochodom, musíte varovať vopred, stiahnite si firmware iba z oficiálnych webových stránok! Navyše je žiadúce inštalovať verzie beta (verzie vo fáze testovania).
Vo svojom príklade vyššie oficiálne stránky základnej dosky: http://www.gigabyte.com/support-downloads/download-center.aspx.
Na tejto stránke nájdete model karty a potom ju môžete zobraziť. Predstavujeme model rady ("GA-8IE2004") v riadku "Vyhľadávacie kľúčové slová" a nájdeme náš model. Pozrite si snímku obrazovky nižšie.
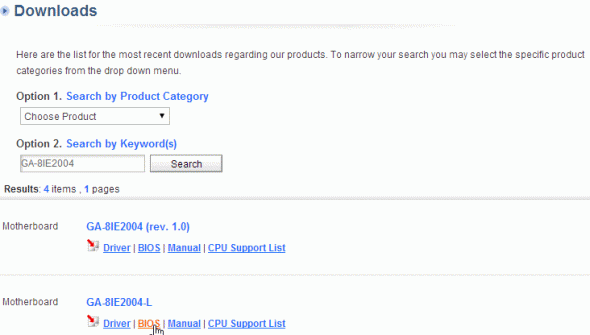
Stránka zvyčajne zobrazuje niekoľko verzií Bios s popismi, keď vyšli, a stručné komentáre o tom, čo je nové v nich.
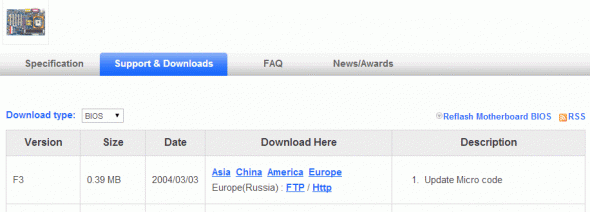 Stiahnite si novší Bios.
Stiahnite si novší Bios.
Ďalej je potrebné extrahovať súbory z archívu a dať ich na USB flash disk alebo disketu (možno budete potrebovať disketu pre staré základné dosky, ktorú nemožno aktualizovať z USB flash disku). Jednotka USB flash musí byť najprv naformátovaná v systéme FAT 32.
Dôležité! Nedovoľte, aby počas procesu inovácie došlo k prepätiu napájania alebo k výpadku napájania. Ak sa to stane, vaša základná doska sa môže stať nepoužiteľným! Preto ak máte neprerušiteľný zdroj napájania, alebo od priateľov - pripojte ho k tak rozhodujúcemu okamihu. Ako posledná možnosť odložte aktualizáciu na neskoro tichý večer, keď žiadny susedia neuvažujú o zaradení zváračky alebo desiatich na vykurovanie v tejto dobe.
2.3. aktualizovať
Vo všeobecnosti môžete aktualizovať program Bios minimálne dvoma spôsobmi:
1) priamo v operačnom systéme Windows. Na to existujú špeciálne pomôcky na stránkach výrobcu vašej základnej dosky. Možnosť je, samozrejme, dobrá, najmä pre veľmi nováčikov. Ako však ukazuje prax, aplikácie tretích strán, ako napríklad antivírus, môžu výrazne poškodiť váš život. Ak náhle počítač visí s touto aktualizáciou - potom čo urobiť - je to zložitá otázka … Je lepšie pokúsiť sa aktualizovať s DOS …
2) Použitie nástroja Q-Flash - nástroj na aktualizáciu produktu Bios. Volané, keď ste už zadali nastavenia Bios. Táto možnosť je spoľahlivejšia: keď je proces v pamäti počítača, nie sú žiadne antivírusy, ovládače atď. žiadne programy tretích strán nebudú zasahovať do procesu inovácie. Pozrieme sa na to so sebou nižšie. Okrem toho môže byť odporúčané ako najuniverzálnejší spôsob.
Pri zapnutí počítača prejdite na nastavenia Bios (zvyčajne tlačidlo F2 alebo Del).
Ďalej je žiaduce obnoviť nastavenia systému BIOS na optimalizáciu. Môžete to urobiť výberom funkcie "Načítať optimalizované predvolené" a uložením nastavení ("Uložiť a ukončiť") a opustiť Bios. Počítač sa reštartuje a vrátite sa k Bios.
Teraz v spodnej časti obrazovky dostávame náznak, ak stlačíte tlačidlo "F8", spustí sa nástroj Q-Flash - spustíme ho. Počítač sa vás spýta, či ho chcete spustiť - kliknite na tlačidlo "Y" na klávesnici a potom na "Enter".
 V mojom príklade bol spustený nástroj, ktorý ponúka prácu s disketou, pretože Základná doska je veľmi stará.
V mojom príklade bol spustený nástroj, ktorý ponúka prácu s disketou, pretože Základná doska je veľmi stará.
Ak chcete konať tu, je to jednoduché: Najprv uložíme aktuálnu verziu produktu Bios výberom položky "Uložiť bios …" a potom kliknite na "Aktualizovať bios …". Preto v prípade nestabilnej prevádzky novej verzie - vždy môžeme aktualizovať na staršie, časovo overené! Takže nezabudnite uložiť pracovnú verziu!
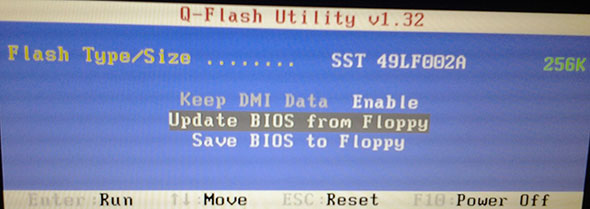 V novších verziách pomôcky Q-Flash budete mať na výber, s akým médiom pracujete napríklad s jednotkou USB flash. Toto je dnes veľmi populárna možnosť. Príklad novšej práce, pozri nižšie na obrázku. Princíp fungovania je rovnaký: najskôr uložte starú verziu na flash disk a potom prejdite na aktualizáciu kliknutím na "Update ..".
V novších verziách pomôcky Q-Flash budete mať na výber, s akým médiom pracujete napríklad s jednotkou USB flash. Toto je dnes veľmi populárna možnosť. Príklad novšej práce, pozri nižšie na obrázku. Princíp fungovania je rovnaký: najskôr uložte starú verziu na flash disk a potom prejdite na aktualizáciu kliknutím na "Update ..".
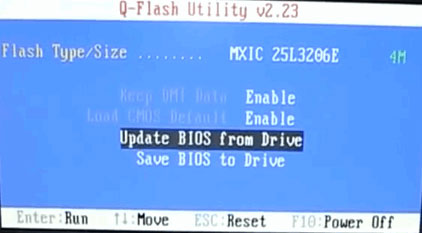 Potom budete požiadaní, aby ste určili, kam chcete nainštalovať Bios - zadajte médium. Nasledujúci obrázok znázorňuje "HDD 2-0", čo predstavuje zlyhanie bežného USB flash disku.
Potom budete požiadaní, aby ste určili, kam chcete nainštalovať Bios - zadajte médium. Nasledujúci obrázok znázorňuje "HDD 2-0", čo predstavuje zlyhanie bežného USB flash disku.
 Ďalej na našom médiu by sme mali vidieť samotný súbor Bios, ktorý sme stiahli o krok skôr z oficiálneho webu. Stlačte tlačidlo a stlačte kláves Enter, aby ste začali čítať. Potom sa zobrazí otázka, či chcete aktualizovať BIOS. Ak stlačíte klávesu Enter, program sa spustí. V tomto okamihu sa vôbec nedotýkajte ani neklikajte na ľubovoľné tlačidlo počítača. Aktualizácia trvá približne 30-40 sekúnd.
Ďalej na našom médiu by sme mali vidieť samotný súbor Bios, ktorý sme stiahli o krok skôr z oficiálneho webu. Stlačte tlačidlo a stlačte kláves Enter, aby ste začali čítať. Potom sa zobrazí otázka, či chcete aktualizovať BIOS. Ak stlačíte klávesu Enter, program sa spustí. V tomto okamihu sa vôbec nedotýkajte ani neklikajte na ľubovoľné tlačidlo počítača. Aktualizácia trvá približne 30-40 sekúnd. 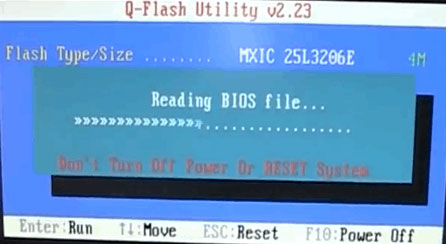
To je všetko! Aktualizovali ste BIOS. Počítač sa chystá reštartovať a ak všetko prebehlo, budete pracovať v novej verzii …
3. Odporúčania pre spoluprácu s Bios
1) Nepoužívajte zbytočne a nezmeníte nastavenia Bios, najmä tie, ktoré neviete.
2) Ak chcete optimalizovať parametre Bios: vyberte batériu z základnej dosky a počkajte aspoň 30 sekúnd.
3) Neaktualizujte Bios práve tak, len preto, že existuje nová verzia. Aktualizácia by mala byť iba v prípade núdze.
4) Pred aktualizáciou uložte pracovnú verziu produktu BIOS na jednotku USB alebo disketu.
5) 10-krát skontrolujte verziu firmvéru, ktorú ste stiahli z oficiálneho webu: či už ide o túto základnú dosku alebo podobne.
6) Ak si nie ste istí svojimi schopnosťami a nie ste oboznámení s počítačom - neaktualizujte sa, dôverujte skúseným používateľom alebo servisným centrám.
Na to všetko všetky úspešné aktualizácie!