- 1. Základné operácie a základy. Získajte základy programu Excel.
- 2. Pridanie hodnôt v riadkoch (SUMM a SUMMESLIMN)
- 3. Počítanie počtu riadkov, ktoré spĺňajú podmienky (vzorec RADA)
- 4. Hľadanie a nahradenie hodnôt z jednej tabuľky do druhej (vzorec VPR)
- 5. Záver
Pomôžte rozvoju stránky a zdieľajte článok s priateľmi!
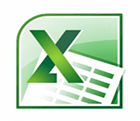 Dobré popoludnie.
Dobré popoludnie.
Raz som si sám vytvoril vzorec v programe Excel - pre mňa to bolo niečo neuveriteľné. A aj napriek tomu, že som často musel pracovať v tomto programe, nemal som nič okrem textu …
Ako sa ukázalo, väčšina vzorcov nepredstavuje nič zložité a môžete s nimi ľahko pracovať, a to aj pre začínajúcich používateľov počítačov. V tomto článku by som chcel odhaliť najdôležitejšie vzorce, s ktorými som často musel pracovať …
A tak začnime …
obsah
- 1 1. Základné operácie a základy. Získajte základy programu Excel.
- 2 2. Pridanie hodnôt v riadkoch (SUMM a SUMMESLIMN)
- 2.1 2.1. Pridanie s podmienkou (s podmienkami)
- 3 3. Počítanie počtu riadkov, ktoré spĺňajú podmienky (vzorec COUNCILS)
- 4. Hľadanie a nahradenie hodnôt z jednej tabuľky do druhej (vzorec VPR)
- 5 5. Záver
1. Základné operácie a základy. Získajte základy programu Excel.
Všetky akcie v článku sa zobrazia v programe Excel 2007.
Po spustení programu Excel sa zobrazí okno s mnohými bunkami - našou tabuľkou. Hlavným rysom programu je, že môže počítať (ako kalkulačka) vaše vzorce, ktoré napíšete. Mimochodom, môžete pridať vzorec do každej bunky!
Vzorec musí začínať znakom "=". Toto je predpoklad. Potom napíšete, čo potrebujete počítať: napríklad "= 2 + 3" (bez úvodzoviek) a kliknite na klávesu Enter - v dôsledku toho uvidíte, že výsledok v bunke je "5". Pozrite si snímku obrazovky nižšie.
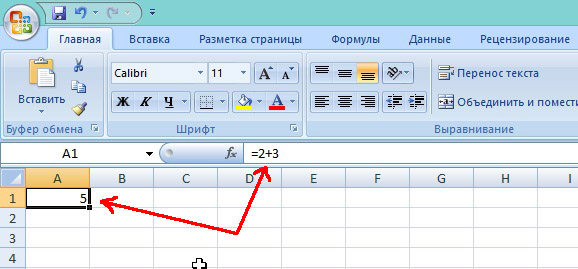
Dôležité! Napriek tomu, že v bunke A1 je počet "5", považuje sa to za vzorec ("= 2 + 3"). Ak v ďalšej bunke jednoducho napíšete znak "5", potom keď posuniete kurzor na túto bunku - v editore formulárov (nad riadkom, Fx ) - uvidíte jednoduché číslo "5".
A teraz si predstavte, že môžete napísať do bunky nielen hodnotu 2 + 3, ale čísla buniek, ktorých hodnoty chcete pridať. Predpokladajme, že "= B2 + C2".
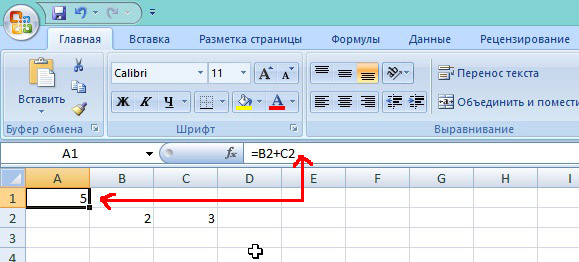
Prirodzene, v B2 a C2 by mali byť niektoré čísla, inak Excel nám ukáže v bunke A1 výsledok rovný 0.
A ešte jeden dôležitý bod …
Keď skopírujete bunku, v ktorej je vzorec, napríklad A1 - a vložte ju do inej bunky - potom nie je kopírovaná hodnota "5", ale samotný vzorec!
Okrem toho sa vzorec bude meniť v priamom pomere: t. ak sa A1 skopíruje do A2 - potom vzorec v bunke A2 bude "= B3 + C3". Excel automaticky zmení váš vzorec automaticky: ak A1 = B2 + C2, potom je logické, že A2 = B3 + C3 (všetky čísla sú zvýšené o 1).
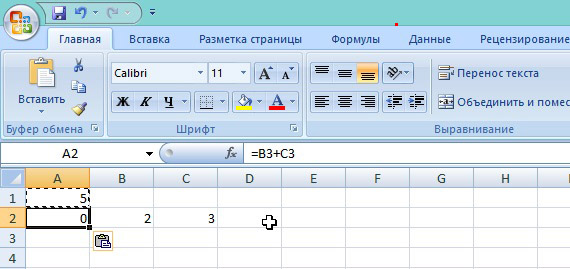
Výsledok, mimochodom, v A2 = 0, pretože bunky B3 a C3 nie sú uvedené a teda sa rovnajú 0.
Takže môžete formulár raz napísať a potom ho skopírovať do všetkých buniek v požadovanom stĺpci - a program Excel ho vypočíta v každom riadku tabuľky!
Ak nechcete, aby sa v priebehu kopírovania zmenili B2 a C2 a boli vždy spojené s týmito bunkami, stačí pridať ikonu "$". Nižšie uvedený príklad.
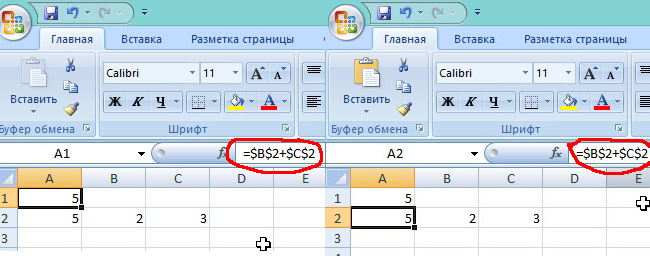
Takže bez ohľadu na to, kde kopírujete bunku A1 - bude vždy odkazovať na viazané bunky.
2. Pridanie hodnôt v riadkoch (SUMM a SUMMESLIMN)
Môžete samozrejme pridať každú bunku vytvorením vzorca A1 + A2 + A3 a tak ďalej. Ale aby nedošlo k utrpeniu, v programe Excel existuje špeciálny vzorec, ktorý pridá všetky hodnoty v bunkách, ktoré vyberiete!
Vezmime si jednoduchý príklad. V sklade je niekoľko položiek a vieme, koľko je každý produkt jednotlivo v kg. je na sklade. Skúsme počítať a koľko v kg. náklad v sklade.
Za týmto účelom prejdite do bunky, v ktorej sa výsledok zobrazí a napíšte vzorec: "= SUM (C2: C5)". Pozrite si snímku obrazovky nižšie.
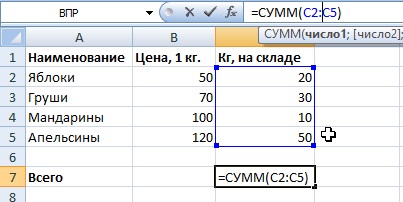
V dôsledku toho sa všetky bunky vo vybratom rozsahu zhrnú a výsledok sa zobrazí.
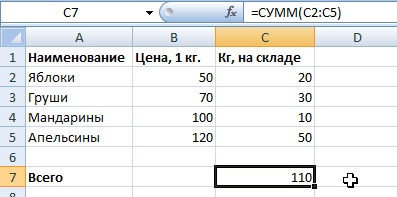
2.1. Pridanie s podmienkou (s podmienkami)
A teraz si predstavme, že máme určité podmienky, t. nie všetky hodnoty v bunkách (v kilogramoch, v sklade) je potrebné skompletizovať, ale len určité, napríklad s cenou (1 kg) nižšou ako 100.
Preto je tu nádherný vzorec " SUMMESLIMN ". Ihneď príklad, po ktorom nasleduje vysvetlenie každého symbolu vo vzorci.
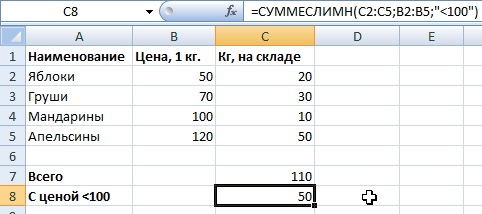
= ZHRNUTIE (C2: C5, B2: B5, «<100»), kde:
C2: C5 je stĺpec (tie bunky), ktorý bude súčet;
B2: B5 - stĺpec, v ktorom sa podmienka skontroluje (tj cena, napríklad menej ako 100);
"<100" je samotná podmienka, všimnite si, že podmienka je napísaná v úvodzovkách.
V tomto vzorci nie je nič zložité, hlavnou vecou je dodržiavanie proporcionality: C2: C5, B2: B5 - správne; C2: C6; B2: B5 je nesprávny. tj rozsah zhrnutia a rozsah podmienok musia byť primerané, inak vzorec vráti chybu.
Dôležité! Môže existovať mnoho podmienok pre sumu, t. možno skontrolovať nie 1. stĺpcom, ale okamžite o 10, nastavením množiny podmienok.
3. Počítanie počtu riadkov, ktoré spĺňajú podmienky (vzorec RADA)
Často sa vyskytujúca úloha: vypočítať nie súčet hodnôt v bunkách, ale počet takýchto buniek, ktoré spĺňajú určité podmienky. Niekedy je veľa podmienok.
A tak … začneme.
V tom istom príklade sa pokúsime vypočítať množstvo názvu produktu s cenou vyššou ako 90 (ak sa pozriete okolo, môžete povedať, že tento tovar je 2: mandarínky a pomaranče).

Na vypočítanie tovaru v požadovanej bunke bol napísaný nasledujúci vzorec (pozri vyššie):
= KRAJINA (B2: B5; "> 90"), kde:
B2: B5 - rozsah, v ktorom budú kontrolovať, podľa nami stanovenej podmienky;
«> 90» - Samotná podmienka je v úvodzovkách.
Teraz sa pokúsime trochu skomplikovať náš príklad a pridať účet ešte za jednu podmienku: s cenou vyššou ako 90 + je množstvo v sklade menej ako 20 kg.

Vzorec má formu:
= KRAJINA (B2: B6; >> 90; C2: C6; «<20»)
Tu všetko zostalo rovnaké, okrem jednej podmienky ( C2: C6; "<20" ). Mimochodom, takéto podmienky môžu byť veľmi veľa!
Je jasné, že pre taký malý stôl nikto nebude písať takéto vzorce, ale pre stôl s niekoľkými stovkami riadkov to je úplne iná vec. Táto tabuľka je napríklad viac než zrejmá.
4. Hľadanie a nahradenie hodnôt z jednej tabuľky do druhej (vzorec VPR)
Predstavme si, že k nám prišla nová tabuľka s novými cenovými značkami pre tovar. No, ak názvy 10-20 - môžete a manuálne všetky z nich "perezbit." A ak existujú stovky takýchto mien? Oveľa rýchlejšie, ak je program Excel nájdený v zodpovedajúcich názvoch z jednej tabuľky na druhú, a potom skopíroval nové cenové značky do starej tabuľky.
Pre takýto problém sa používa vzorec. Jeden čas bol sám "múdrym" s logickými receptami "AK" ešte nesplnil tento pozoruhodný kus!
A tak začnime …
Tu je náš príklad + nová tabuľka s cenovými značkami. Teraz musíme automaticky vložiť nové cenové značky z novej tabuľky do starého (nové cenové značky sú červené).

Kurzor sme umiestnili do bunky B2 - tzn. v prvej bunke, kde potrebujeme automaticky zmeniť cenník. Ďalej píšeme vzorec, ako na obrázku nižšie (po snímke bude detailné vysvetlenie k nemu).

= VPR (A2, $ D $ 2: $ E $ 5; 2), kde
A2 je hodnota, ktorú budeme hľadať, aby sme vzali nový cenník. V našom prípade hľadáme slovo "jablká" v novej tabuľke.
$ D $ 2: $ E $ 5 - úplne vybrať našu novú tabuľku (D2: E5, výber prechádza z ľavého horného rohu do pravého dolného po pozdĺž diagonály), t. kde bude vyhľadávané. Znak "$" v tomto vzore je potrebný, takže pri kopírovaní tohto vzorca na iné bunky - D2: E5 sa nemenil!
Dôležité! Hľadanie slova "jablká" sa vykoná iba v prvom stĺpci vašej vybranej tabuľky, v tomto príklade sa v stĺpci D. vyhľadajú "jablká".
2 - Keď sa nájde slovo "jablká", funkcia by mala vedieť, z ktorého stĺpca zvolenej tabuľky (D2: E5) sa skopíruje požadovaná hodnota. V našom príklade kopírujte zo stĺpca 2 (E), pretože v prvom stĺpci (D) sme vyhľadali. Ak sa vaša zvolená vyhľadávacia tabuľka skladá z 10 stĺpcov, prvý stĺpec vyhľadá a od 2 do 10 stĺpcov - môžete vybrať číslo, ktoré chcete kopírovať.
Ak chcete vytvoriť vzorec = VPR (A2; $ D $ 2: $ E $ 5; 2), nahraďte nové hodnoty pre iné názvy produktov - len skopírujte ich do iných buniek v stĺpci ceny položky (kópia B3: B5 v našom príklade). Vzorec automaticky vyhľadá a skopíruje hodnotu zo stĺpca, ktorý potrebujete, do novej tabuľky.
5. Záver
V článku sme diskutovali o základoch práce s programom Excel, od toho, ako začať písať vzorce. Uvedené príklady najbežnejších vzorcov, ktoré veľmi často musia pracovať pre väčšinu tých, ktorí pracujú v programe Excel.
Dúfam, že niekto použije analyzované príklady a urýchli svoju prácu. Úspešné experimenty!
PS
A aké vzorce používate, môžete nejako zjednodušiť vzorce uvedené v článku? Napríklad na slabých počítačoch, keď zmeníte niektoré hodnoty vo veľkých tabuľkách, kde sa robia automatické výpočty - počítač zablokuje niekoľko sekúnd, opisuje a zobrazuje nové výsledky …