Pomôžte rozvoju stránky a zdieľajte článok s priateľmi!
 ahoj Jednotky SSD sa stále častejšie dostávajú na trhu komponentov. Veľmi čoskoro, myslím, že sa stanú nevyhnutnosťou, nie luxusom (aspoň niektorí používatelia ju považujú za luxus).
ahoj Jednotky SSD sa stále častejšie dostávajú na trhu komponentov. Veľmi čoskoro, myslím, že sa stanú nevyhnutnosťou, nie luxusom (aspoň niektorí používatelia ju považujú za luxus).
Inštalácia SSD v prenosnom počítači prináša rad výhod: rýchlejšie zavádzanie operačného systému Windows (doba zavádzania je skrátená 4 až 5 krát), dlhšia životnosť batérie, SSD disk je odolnejšia voči otrasom a šokom, dochádza k žmurkaniu (čo sa niekedy stáva na niektorých modeloch pevných diskov disky). V tomto článku chcem rozobrať postupnú inštaláciu jednotky SSD do prenosného počítača (hlavne preto, že na jednotkách SSD existuje dosť otázok).
Čo potrebujete, aby ste mohli začať
Napriek tomu, že inštalácia jednotky SSD je pomerne jednoduchá operácia, s ktorou sa takmer každý užívateľ dokáže vyrovnať, chcem vás upozorniť, že všetko, čo robíte, je vykonané na vlastné riziko. V niektorých prípadoch môže inštalácia iného disku viesť k poruche záručného servisu!
1. Laptop a jednotka SSD (prirodzene).

Obr. 1. Pevný disk SPCC (120 GB)
2. Krížový a pravý skrutkovač (s najväčšou pravdepodobnosťou prvý, závisí od upevnenia krytov vášho notebooku).
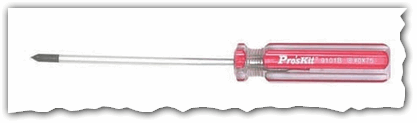
Obr. 2. Skrutkovač Phillips
3. Plastová karta (akékoľvek je vhodné, je vhodné ju použiť na zakrytie krytu chrániaceho disk a RAM notebooku).
4. Jednotka flash alebo externý pevný disk (ak ste práve vymenili pevný disk s jednotkou SSD, pravdepodobne máte súbory a dokumenty, ktoré musíte kopírovať zo starého pevného disku.) Neskôr ich môžete prenášať z jednotky USB flash na novú jednotku SSD.
Možnosti inštalácie jednotky SSD
Veľa otázok vyvstáva v možnostiach inštalácie jednotky SSD do prenosného počítača. No, napríklad:
- "Ako nainštalovať jednotku SSD tak, aby fungoval starý aj nový pevný disk?";
- "Môžem nainštalovať jednotku SSD miesto CD-ROM?";
"Ak práve nahradím starý pevný disk novou jednotkou SSD, ako môžem preniesť svoje súbory do nej?"
Chcem poukázať na niekoľko spôsobov, ako nainštalovať SSD do prenosného počítača:
1) Jednoducho vytiahnite starý pevný disk a vložte na miesto nový SSD (na notebooku je špeciálny kryt, zatvára disk a pamäť RAM). Aby ste mohli používať svoje údaje zo starého pevného disku, musíte skôr, ako budete disk vopred meniť, skopírovať všetky údaje na iné médium.
2) namiesto optickej jednotky nainštalujte jednotku SSD. K tomu potrebujete špeciálny adaptér. Podstatou je vo všeobecnosti toto: vytiahnite disk CD-ROM a vložte tento adaptér (do ktorého vložte jednotku SSD vopred). V anglickej verzii sa hovorí nasledovne: HDD Caddy pre prenosný notebook.

Obr. 3. Univerzálny 12, 7 mm SATA na SATA 2. hliníkový pevný disk HDD Caddy pre prenosný notebook
Dôležité! Ak si kúpite takýto adaptér - dbajte na hrúbku. Faktom je, že existujú dva typy takýchto adaptérov: 12, 7 mm a 9, 5 mm. Ak chcete presne zistiť, čo potrebujete, môžete postupovať nasledovne: spustite program AIDA (napríklad), zistite presný model vašej optickej jednotky a nájdite jej vlastnosti na internete. Okrem toho môžete jednoducho odstrániť jednotku a merať ju pravítkom alebo kompasom.
3) Toto je opačná verzia od druhej: SSD namiesto starého pevného disku a nainštalujte HDD namiesto jednotky pomocou rovnakého adaptéra ako na obr. 3. Táto možnosť je vhodnejšia (pozrite sa na nás).
4) Posledná možnosť: nainštalujte SSD namiesto starého pevného disku, ale pre pevný disk na zakúpenie špeciálnej krabice na pripojenie k portu USB (pozri obrázok 4). Môžete tak použiť aj SSD aj pevný disk. Jedinou nevýhodou je extra drôt a krabica na stole (pre notebooky, ktoré často trpia zlým riešením).

Obr. 4. Pole pre pripojenie HDD 2.5 SATA
Ako nainštalovať SSD disk namiesto starého pevného disku
Budem zvážiť najčastejšie a často sa stretávajúcu možnosť.
1) Najskôr vypnite prenosný počítač a odpojte od ne všetky káble (napájanie, slúchadlá, myši, externé pevné disky atď.). Potom ho otočte - na spodnej časti notebooku by mal byť panel, ktorý pokrýva pevný disk notebooku a batériu (pozri obrázok 5). Vytiahnite batériu a zatlačte západky v rôznych smeroch *.
* Montáž na rôzne modely notebookov môže byť trochu odlišná.
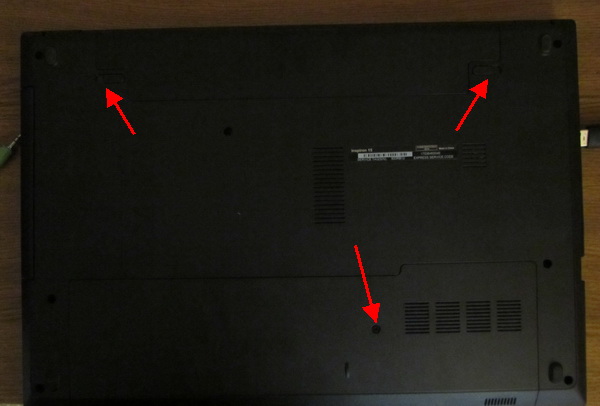
Obr. 5. Upevnenie batérie a krytu, ktorý zatvára prenosnú jednotku. Notebook Dell Inspiron 15 3000 series
2) Po vybratí akumulátora odskrutkujte skrutky, ktoré zaisťujú kryt, ktorý zakrýva tvrdý kotúč (pozri obrázok 6).
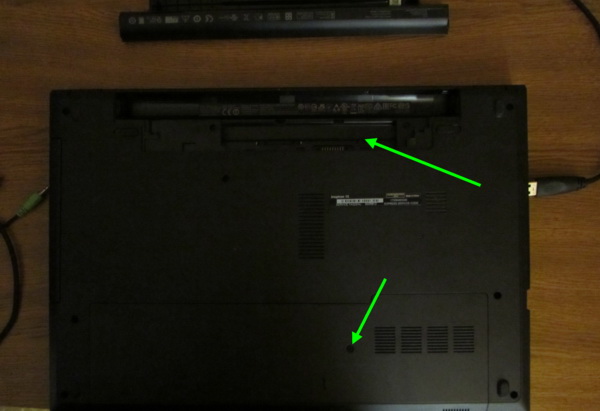
Obr. 6. Batéria je vybratá
3) Pevný disk v prenosných počítačoch je zvyčajne pripevnený niekoľkými zubmi. Ak ho chcete odstrániť, jednoducho ho odskrutkujte a potom vytiahnite pevný disk z konektora SATA. Potom vložte nový SSD a zaistite ho pomocou zubov. To je úplne jednoduché (pozri obrázok 7 - ukazuje držiak disku (zelené šípky) a konektor SATA (červená šípka)).

Obr. 7. Montáž jednotky do prenosného počítača
4) Po výmene disku zaistite kryt skrutkou a vložte batériu. Pripojte k prenosnému počítaču všetky káble (vypnuté skôr) a zapnite ho. Pri sťahovaní prejdite priamo do systému BIOS (článok o kľúči na zadanie :).
Je dôležité dávať pozor na jednu vec: či bol v systéme BIOS rozpoznaný disk. Zvyčajne v prenosných počítačoch systém BIOS zobrazuje model disku na prvej obrazovke (hlavná) - viď obr. 8. Ak disk nie je zistený, sú možné nasledujúce dôvody:
- - zlý konektor SATA (pravdepodobne nie je úplne vložený disk do konektora);
- - chybná jednotka SSD (ak je to možné, bolo by vhodné skontrolovať iný počítač);
- starý systém BIOS (ako aktualizovať systém BIOS :).
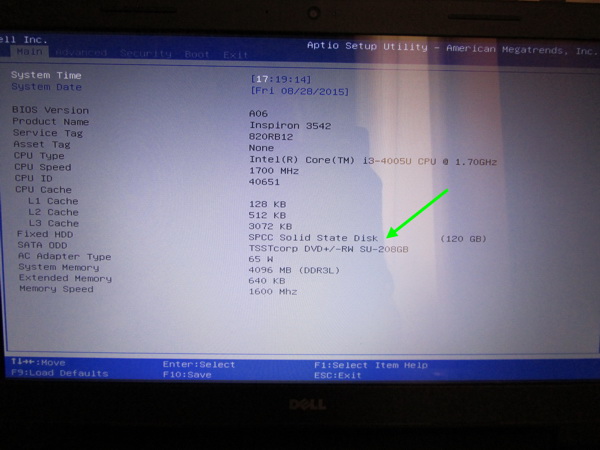
Obr. 8. Či je zistený nový SSD disk (disk je rozpoznaný na fotografii, takže môžete pokračovať v práci s ním).
Ak je disk zistený, skontrolujte, ktorý režim je spustený (má pracovať v AHCI). V systéme BIOS je táto karta najčastejšie rozšírená (pozri obrázok 9). Ak máte v parametroch iný režim - prepnite ho na ACHI a potom uložte nastavenia systému BIOS.
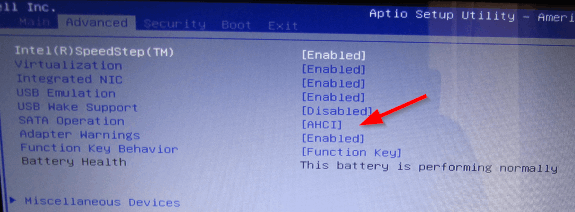
Obr. 9. Režim prevádzky jednotky SSD.
Po nastavení môžete začať inštalovať systém Windows a optimalizovať ho pre SSD. Mimochodom, po inštalácii SSD sa odporúča opäť nainštalovať systém Windows. Faktom je, že pri inštalácii systému Windows automaticky konfiguruje služby pre optimálne používanie jednotky SSD.
PS
Mimochodom, veľmi často som sa pýtal, čo sa má aktualizovať, aby sa urýchlil počítač (grafická karta, procesor atď.). Len veľmi málo ľudí však hovorí o možnom prechode na SSD, aby urýchlilo prácu. Aj keď na niektorých systémoch prechod na SSD - pomôže urýchliť výkon prácu občas!
Na tom mám všetko dnes. Všetka rýchla práca systému Windows!