- Povolenie touchpadu
- Upravte gestá a citlivosť
- Gestá pri dopyte
- Riešenie problémov s touchpadom
- Čo robiť, ak nič nepomohlo
Pomôžte rozvoju stránky a zdieľajte článok s priateľmi!
Väčšina notebookov má zabudovanú touchpad, ktorú je možné v systéme Windows 10 prispôsobiť. Na ovládanie gest je tiež možné použiť zariadenie tretej strany.
obsah
- 1 Napájanie dotykovej plochy
- 1.1 Prostredníctvom klávesnice
- 1.2 Prostredníctvom nastavení systému
- 1.2.1 Video: ako povoliť / zakázať touchpad na notebooku
- 2 Upravte gestá a citlivosť
- 3 Gestá na požiadanie
- 4 Riešenie problémov s touchpadom
- 4.1 Odstránenie vírusov
- 4.2 Kontrola nastavení systému BIOS
- 4.3 Opätovná inštalácia a aktualizácia ovládačov
- 4.3.1 Video: čo robiť, ak touchpad nefunguje
- 5 Čo robiť, ak nič nepomohlo
Povolenie touchpadu
Touchpad sa aktivuje pomocou klávesnice. Ak však táto metóda nefunguje, budete musieť skontrolovať nastavenia systému.
Prostredníctvom klávesnice
Najprv sa pozrite na ikony na klávesoch F1, F2, F3 atď. Jedno z týchto tlačidiel by malo byť zodpovedné za zapnutie a vypnutie dotykovej plochy. Ak je to možné, prečítajte si pokyny dodané s notebookom, zvyčajne popisuje funkcie základných klávesových skratiek.
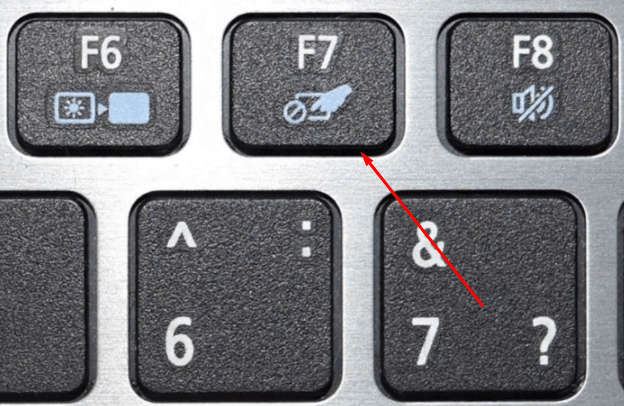
Stlačením klávesovej skratky zapnete alebo vypnete touchpad
Na niektorých modeloch sa používajú nasledujúce kombinácie klávesov: Fn tlačidlo + ľubovoľné tlačidlo zo zoznamu F, ktorý je zodpovedný za zapnutie a vypnutie dotykovej plochy. Napríklad Fn + F7, Fn + F9, Fn + F5 atď.

Ak chcete zapnúť alebo vypnúť touchpad, stlačte požadovanú kombináciu
V niektorých modeloch notebookov je samostatné tlačidlo umiestnené v blízkosti dotykovej plochy.

Ak chcete zapnúť alebo vypnúť touchpad, kliknite na špeciálne tlačidlo
Ak chcete touchpad vypnúť, opätovným stlačením tlačidla ho zapnite.
Prostredníctvom nastavení systému
- Prejdite na položku "Ovládací panel".

Otvorte "Ovládací panel"
- Vyberte sekciu "Mouse".

Otvorte sekciu "Mouse"
- Prepnite na kartu touchpadu. Ak je touchpad vypnutý, kliknite na tlačidlo "Enable". Hotovo, skontrolujte, či ovládač dotyku funguje. Ak nie, prečítajte si kroky na riešenie problémov popísané neskôr v tomto článku. Ak chcete vypnúť touchpad, kliknite na tlačidlo "Odpojiť".

Kliknite na tlačidlo "Povoliť"
Video: ako povoliť / zakázať touchpad na notebooku
Upravte gestá a citlivosť
Touchpad je konfigurovaný pomocou vstavaných systémových parametrov:
- Otvorte myš "Ovládací panel" a v ňom podsekciu Touchpad. Kliknite na kartu Nastavenia.

Otvorte sekciu "Nastavenia"
- Nastavte citlivosť dotykovej plochy prekonaním posuvného ovládača. Tu môžete nakonfigurovať činnosti vykonávané s rôznymi dotykovými dotykovými možnosťami. K dispozícii je tlačidlo Obnoviť všetky predvolené nastavenia, ktoré vráti všetky vykonané zmeny. Po nastavení citlivosti a gest, nezabudnite uložiť nové hodnoty.

Upravte citlivosť a gestá touchpadu
Gestá pri dopyte
Nasledujúce gestá vám umožnia úplne nahradiť všetky funkcie myši funkciami touchpadu:
- preklopenie stránky - posúvaním prstom nahor alebo nadol dvoma prstami;

S dvoma prstami posúvajte nahor alebo nadol
- posuňte stránku doprava a doľava - presuňte dva prsty do požadovaného smeru;

Použite dva prsty na pohyb doľava alebo doprava
- zavolajte kontextové menu (analogické pravému tlačidlu myši) - súčasne stlačte dva prsty;

Na dotykovom paneli stlačte dva prsty
- zavolajte menu so všetkými spustenými programami (analóg Alt + Tab) - posuňte prstami tri prsty;

Posunutím prstom nahor získate prístup k zoznamu aplikácií
- zatvorenie zoznamu bežiacich programov - posuňte prstami tri prsty;
- sklopenie všetkých okien - kresliť tri prsty dole s roztiahnutými oknami;
- zavolajte systémové vyhľadávanie reťazec alebo hlasový asistent, ak je k dispozícii a zapnutý - súčasne stlačte tri prsty;

Stlačením troch prstov vyhľadajte vyhľadávanie
- zmena mierky - prstom prechádzajte dvomi prstami na opačných alebo identických stranách.

Zmeniť pomocou dotykovej plochy
Riešenie problémov s touchpadom
Touchpad nemusí fungovať z nasledujúcich dôvodov:
- vírus blokuje činnosť dotykového panelu;
- dotyková plocha je zakázaná v nastaveniach systému BIOS;
- ovládače zariadení sú poškodené, zastarané alebo chýbajú;
- fyzická časť touchpadu je poškodená.
Prvé tri z vyššie uvedených bodov je možné opraviť samostatne.
Je lepšie zveriť fyzickú škodu odborníkom technického centra. Poznámka: Ak sa rozhodnete otvoriť notebook sám na opravu touchpadu, záruka už nebude platná. V každom prípade sa odporúča okamžite kontaktovať špecializované centrá.
Odstránenie vírusu
Spustite antivírus nainštalovaný v počítači a povoľte úplnú kontrolu. Odstráňte nájdené vírusy, reštartujte zariadenie a skontrolujte, či dotykový panel funguje. Ak nie, potom existujú dve možnosti: touchpad nefunguje z iných dôvodov, alebo sa vírus podarilo poškodiť súbory zodpovedné za operáciu touchpadu. V druhom prípade musíte preinštalovať ovládače a ak to nepomôže, preinštalujte systém.

Spustite úplnú kontrolu a odstráňte vírusy z počítača
Overte nastavenia systému BIOS
- Ak chcete vstúpiť do systému BIOS, počítač vypnite, zapnite ho a počas preberania stlačte kláves F12 alebo niekoľkokrát odstráňte. Ak chcete vstúpiť do systému BIOS, môžete použiť akékoľvek iné tlačidlá, závisí to od spoločnosti, ktorá vyvinula prenosný počítač. V každom prípade by sa počas procesu sťahovania mal objaviť nápoveda s klávesovými skratkami. Pravé tlačidlo nájdete aj v pokynoch na webových stránkach spoločnosti.

Otvorte systém BIOS
- Vyhľadajte ukazovacie zariadenie alebo ukazovacie zariadenie v nastaveniach systému BIOS. V rôznych verziách systému BIOS sa dá hovoriť inak, ale podstata je rovnaká: linka by mala byť zodpovedná za myš a touchpad. Nastavte ho na možnosť Povolené alebo Aktivovať.

Aktivujte používanie ukazovacieho zariadenia
- Ukončite systém BIOS so zmenami uloženými. Hotovo, touchpad by mal zarobiť.

Uložte zmeny a zatvorte BIOS
Preinštalovanie a aktualizácia ovládačov
- Rozbaľte Správcu zariadení pomocou reťazca vyhľadávacieho systému.

Otvorte Správcu zariadení
- Rozbaľte pole "Myši a iné polohovacie zariadenia". Vyberte touchpad a spustite aktualizáciu ovládača.

Začnite aktualizovať ovládače touchpadu
- Aktualizujte ovládače pomocou automatického vyhľadávania alebo prejdite na webovú lokalitu výrobcu touchpadu, prevezmite súbor ovládača a nainštalujte ho manuálne. Odporúča sa použiť druhú metódu, pretože s ňou je vyššia pravdepodobnosť, že sa stiahne a správne nainštaluje najnovšia verzia ovládačov.

Vyberte spôsob aktualizácie ovládačov
Video: čo robiť, ak touchpad nefunguje
Čo robiť, ak nič nepomohlo
Ak žiadna z vyššie uvedených metód nepomohla odstrániť problém s dotykovou plochou, existujú dve možnosti: systémové súbory alebo fyzická súčasť touchpadu sú poškodené. V prvom prípade musíte systém opätovne nainštalovať, v druhom prípade prenos notebooku do servisu.
Touchpad je vhodnou alternatívou k myši, najmä ak sa naučia všetky možné gestá rýchlej kontroly. Dotykový panel sa dá zapnúť a vypnúť pomocou klávesnice a systémových nastavení. Ak touchpad prestane pracovať, odstráňte vírusy, skontrolujte systém BIOS a ovládače, preinštalujte systém alebo počítač opravte.