- Inštalácia "Store" pre Windows 10
- Čo robiť, ak nemôžete vrátiť "Store"
- Môžem nainštalovať "Store" v systéme Windows 10 Enterprise LTSB
- Inštalácia programov z priečinka "Store"
- Ako používať "Uložiť" bez inštalácie
Pomôžte rozvoju stránky a zdieľajte článok s priateľmi!
V predvolenom nastavení je v systéme Windows 10 aplikácia "Shop", pomocou ktorej môžete zakúpiť a nainštalovať ďalšie programy. Odstránením položky "Store" dôjde k strate prístupu k prijímaniu nových programov, preto je potrebné ich obnoviť alebo znova nainštalovať.
obsah
- 1 Inštalácia "Store" pre Windows 10
- 1.1 Prvá možnosť vymáhania
- 1.2 Video: ako obnoviť "Store" Windows 10
- 1.3 Druhá možnosť obnovy
- 1.4 Preinštalovanie "Store"
- 2 Čo robiť, ak nemôžete vrátiť "Store"
- 3 Môžem nainštalovať "Store" v Windows 10 Enterprise LTSB
- 4 Inštalácia programov z priečinka "Store"
- 5 Ako používať "Store" bez jeho inštalácie
Inštalácia "Store" pre Windows 10
Existuje niekoľko spôsobov, ako vrátiť vzdialené zariadenie "Store". Ak ste ho vymazali bez toho, aby ste sa zbavili priečinka WindowsApps, môžete to s najväčšou pravdepodobnosťou obnoviť. Ale ak bola priečinok odstránený alebo obnovenie nefunguje, potom vám bude v poriadku pri inštalácii "Store" od začiatku. Predtým, než začnete s návštevou, uveďte povolenia pre svoj účet.
- Počas hlavného oddielu pevného disku prejdite do priečinka Programové súbory, nájdite podadresár WindowsApps a otvorte jeho vlastnosti.

Otvorte vlastnosti priečinka WindowsApps
- Možno bude tento priečinok skrytý, takže vopred aktivujte zobrazenie skrytých priečinkov v programe Explorer: prejdite na kartu "Zobraziť" a začiarknite funkciu "Zobraziť skryté položky".

Zapnite zobrazenie skrytých položiek
- V otvorených vlastnostiach prejdite na kartu Zabezpečenie.

Prejdite na kartu Zabezpečenie
- Prejdite na rozšírené nastavenia zabezpečenia.

Kliknutím na tlačidlo "Rozšírené" prejdete na pokročilé nastavenia zabezpečenia
- Na karte "Oprávnenia" kliknite na tlačidlo "Pokračovať".

Kliknutím na tlačidlo Pokračovať zobrazíte existujúce povolenia
- V riadku "Vlastník" použite tlačidlo "Upraviť" na priradenie vlastníka.

Kliknutím na tlačidlo "Zmeniť" zmeníte vlastníka práva
- V otvorenom okne zadajte názov svojho účtu, aby ste získali prístup do priečinka.

Zaregistrujte názov účtu do dolného textového poľa
- Uložte zmeny a pokračujte v obnove alebo preinštalovaní úložiska.

Stlačte tlačidlá "Apply" a "OK" na uloženie vykonaných zmien
Prvý variant obnovy
- Pomocou vyhľadávacieho reťazca systému Windows nájdite príkazový riadok PowerShell a spustite ho pomocou administrátorských práv.

Otvorte aplikáciu PowerShell ako správcu
- Skopírujte a prilepte do príkazového riadku text Get-AppxPackage * windowsstore * -AllUsers | Pridajte (Add-AppxPackage -DisableDevelopmentMode -Register "$ ($ _. InstallLocation) \ AppxManifest.xml") a potom stlačte kláves Enter.

Spustite nasledujúci príkaz: Get-AppxPackage * windowsstore * -AllUsers | Foreach (Pridať-AppxPackage -DisableDevelopmentMode -Register "$ ($ _. InstallLocation) \ AppxManifest.xml")
, - Pomocou vyhľadávacieho reťazca skontrolujte, či sa objavil príkaz "Store". Za týmto účelom začnite písať ukladací priestor slova na vyhľadávacom paneli.

Skontrolujte, či je "Store"
Video: Ako obnoviť "Uložiť" systém Windows 10
Druhá možnosť obnovenia
- Z príkazového riadka PowerShell, ktorý beží ako správca, spustite aplikáciu Get-AppxPackage -AllUsers | Vyberte názov, PackageFullName.

Spustite nasledujúci príkaz: Get-AppxPackage -AllUsers | Vyberte názov, PackageFullName
- Vďaka zadanému príkazu získate zoznam aplikácií z obchodu, nájdite v ňom riadok WindowsStore a skopírujte jeho hodnotu.

Skopírujte linku systému WindowsStore
- Skopírujte a prilepte nasledujúci príkaz do príkazového riadka: Add-AppxPackage -DisableDevelopmentMode -Zaregistrujte "C: \ Program Files \ WindowsAPPS \ X \ AppxManifest.xml" a stlačte Enter.

Spustite príkaz Add-AppxPackage -DisableDevelopmentMode -Register "C: \ Program Files \ WindowsAPPS \ X \ AppxManifest.xml"
- Po vykonaní príkazu sa začne proces obnovovania "Store". Počkajte na dokončenie a skontrolujte, či sa obchod objavil pomocou reťazca vyhľadávania systému. Do vyhľadávacieho poľa zadajte úložisko slov.

Skontrolujte, či sa "Store" vráti alebo nie
Obnovenie položky "Uložiť"
- Ak obnovenie vo vašom prípade nepomohlo obnoviť "Store", potom budete potrebovať iný počítač, kde "Store" nebol odstránený, aby ste skopírovali nasledujúce priečinky z adresára WindowsApps:
- Microsoft.WindowsStore29.13.0_x64_8wekyb3d8bbwe;
- WindowsStore_2016.29.13.0_neutral_8wekyb3d8bbwe;
- NET.Native.Runtime.1.1_1.1.23406.0_x64_8wekyb3d8bbwe;
- NET.Native.Runtime.1.1_11.23406.0_x86_8wekyb3d8bbwe;
- VCLibs.140.00_14.0.23816.0_x64_8wekyb3d8bbwe;
- VCLibs.140.00_14.0.23816.0_x86_8wekyb3d8bbwe.
- Názvy priečinkov sa môžu líšiť v druhej časti názvu kvôli rôznym verziám "Store" . Skopírujte skopírované priečinky pomocou USB flash disku do počítača a vložte ich do priečinka WindowsApps. Ak máte možnosť nahradiť adresáre s rovnakým názvom, súhlasíte.
- Po úspešnom prenose zložiek spustite príkazový riadok PowerShell ako správca a spustite príkaz ForEach (priečinok $ v get-childitem) (Add-AppxPackage -DisableDevelopmentMode -Register "C: \ Program Files \ WindowsApps \ $ folder \ AppxManifest .xml ").

Spustite príkaz ForEach (priečinok $ v get-childitem) (Add-AppxPackage -DisableDevelopmentMode -Zaregistrujte "C: \ Program Files \ WindowsApps \ $ priečinok \ AppxManifest.xml")
- Hotovo, zostáva skontrolovať prostredníctvom vyhľadávacieho reťazca systému, objavil sa "Store" alebo nie.
Čo robiť, ak nemôžete vrátiť "Store"
Ak ani obnovenie, ani opätovné nainštalovanie služby "Store" nepomohlo k jeho opätovnému získaniu, je tu jedna možnosť - prevziať inštalačný nástroj systému Windows 10, spustiť ho a zvoliť, aby ste systém nenainštalovali, ale aktualizovali ho. Po aktualizácii sa obnovia všetky vstavané programy vrátane "Store" a súbory používateľa zostanú neporušené.
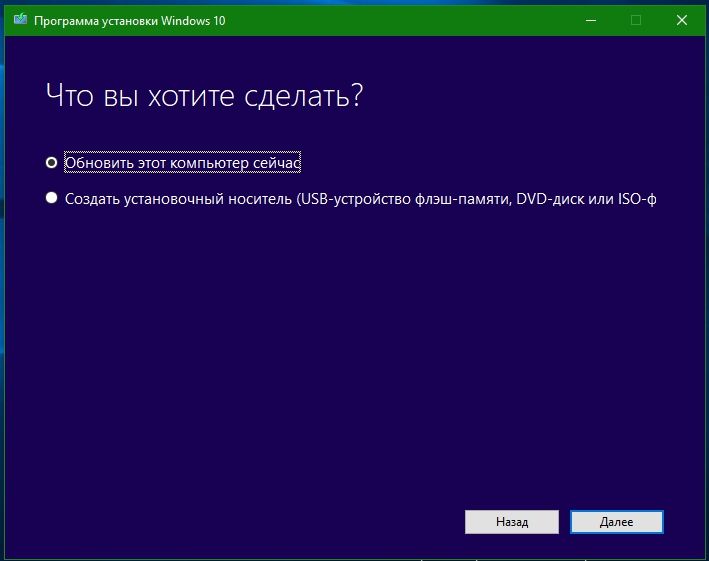
Vyberte spôsob "Aktualizovať tento počítač"
Uistite sa, že nástroj na nastavenie systému Windows 10 aktualizuje systém na rovnakú verziu a bitovú hĺbku, ktorá je momentálne nainštalovaná v počítači.
Môžem nainštalovať "Store" v systéme Windows 10 Enterprise LTSB
Enterprise LTSB je verzia operačného systému určeného pre sieť počítačov v podnikoch a obchodných organizáciách, v ktorých je dôraz kladený na minimalizmus a stabilitu. Preto mu chýba väčšina štandardných programov spoločnosti Microsoft, vrátane "Store". Nemôžete ho nainštalovať štandardnými spôsobmi, môžete nájsť inštalačné archívy na internete, ale nie všetky sú bezpečné alebo aspoň pracovné, takže ich používajte na vlastné riziko a riziko. Ak máte možnosť prejsť na ľubovoľnú inú verziu systému Windows 10, urobte ju, aby ste oficiálne dostali obchod.
Inštalácia programov z priečinka "Store"
Ak chcete nainštalovať program z obchodu, stačí ho otvoriť, prihlásiť sa do svojho účtu Microsoft, vybrať požadovanú aplikáciu zo zoznamu alebo pomocou vyhľadávacieho riadku a kliknúť na tlačidlo "Získať". Ak váš počítač podporuje vybranú aplikáciu, tlačidlo bude aktívne. Pre niektoré aplikácie budete musieť najprv zaplatiť.

Ak chcete nainštalovať aplikáciu z priečinka "Uložiť", musíte kliknúť na tlačidlo "Získať"
Všetky aplikácie nainštalované z priečinka "Store" sa nachádzajú v podpriečinku WindowsApps umiestneného v priečinku Program Files na hlavnom oddiele pevného disku. Prístup k úprave a zmene tejto zložky je popísaný v predchádzajúcom článku.
Ako používať "Uložiť" bez inštalácie
Nie je nutné obnoviť aplikáciu "Store" ako aplikáciu na počítači, pretože ju môžete používať prostredníctvom ľubovoľného moderného prehliadača na oficiálnej webovej lokalite spoločnosti Microsoft. Verzia prehliadača "Store" sa nelíši od pôvodnej - umožňuje vám tiež vybrať, nainštalovať a zakúpiť aplikáciu, ktorá bola predtým autorizovaná vo vašom účte Microsoft.

Obchod môžete používať prostredníctvom ľubovoľného prehliadača
Po odstránení systému "Uložiť" z počítača ho môžete obnoviť alebo ho znova nainštalovať. Ak tieto možnosti nefungujú, existujú dva spôsoby: aktualizujte systém pomocou inštalačného obrazu alebo začnite používať verziu prehliadača "Store", ktorá je k dispozícii na oficiálnej webovej lokalite spoločnosti Microsoft. Jediná verzia systému Windows 10, ktorú nemôžete nainštalovať "Store", je Windows 10 Enterprise LTSB.