Pomôžte rozvoju stránky a zdieľajte článok s priateľmi!
 ahoj
ahoj
Toto leto (ako všetci už asi vie) Windows 10 vyšiel a milióny používateľov po celom svete aktualizujú svoj operačný systém Windows. Ovládače, ktoré boli predtým nainštalované, však musia byť vo väčšine prípadov aktualizované (navyše Windows 10 často inštaluje "ich" ovládače - takže nie je možné pristupovať k všetkým funkciám hardvéru). Napríklad, na svojom notebooku, po inovácii Windows na 10-ki, nebolo možné nastaviť jas monitora - stalo sa maximálnym, kvôli čomu sa rýchlo začal obťažovať oči.
Po aktualizácii ovládačov sa funkcia opäť sprístupnila. V tomto článku chcem uviesť niekoľko spôsobov, ako aktualizovať ovládač v systéme Windows 10.
Mimochodom, podľa osobných pocitov neodporúčam pospíjať sa až na "desiatky" s aktualizáciou systému Windows (žiadne ďalšie chyby nepripravené + žiadne ovládače pre niektoré zariadenia zatiaľ).
Program 1 - Riešenie problémov s ovládačmi
Oficiálna stránka: http://drp.su/ru/
Čo je tento balíček úplatok, je schopnosť aktualizovať ovládač aj vtedy, keď nie je prístup na internet (hoci ISO obraz by mal byť ešte predtým stiahnutý, navyše odporúčam, aby ste mali tento obrázok na flash disku alebo na externom pevnom disku)!
Ak máte prístup na internet - potom môžete použiť možnosť, v ktorej musíte stiahnuť program na 2-3 MB, potom ho spustite. Program naskenuje systém a ponúkne vám zoznam ovládačov, ktoré je potrebné aktualizovať.

Obr. 1. Vyberte možnosť inovácie: 1) ak máte prístup na Internet (vľavo); 2) ak nie je prístup k internetu (vpravo).
Mimochodom, odporúčam aktualizovať ovládač "ručne" (to znamená, že všetko prechádza nezávisle).

Obr. 2. Riešenie problémov s ovládačmi - zobrazenie zoznamu aktualizácií ovládačov
Napríklad, keď som aktualizoval ovládače pre môj systém Windows 10 - aktualizoval som len samotné ovládače (ospravedlňujem sa za tautológiu), ale nechal som programy tak, ako sú, bez akýchkoľvek aktualizácií. Táto možnosť je k dispozícii v možnostiach Driver Pack Solution.

Obr. 3. Zoznam ovládačov
Samotný proces inovácie môže byť trochu zvláštny: okno, v ktorom sa budú zobrazovať percentá (ako na obrázku 4), sa nemôže niekoľko minút meniť a zobrazuje rovnaké informácie. V tomto okamihu sa lepšie nedotýkajte okna a ani samotného počítača. Po chvíli, keď sa stiahne a nainštaluje ovládač, uvidíte správu o úspešnom dokončení operácie.
Mimochodom, po aktualizácii ovládačov - reštartujte počítač / laptop.

Obr. 4. Aktualizácia bola úspešná
Počas používania tohto balíčka zostali len najpozitívnejšie. Mimochodom, ak vyberiete druhú verziu aktualizácie (z ISO obrazu), najprv musíte na počítači stiahnuť obrázok a potom ho otvoriť v emulátore diskov (v iných ohľadoch je prakticky všetko totožné, pozri obrázok 5)
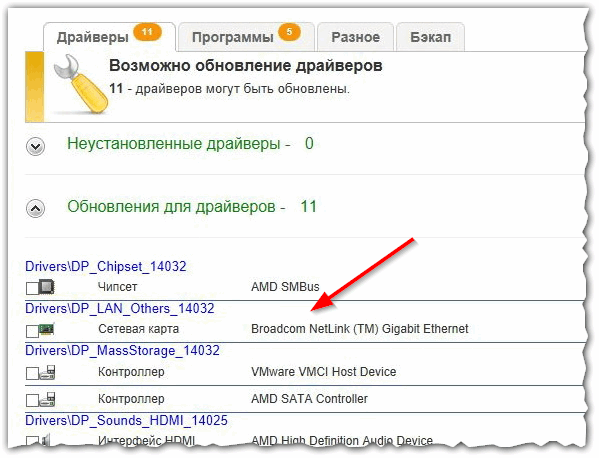
Obr. 5. Riešenie vodičov - verzia "off-line"
Číslo programu 2 - Booster Booster
Oficiálna webová stránka: http://www.iobit.com/driver-booster/
Napriek tomu, že program je zaplatený - funguje to celkom dobre (v bezplatnej verzii môžete aktualizovať ovládač zase, ale nie všetci naraz ako v platenom programe. Okrem toho existuje obmedzenie rýchlosti sťahovania).
Ovládač Booster vám umožňuje kompletne skenovať systém Windows pre staré a neaktualizované ovládače, aktualizovať ich v automatickom režime, zálohovať v priebehu operácie (v prípade, že sa niečo pokazí a je potrebné obnovenie).

Obr. 6. Driver Booster našiel 1 ovládač, ktorý je potrebné aktualizovať.
Mimochodom, aj napriek obmedzeniu rýchlosti sťahovania v bezplatnej verzii som sa rýchlo aktualizoval na svojom počítači a bol nainštalovaný do automatického režimu (pozri obrázok 7).

Obr. 7. Proces inštalácie ovládača
Vo všeobecnosti je to veľmi dobrý program. Odporúčam použiť, ak niečo nefungovalo prvej voľby (Driver Pack Solution).
Program # 3 - Slim Drivers
Oficiálna webová stránka: http://www.driverupdate.net/
Veľmi dobrý program. Používam ho hlavne vtedy, keď iné programy nenachádzajú ovládače pre toto alebo toto zariadenie (napríklad niekedy existujú diskové jednotky optických diskov na prenosných počítačoch, pre ktorých je pomerne problematické aktualizovať).
Mimochodom, chcem vás varovať, dávajte pozor na zaškrtávacie políčka, pri inštalácii tohto programu (nič nie je v poriadku, samozrejme nie, ale tu je niekoľko programov zobrazujúcich reklamy, ľahko!).

Obr. 8. Slim Driver - musíte skenovať počítač
Mimochodom, proces skenovania počítača alebo notebooku v tomto nástroji prechádza dostatočne rýchlo. Odovzdávanie správ trvá približne 1-2 minúty (pozri obrázok 9).
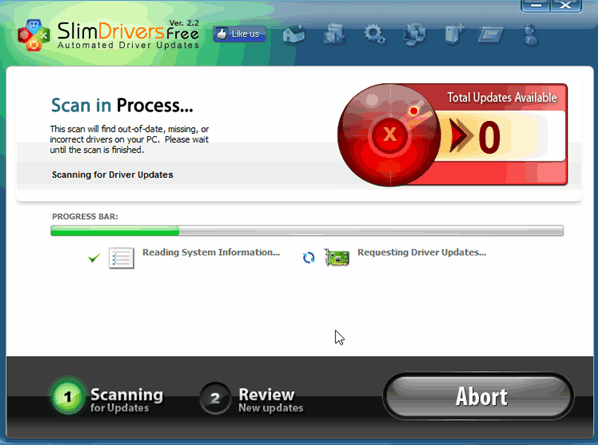
Obr. 9. Proces skenovania počítača
V mojom príklade nižšie Slim Drivers našli iba jeden hardvér, ktorý je potrebné aktualizovať (Dell Wireless, pozri Obrázok 10). Ak chcete aktualizovať ovládač - stačí stlačiť len jedno tlačidlo!

Obr. 10. Nájdite jeden ovládač, ktorý je potrebné aktualizovať. Ak to chcete urobiť, kliknite na tlačidlo Prevziať aktualizáciu ….
V skutočnosti pomocou týchto jednoduchých pomôcok môžete rýchlo aktualizovať ovládač v novom OS Windows 10. Mimochodom, v niektorých prípadoch systém po aktualizácii začne pracovať rýchlejšie. Dôvodom je, že staršie ovládače (napríklad z Windows 7 alebo 8) nie sú vždy optimalizované pre prácu v systéme Windows 10.
Vo všeobecnosti považujem tento článok za úplný. Pre doplnenie - budem vďačný. Všetko pre seba