- Prispôsobte obrazovku uzamknutia
- Nastavte heslo pre uzamknutú obrazovku
- Deaktivovanie uzamknutej obrazovky
Pomôžte rozvoju stránky a zdieľajte článok s priateľmi!
Ak počítač alebo tablet, na ktorých je nainštalovaný systém Windows 10, prejdú do režimu spánku, obrazovka uzamknutia sa zobrazí po ukončení spánku. Môže byť prispôsobený vašim potrebám alebo vôbec vypnutý, takže výstup z režimu spánku prenáša počítač priamo do prevádzkového režimu.
obsah
- 1 Prispôsobte uzamknutú obrazovku
- 1.1 Zmena pozadia
- 1.1.1 Video: ako zmeniť obrázok obrazovky uzamknutia Windows 10
- 1.2 Inštalácia prezentácie
- 1.3 Aplikácie rýchleho prístupu
- 1.4 Rozšírené nastavenia
- 1.1 Zmena pozadia
- 2 Nastavenie hesla uzamknutej obrazovky
- 2.1 Video: vytvorenie a odstránenie hesla v systéme Windows 10
- 3 Deaktivovanie uzamknutej obrazovky
- 3.1 Prostredníctvom registra (jednorazový)
- 3.2 Prostredníctvom registra (pre dobro)
- 3.3 Prostredníctvom vytvorenia úlohy
- 3.4 Prostredníctvom miestnej politiky
- 3.5 Odstránením priečinka
- 3.6 Video: Vypnutie obrazovky uzamknutia Windows 10
Prispôsobte obrazovku uzamknutia
Postupy na zmenu nastavení zámku v počítači, prenosnom počítači a tablete sú rovnaké. Každý používateľ môže zmeniť obrázok na pozadí tým, že ho nahradí svojím fotom alebo prezentáciou, a tiež nastaví zoznam dostupných aplikácií na uzamknutej obrazovke.
Zmena pozadia
- Pri vyhľadávaní zadajte "Nastavenia počítača".
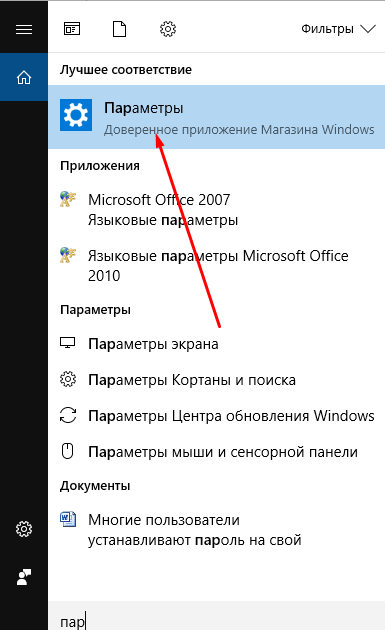
Ak chcete otvoriť "Nastavenia počítača", zadajte meno do vyhľadávania
- Prejdite do bloku "Personalizácia".
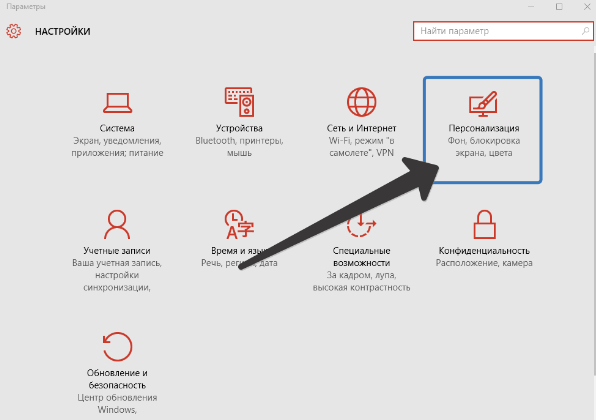
Otvorte sekciu "Personalizácia"
- Vyberte položku "Zamknúť obrazovku". Tu si môžete vybrať jednu z odporúčaných fotografií alebo stiahnuť svoje vlastné z pamäte počítača kliknutím na tlačidlo "Prehľadávať".
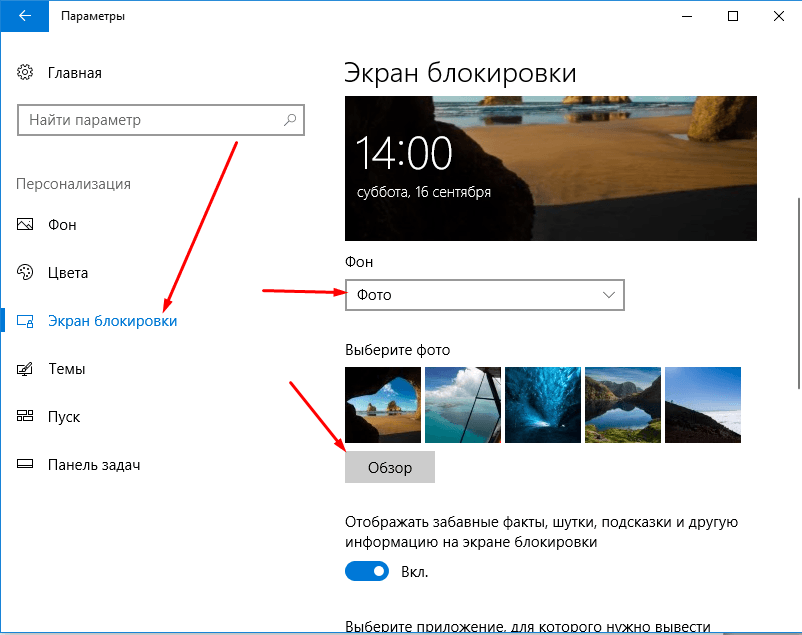
Ak chcete zmeniť fotografiu uzamknutej obrazovky, kliknite na tlačidlo "Prehľadávať" a zadajte cestu k požadovanej fotografii.
- Pred dokončením inštalácie nového obrázka systém zobrazí ukážku vybranej fotografie. Ak je obrázok vhodný, potvrďte zmenu. Hotovo, na obrazovke uzamknutia je nainštalovaná nová fotografia.

Po náhrade potvrďte zmeny
Video: ako zmeniť obrázok obrazovky uzamknutia Windows 10
Inštalácia prezentácie
Predchádzajúca príručka vám umožňuje nastaviť fotografiu, ktorá bude stáť na uzamknutej obrazovke, kým ju používateľ sám nenahradí. Inštaláciou prezentácie môžete zaistiť, aby sa fotografie na uzamknutej obrazovke po určitom čase nezávisle menili. Ak to chcete urobiť:
- Opäť prejdite na položku "Nastavenia počítača" -> "Prispôsobenie" je podobné predchádzajúcemu príkladu.
- Vyberte podstránku "Pozadie" a potom vyberte možnosť "Windows: zaujímavé", ak chcete, aby systém vybral pre vás krásne fotografie alebo možnosť "Slideshow", aby ste vytvorili kolekciu obrázkov.

Vyberte možnosť "Okná: zaujímavé", ak chcete náhodne vybrať fotografiu alebo "Prezentáciu obrázkov", aby ste ručne upravili fotografie
- Ak vyberiete prvú možnosť, stačí nastavenia uložiť. Ak vyberiete druhú možnosť, zadajte cestu k priečinku, do ktorého sú uložené zábery rezervované pre uzamknutú obrazovku.

Zadajte priečinok priečinka na vytvorenie prezentácie zo zvolených fotografií
- Kliknite na tlačidlo Rozšírené nastavenia prezentácie.
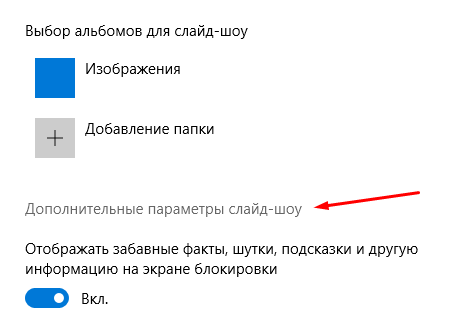
Ak chcete upraviť technické parametre zobrazenia fotografií, otvorte položku "Rozšírené nastavenia prezentácie obrázkov"
- Tu môžete určiť nastavenia:
- prijímanie počítačovej fotografie z priečinka "Film" (OneDrive);
- výber obrázkov pre veľkosť obrazovky;
- náhradná obrazovka zabraňujúca uzamknutiu obrazovky;
- čas prerušenia prezentácie.
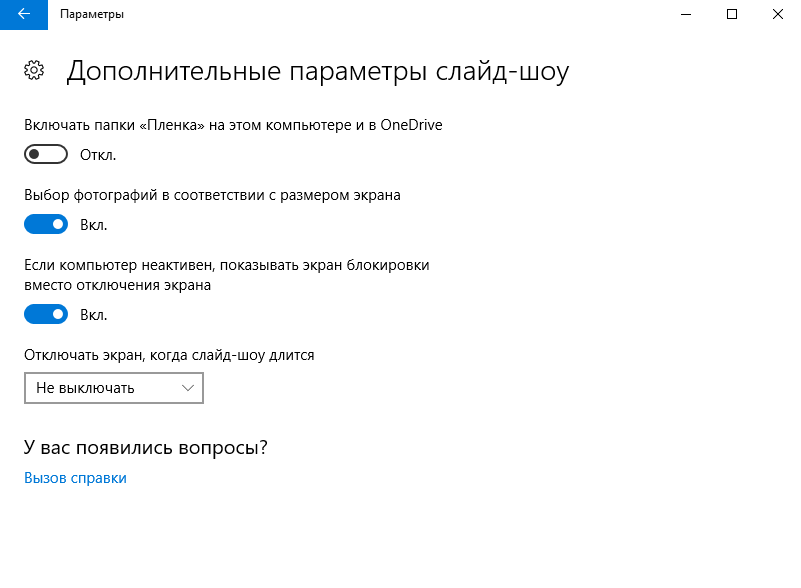
Nastavte nastavenia podľa svojich predvolieb a možností
Aplikácie rýchleho prístupu
V nastaveniach prispôsobenia si môžete vybrať ikony aplikácií, ktoré sa zobrazia na uzamknutej obrazovke. Maximálny počet ikon je sedem. Kliknite na bezplatnú ikonu (zobrazenú ako plus) alebo už obsadenú a vyberte, ktorá aplikácia by sa mala zobraziť v tejto ikone.

Vyberte skratku pre uzamknutú obrazovku
Rozšírené nastavenia
- V možnostiach prispôsobenia kliknite na tlačidlo "Nastavenie časového limitu pre obrazovku".
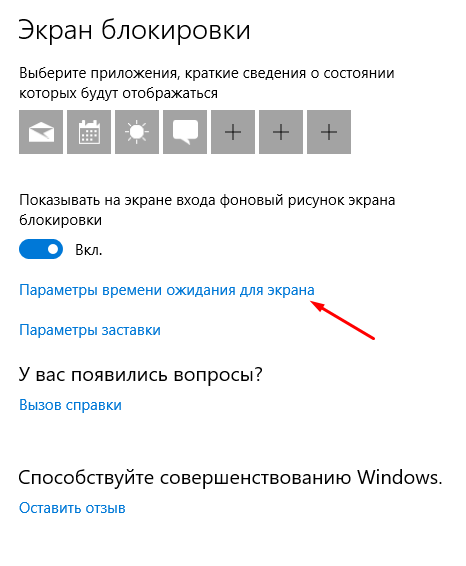
Kliknutím na tlačidlo "Nastavenie časového limitu pre obrazovku" nakonfigurujete uzamknutú obrazovku
- Tu môžete určiť, ako čoskoro počítač prejde do režimu spánku a zobrazí sa uzamknutá obrazovka.

Nastavte možnosti spánku
- Vráťte sa späť na možnosti prispôsobenia a kliknite na tlačidlo "Nastavenia šetriča obrazovky".
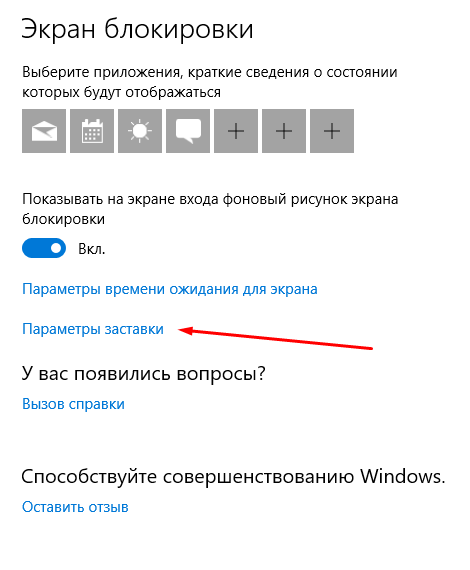
Otvorte sekciu Nastavenia šetriča obrazovky
- Môžete si vybrať, ktorá animácia alebo obrázok, ktorý ste pridali, sa zobrazia na úvodnej obrazovke po vypnutí obrazovky.

Zvoľte úvodnú obrazovku, ktorá sa zobrazí po vypnutí obrazovky
Nastavte heslo pre uzamknutú obrazovku
Ak nastavíte heslo, musíte ho zadať pri každom odomknutí uzamknutej obrazovky.
- V okne "Nastavenia počítača" vyberte blok "Účty".

Prejdite do sekcie Účty a vyberte možnosť ochrany pre váš počítač
- Prejdite do podpoložky "Prihlasovacie parametre" a v nej vyberte jednu z možných možností nastavenia hesla: klasické heslo, kód PIN alebo vzor.
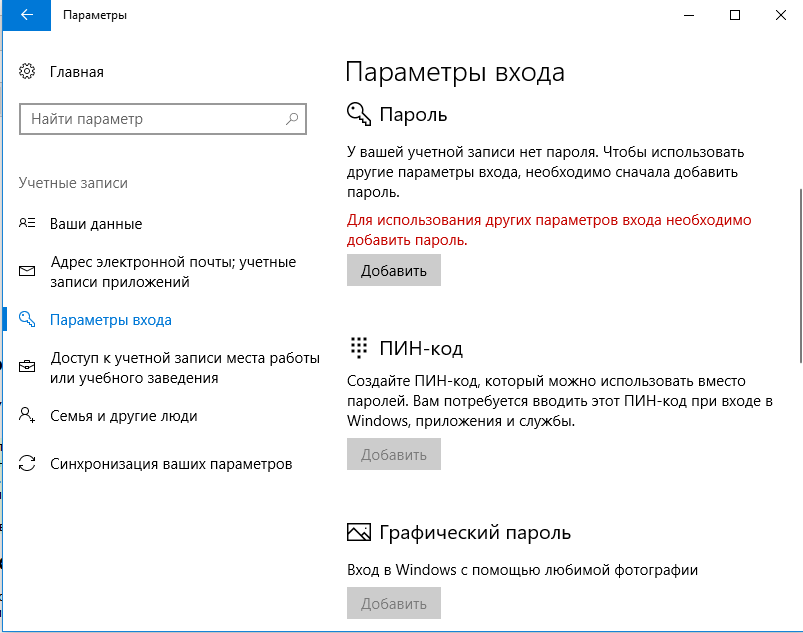
Vyberte spôsob, ako pridať heslo z troch možných možností: klasické heslo, kód PIN alebo vzor
- Pridajte heslo, pomyslite na rady, ktoré vám pomôžu zapamätať si a uložte zmeny. Hotovo, teraz potrebujete kľúč na odomknutie.

Predpísanie hesla a náznaku ochrany údajov
- Heslo môžete zakázať v tej istej sekcii nastavením možnosti "Nikdy" pre hodnotu "Požadovaný vstup".
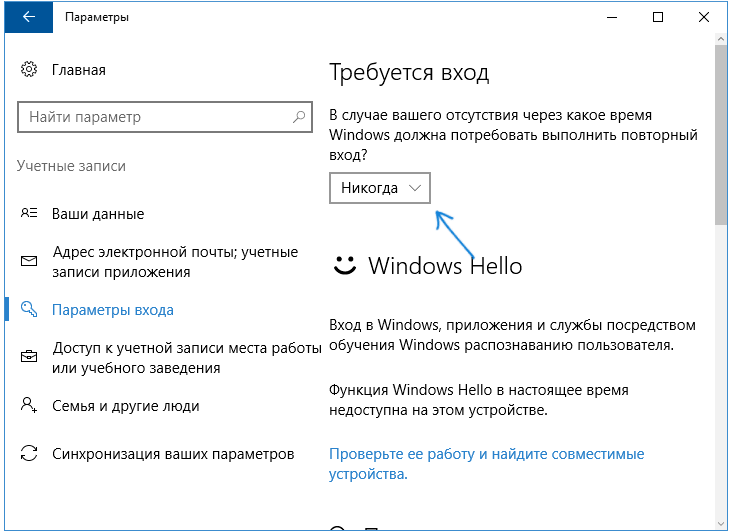
Nastavte hodnotu na hodnotu "Nikdy"
Video: vytvorenie a odstránenie hesla v systéme Windows 10
Deaktivovanie uzamknutej obrazovky
Vstavané nastavenia, ktoré umožňujú vypnúť uzamknutú obrazovku, v systéme Windows 10 č. Existuje však niekoľko spôsobov, ako môžete deaktivovať vzhľad uzamknutej obrazovky ručnou zmenou nastavení počítača.
Prostredníctvom registra (jednorazový)
Táto metóda je vhodná iba vtedy, keď je potrebné raz vypnúť obrazovku, pretože po reštarte zariadenia sa parametre obnovia a blokovanie sa spustí znova.
- Otvorte okno "Spustiť" a podržte kombináciu Win + R.
- Zadajte príkaz regedit a kliknite na tlačidlo OK. Otvorí sa register, v ktorom bude potrebné postupovať krok za krokom do priečinkov:
- HKEY_LOCAL_MACHINE;
- SOFTWARE;
- Microsoft;
- windows;
- CurrentVersion;
- autentizácie;
- LogonUI;
- SessionData.
- V cieľovej priečinke je súbor AllowLockScreen, zmeňte jeho parameter na 0. Hotovo, uzamknutá obrazovka je deaktivovaná.
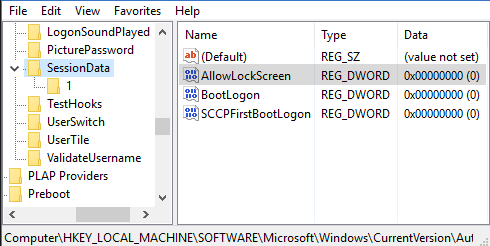
Parameter AllowLockScreen sme nastavili na hodnotu "0"
Prostredníctvom registra (navždy)
- Otvorte okno "Spustiť" a podržte kombináciu Win + R.
- Zadajte príkaz regedit a kliknite na tlačidlo OK. V okne Registry prejdite priečinky po jednom:
- HKEY_LOCAL_MACHINE;
- SOFTWARE;
- politík;
- Microsoft;
- windows;
- Personalizácia.
- Ak niektorá z vyššie uvedených sekcií chýba, vytvorte ju sami. Keď sa dostanete do cieľovej zložky, vytvorte parameter s názvom NoLockScreen, šírku 32, formát DWORD a hodnotu 1. Hotovo, zostáva uložiť zmeny a reštartovať zariadenie, aby sa prejavili.
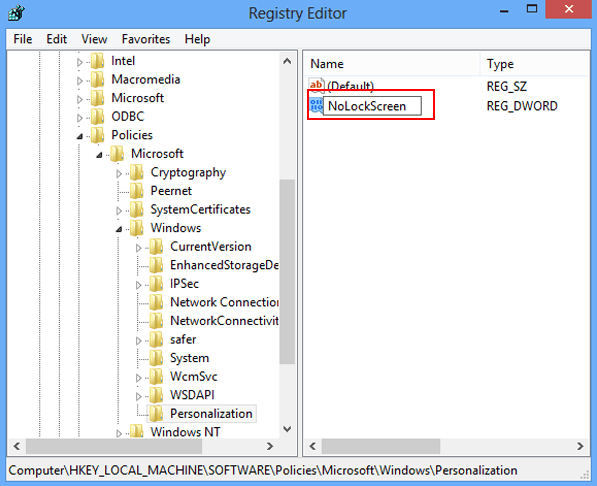
Vytvorte parameter NoLockScreen s hodnotou 1
Prostredníctvom vytvorenia úlohy
Táto metóda natrvalo deaktivuje uzamknutú obrazovku:
- Rozbaľte "Plánovač úloh" a vyhľadajte ho vo vyhľadávaní.
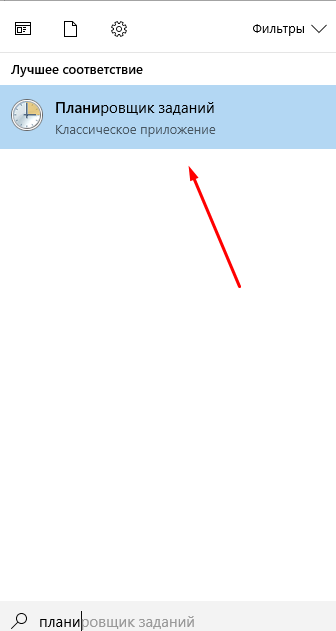
Otvorte "Plánovač úloh" a vytvorte úlohu deaktivácie uzamknutej obrazovky
- Vytvorte novú úlohu.
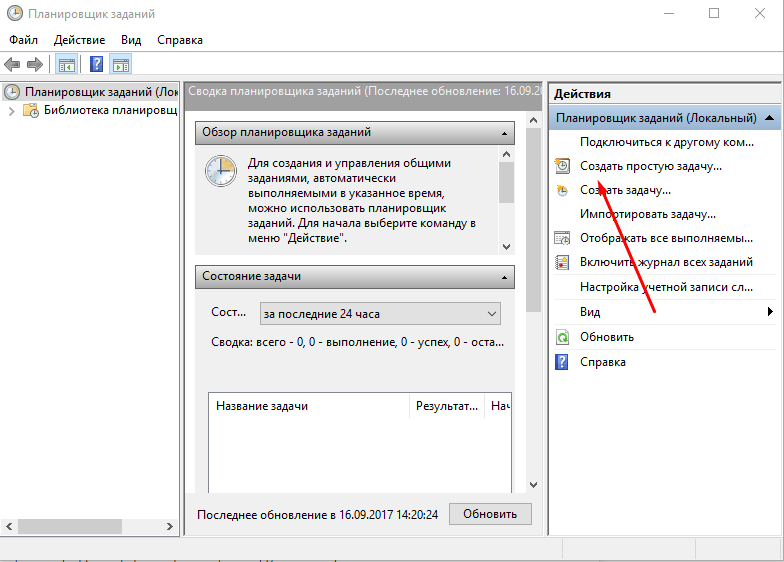
V okne "Akcie" vyberte položku "Vytvoriť jednoduchú úlohu …"
- Zapíšte ľubovoľný názov, uveďte najvyššie povolenia a špecifikujte, že úloha je nakonfigurovaná pre systém Windows 10.

Uvedieme úlohu, vydáme najvyššie práva a naznačujeme, že ide o Windows 10
- Prejdite do bloku "Spúšťače" a nakonfigurujte dva parametre: pri prihlasovaní a pri odomknutí pracovnej stanice ľubovoľným používateľom.
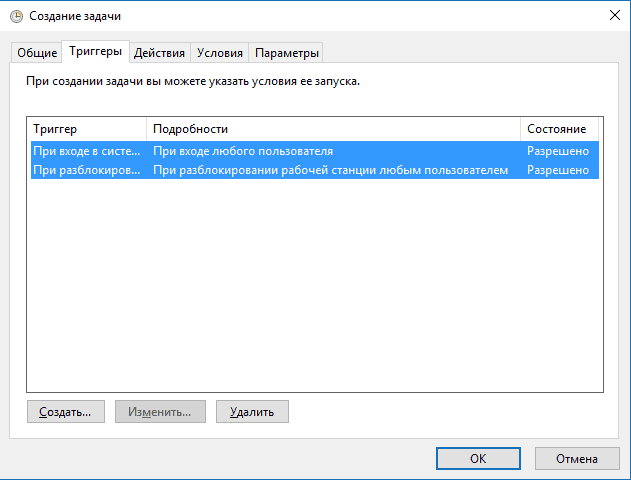
Vytvorte dva spúšťače, ktoré úplne vypnú uzamknutú obrazovku, keď sa prihlási ktorýkoľvek používateľ.
- Prejdite do bloku Akcie a začnite vytvárať akciu s názvom Spustenie programu. V riadku "Program alebo skript" napíšte hodnotu reg, v riadku "Argumenty" napíšte riadok (pridajte HKLM \ SOFTWARE \ Microsoft \ Windows \ CurrentVersion \ Authentication \ LogonUI \ SessionData / t REG_DWORD / v AllowLockScreen / d 0 / f). Hotovo, uložte všetky zmeny, uzamknutá obrazovka sa už nebude zobrazovať, kým manuálne neodpojíte úlohu.
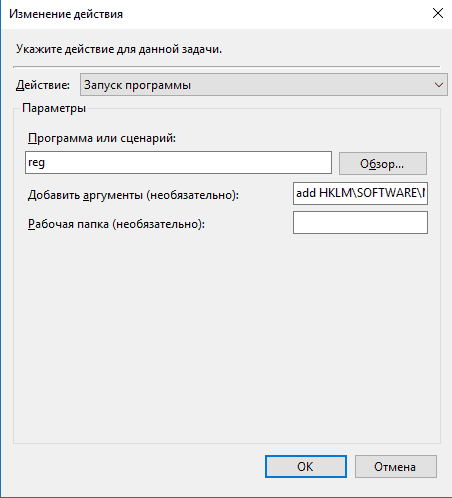
Zaznamenávame akciu vypnutia uzamknutej obrazovky
Prostredníctvom miestnych pravidiel
Táto metóda je vhodná len pre používateľov starších verzií systému Windows 10 Professional, pretože v domácich verziách systému nie je k dispozícii žiadny editor miestnych politík.
- Rozbaľte okno "Spustiť", podržte kombináciu Win + R a použite príkaz gpedit.msc.

Spustite príkaz gpedit.msc
- Rozbaľte konfiguráciu počítača, prejdite do bloku administratívnych šablón, v ňom - do podsekcie "Ovládací panel" a do konečného priečinka "Personalizácia".
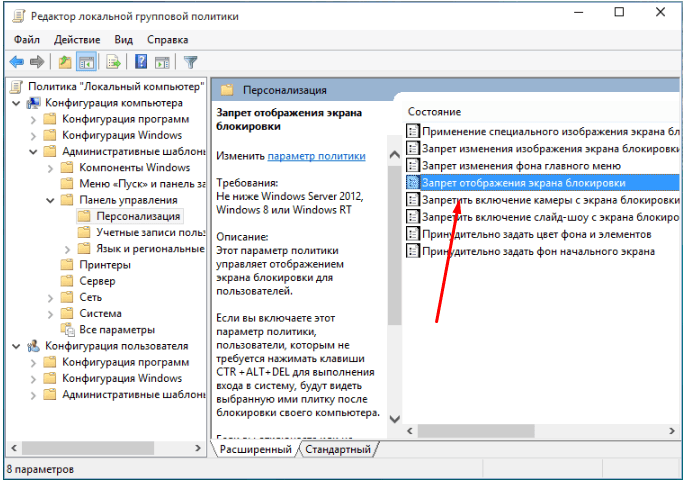
Prejdite do priečinka "Personalizácia"
- Otvorte súbor "Zabrániť zobrazovaniu uzamknutej obrazovky" a nastavte ho na hodnotu "Enabled". Hotovo, uložte zmeny a zatvorte editor.

Aktivujte zákaz
Odstránením priečinka
Uzamknutá obrazovka - program uložený v priečinku, takže môžete otvoriť prehľadávač, prejsť na System_name: \ Windows \ SystemApps a odstrániť priečinok Microsoft.LockApp_cw5n1h2txyewy. Hotovo, obrazovka uzamknutia zmizne. Odstránenie priečinka sa neodporúča, je lepšie ho odstrániť alebo premenovať, aby ste mohli v budúcnosti obnoviť vymazané súbory.
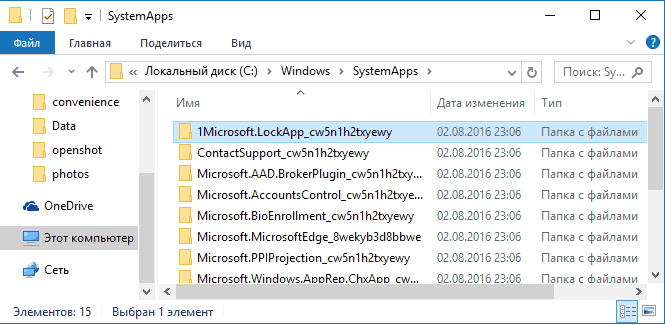
Odstráňte priečinok Microsoft.LockApp_cw5n1h2txyewy
Video: Vypnutie obrazovky uzamknutia Windows 10
V systéme Windows 10 sa obrazovka uzamknutia zobrazí pri každom prihlásení. Používateľ si môže prispôsobiť obrazovku pre seba, zmeniť pozadie, nastaviť prezentáciu alebo heslo. V prípade potreby môžete vzhľad uzamknutej obrazovky zrušiť niekoľkými neštandardnými spôsobmi.