Pomôžte rozvoju stránky a zdieľajte článok s priateľmi!
 Dobrý čas dňa.
Dobrý čas dňa.
Každý používateľ dáva do konceptu "rýchle" iný význam. Pre jedného zapnutie počítača za minútu je rýchle, za druhé - veľmi dlho. Často sa kladú otázky z podobnej kategórie a ja …
V tomto článku chcem uviesť niekoľko tipov a odporúčaní, ktoré mi pomôžu (zvyčajne) urýchliť zavádzanie počítača. Myslím si, že ak použijete aspoň časť z nich, váš počítač sa rozbehne trochu rýchlejšie (tí používatelia, ktorí očakávajú zrýchlenie až 100-krát - sa nemusia spoliehať na tento článok, a potom nepíšu rozhnevané komentáre … Áno, a poviem vám v tajnosti - toto zvýšenie produktivity nie je možné bez výmeny komponentov alebo prepínania do iných operačných systémov).
Ako urýchliť načítanie počítača so systémom Windows (7, 8, 10)
1. "Jemné" nastavenie systému BIOS
Od spustenia počítača s BIOSom (alebo UEFI) - je logické začať optimalizáciu zavádzania z nastavení BIOSu (ospravedlňujem sa za tautológiu).
V predvolenom nastavení je v optimálnom nastavení systému BIOS vždy povolené skontrolovať spustenie z USB flash diskov, diskov DVD atď. Táto možnosť je zvyčajne potrebná pri inštalácii systému Windows (v zriedkavých prípadoch pri spracovaní vírusov) - inokedy spomaľuje iba počítač (hlavne ak máte disk CD-ROM, napríklad je často vložený disk).
Čo mám robiť?
1) Zadajte nastavenia systému BIOS.
Aby ste to dosiahli, mali by ste po zapnutí tlačidla napájania stlačiť špeciálne tlačidlá. Zvyčajne je to: F2, F10, Del, atď Mám článok na blogu s tlačidlami pre rôznych výrobcov:
https://pcpro100.info/kak-voyti-v-bios-klavishi-vhoda/ - vstupné kľúče systému BIOS
2) Zmeňte frontu na sťahovanie
Dať univerzálnu inštrukciu o tom, čo presne stlačiť v systéme BIOS nie je možné vzhľadom na veľkú rôznorodosť verzií. Ale sekcie a nastavenia sú v názvoch vždy podobné.
Ak chcete upraviť frontu sťahovania, musíte nájsť sekciu BOOT (v preklade "stiahnuť"). Na obr. 1 znázorňuje časť BOOT na notebook Dell. Oproti bodu 1ST Boot Priority (prvé zariadenie na načítanie) je potrebné vložiť pevný disk (pevný disk).
Týmto nastavením sa systém BIOS okamžite pokúsi zaviesť z pevného disku (zodpovedajúcim spôsobom ušetríte čas, ktorý počítač vynaložil na kontrolu USB, CD / DVD atď.).
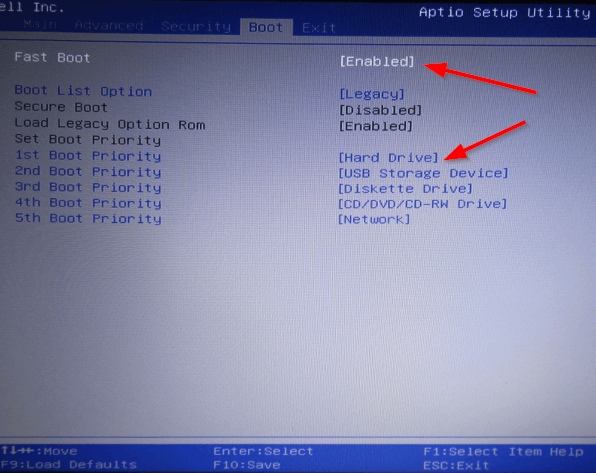
Obr. 1. BIOS - fronta preberania (laptop Dell Inspiron)
3) Zapnite možnosť Rýchle spustenie (v novších verziách systému BIOS).
Mimochodom, v nových verziách systému BIOS bola možnosť ako Fast boot (zrýchlené načítanie). Odporúča sa, aby bolo možné urýchliť zavádzanie počítača.
Mnohí používatelia si sťažujú, že po zapnutí tejto možnosti nemôžu vstúpiť do systému BIOS (očividne je sťahovanie tak rýchle, že čas, ktorý počítač prináša stlačením tlačidla vstupu systému BIOS jednoducho nestačí na to, aby ho používateľ stlačil). Riešenie je v tomto prípade jednoduché: stlačte a podržte tlačidlo vstupu BIOS (zvyčajne F2 alebo DEL) a potom zapnite počítač.
HELP (rýchle spustenie)
Špeciálny režim spúšťania počítača, pri ktorom systém získa kontrolu ešte pred kontrolou a pripravenosťou zariadenia (samotný operačný systém ho inicializuje). Takto rýchle zavedenie eliminuje dvojitú kontrolu a inicializáciu zariadení, čím skracuje čas spustenia počítača.
V "normálnom" režime BIOS najprv inicializuje zariadenia a potom prenesie kontrolu na operačný systém, čo znova robí rovnaké. Ak vezmeme do úvahy, že inicializácia niektorých zariadení môže trvať pomerne dlhú dobu - potom je zisk pri rýchlosti sťahovania viditeľný pre nezosobnený oko!
K minci …
Faktom je, že Fast Boot prenáša kontrolu nad operačným systémom pred spustením inicializácie USB, čo znamená, že používateľ s klávesnicou USB nemôže prerušiť zavádzanie operačného systému (napríklad zvoliť iný operačný systém na zavedenie). Klávesnica nebude fungovať, kým nebude načítaný operačný systém.
2. Čistenie Windows z odpadkov a nepoužívané programy
Pomalý chod systému Windows je často spojený s veľkým počtom "nevyžiadaných" súborov. Preto jedným z prvých odporúčaní pre takýto problém je vyčistenie počítača z nepotrebných a "nevyžiadaných" súborov.
Na svojom blogu existuje veľa článkov o tejto téme, aby sa to neopakovalo, dám tu niekoľko odkazov:
https://pcpro100.info/ochistka-zhestkogo-diska-hdd/ - čistenie pevného disku;
https://pcpro100.info/dlya-uskoreniya-kompyutera-windows/ - najlepšie programy na optimalizáciu a zrýchlenie počítača;
https://pcpro100.info/tormozit-kompyuter-chto-delat-kak-uskorit-windows/ - zrýchlenie systému Windows 7/8
3. Konfigurácia automatického zálohovania v systéme Windows
Veľa programov bez vedomia používateľa sa pridá k spusteniu. V dôsledku toho sa systém Windows začne načítavať dlhšie (s veľkým počtom programov, sťahovanie môže byť podstatne dlhšie).
Konfigurácia spustenia v systéme Windows 7:
1) Otvorte ponuku START a do vyhľadávacieho reťazca zadajte reťazec "msconfig" (bez úvodzoviek) a stlačte kláves ENTER.

Obr. 2. Windows 7 - msconfig
2) Potom v otvorenom okne konfigurácie systému zvoľte sekciu "Uvedenie do prevádzky". Tu je potrebné vypnúť všetky programy, ktoré nepotrebujete (aspoň pri každom zapnutí počítača).
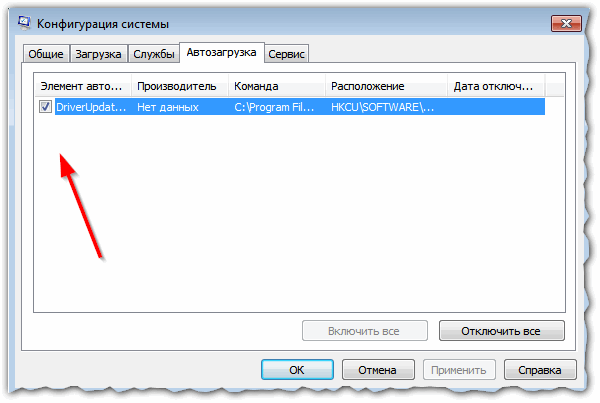
Obr. 3. Windows 7 - Automatické zálohovanie
V systéme Windows 8 môžete nakonfigurovať automatické spustenie podobne. Okrem toho môžete okamžite otvoriť správcu úloh (tlačidlá CTRL + SHIFT + ESC).
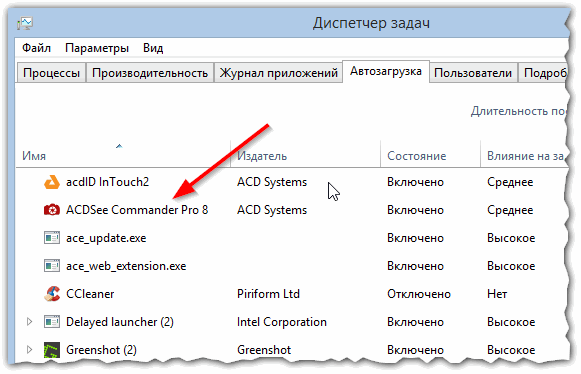
Obr. 4. Windows 8 - Správca úloh
4. Optimalizácia operačného systému Windows
Ak chcete výrazne urýchliť prevádzku systému Windows (vrátane jeho prevzatia), pomôže konfigurovať a optimalizovať pre konkrétneho používateľa. Táto téma je docela rozsiahla, takže tu dám len odkaz na pár mojich článkov …

https://pcpro100.info/optimizatsiya-windows-8/ - optimalizácia systému Windows 8 (väčšina odporúčaní je tiež relevantná pre systém Windows 7)

https://pcpro100.info/na-max-proizvoditelnost/ - konfigurácia počítača pre maximálny výkon
5. Inštalácia jednotky SSD
Podstatné urýchlenie práce počítača pomôže nahradiť HDD na jednotke SSD (aspoň pre systémový disk so systémom Windows). Počítač sa zapne rýchlejšie v poradí!
Článok o inštalácii jednotky SSD do prenosného počítača:

Obr. 5. Pevný disk (SSD) - Kingston technológia SSDNow S200 120 GB SS200S3 / 30G.
Hlavné výhody oproti konvenčnému HDD:
- Rýchlosť práce - po výmene HDD na jednotke SSD nerozpoznáte počítač! Prinajmenšom je to reakcia väčšiny používateľov. Mimochodom, skôr ako pred nástupom SSD, najpomalším zariadením v počítači bola jednotka pevného disku (ako súčasť zavádzania systému Windows);
- Nie je šum - nemajú mechanickú rotáciu v pevných diskoch. Navyše pri práci nie sú ohrievané, čo znamená, že chladič nie je potrebný, čo ich ochladí (opäť zníženie hluku);
- Veľká jednotka SSD s pevnosťou v nárazu;
- Nižšia spotreba energie (pre väčšinu nepodstatných);
- Nižšia hmotnosť.
Samozrejme, existujú aj nevýhody takýchto diskov: vysoké náklady, obmedzený počet cyklov zápisu / prepísania, neschopnosť obnoviť informácie (v prípade nepredvídaných problémov …).
PS
To je všetko. Všetky rýchle práce s počítačom …