Pomôžte rozvoju stránky a zdieľajte článok s priateľmi!
 Dobré popoludnie.
Dobré popoludnie.
Ak si myslíte, že štatistík, každý 6. program nainštalovaný v počítači sa pripojí k spusteniu (to znamená, že program sa načíta automaticky po každom zapnutí počítača a spustení systému Windows).
Všetko by bolo v poriadku, ale každý pridaný program pri spustení je zníženie rýchlosti aktivácie počítača. To je dôvod, prečo existuje takýto efekt: keď len nedávno nainštalovaný systém Windows - zdá sa, že "poletí", po chvíli, po inštalácii desiatok alebo viac programov - rýchlosť sťahovania nepoklesne …
V tomto článku chcem analyzovať dve otázky, ktoré musím riešiť pomerne často: ako pridať akýkoľvek program na spustenie a ako odstrániť všetky nepotrebné aplikácie z autoloadu (samozrejme, zvažujem nový systém Windows 10).
1. Odinštalujte program od spustenia
Ak chcete zobraziť spustenie v systéme Windows 10, stačí spustiť správcu úloh stlačením klávesov Ctrl + Shift + Esc súčasne (pozrite Obrázok 1).
Ďalej, aby ste videli všetky aplikácie, ktoré začínajú systémom Windows, stačí otvoriť sekciu "Uvedenie do prevádzky".

Obr. 1. Správca úloh systému Windows.
Ak chcete od spustenia odstrániť konkrétnu aplikáciu: stačí kliknúť pravým tlačidlom na ňu a kliknúť na položku Zakázať (pozri obrázok 1 vyššie).
Okrem toho môžete použiť špeciálne nástroje. Napríklad v poslednej dobe som naozaj rád AIDA 64 (a môžete poznať vlastnosti počítača, teploty a štartovacie programy …).
V sekcii Programy / Autoload v AIDA 64 môžete odstrániť všetky nepotrebné aplikácie (veľmi pohodlné a rýchle).

Obr. 2. AIDA 64 - Automatické zálohovanie
A posledné …
Veľmi veľa programov (dokonca aj tých, ktoré sa zaregistrujú v automatickom prehliadaní) - vo svojich nastaveniach je začiarknutie, ktoré zablokuje program, ktorý už nebude fungovať, kým ho nevykonáte "ručne" (pozri obrázok 3).
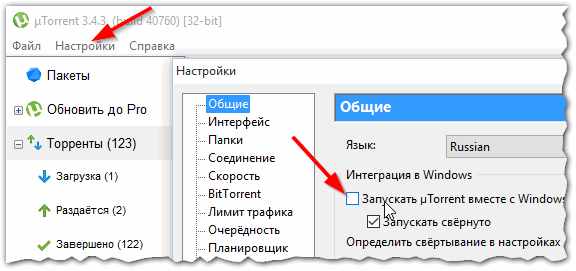
Obr. 3. Automatické zálohovanie je vypnuté v uTorrent.
2. Ako pridať program do štartovacieho systému Windows 10
Ak v systéme Windows 7 pridáte program na spustenie, stačí pridať skratku do priečinka "Startup", ktorý bol v ponuke START - potom v systéme Windows 10 sa všetko stalo trochu komplikovaným …
Najjednoduchším (podľa môjho názoru) a naozaj fungujúcim spôsobom je vytvorenie parametra reťazca v konkrétnej pobočke registra. Okrem toho je možné špecifikovať automatické spustenie ľubovoľného programu prostredníctvom plánovača úloh. Pozrime sa na každú z nich.
Metóda číslo 1 - úpravou registra
Prvým krokom je otvorenie databázy Registry na úpravu. Za týmto účelom v systéme Windows 10 kliknite na ikonu "lupy" vedľa tlačidla ŠTART a do riadkov vyhľadávania zadajte reťazec " regedit " (bez úvodzoviek, pozri Obrázok 4).
Tiež na otvorenie databázy Registry môžete použiť tento článok:

Obr. 4. Ako otvoriť register v systéme Windows 10.
Potom otvorte pobočku HKEY_CURRENT_USER \ Software \ Microsoft \ Windows \ CurrentVersion \ Run a vytvorte reťazec parameter (pozri obrázok 5)
----------------------------
informácie
Vetva pre automatické programy pre konkrétneho používateľa: HKEY_CURRENT_USER \ Software \ Microsoft \ Windows \ CurrentVersion \ Run
Spúšťaciu zložku pre všetkých používateľov: HKEY_LOCAL_MACHINE \ SOFTWARE \ Microsoft \ Windows \ CurrentVersion \ Run
----------------------------
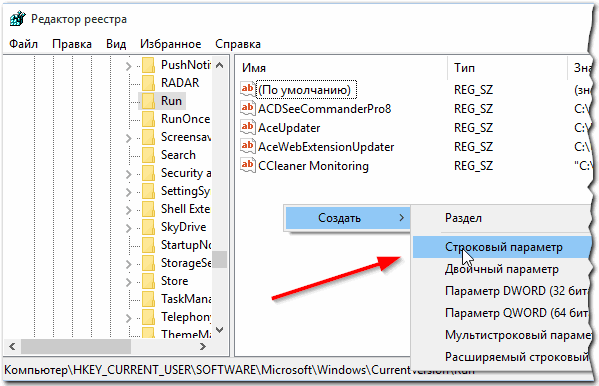
Obr. 5. Vytvorte parameter reťazca.
Potom jeden dôležitý bod. Názov parametra reťazca môže byť čokoľvek (v mojom prípade som to len nazval "Analýza"), ale v riadku s hodnotami musíte určiť adresu požadovaného spustiteľného súboru (tj programu, ktorý chcete spustiť).
Ak sa naučíte, je to dosť jednoduché - postačuje ísť do jeho majetku (myslím, že všetko je jasné z obrázku 6).

Obr. 6. Určenie parametrov reťazca parametra (ospravedlňujem sa za tautológiu).
Vlastne po vytvorení takéhoto reťazca parametra už môžete reštartovať počítač - program sa spustí automaticky!
Metóda č. 2 - prostredníctvom plánovača úloh
Cesta a pracovník, ale podľa môjho názoru je jeho úprava ťažko časovo.
Ak chcete začať, musíte prejsť na ovládací panel (kliknite pravým tlačidlom myši na tlačidlo Štart a z kontextového menu zvoľte "Ovládací panel"), potom prejdite na časť "Systém a zabezpečenie", otvorte kartu "Správa" (pozrite si obrázok 7).

Obr. 7. Správa.
Otvorte plánovač úloh (pozri obrázok 8).

Obr. 8. Plánovač úloh.
Ďalej v menu vpravo kliknite na kartu "Vytvoriť úlohu".

Obr. 9. Vytvorte úlohu.
Potom na záložke "Všeobecné" zadáme názov úlohy, v záložke "Trigger" vytvoríme spúšťač s úlohou spustiť aplikáciu pri každom prihlásení (pozri obrázok 10).

Obr. 10. Nakonfigurujte úlohu.
Ďalej na karte "Akcie" zadajte, ktorý program sa má spustiť. A to je všetko ostatné parametre nemožno zmeniť. Teraz môžete reštartovať počítač a skontrolovať, ako načítať požadovaný program.
PS
Na tom mám všetko dnes. Všetka dobrá práca v novom operačnom systéme