- V ktorých prípadoch potrebujete obrázok systému Windows 10
- Napaľovanie obrázka na disk alebo USB flash disk
- Aké problémy sa môžu vyskytnúť pri vytváraní obrazu disku ISO
Pomôžte rozvoju stránky a zdieľajte článok s priateľmi!
Novo nainštalovaný operačný systém Windows nemôže len potešiť oko. Panna čistá bez akéhokoľvek spomaľovania procesov práce s počítačom, nepotrebného softvéru a hromady hier. Odborníci odporúčajú, aby ste plánovali preinštalovanie operačného systému každých 6-10 mesiacov na preventívne potreby a vyčistenie redundantných informácií. A pre úspešnú preinštaláciu potrebujete vysokokvalitný diskový obraz systému.
obsah
- 1 V ktorých prípadoch by ste potrebovali obraz systému Windows?
- 2 Napaľovanie obrázka na disk alebo USB flash disk
- 2.1 Vytvorenie obrazu pomocou inštalačného programu
- 2.1.1 Video: ako vytvoriť ISO obraz systému Windows 10 pomocou nástroja Media Creation
- 2.2 Vytváranie obrázkov pomocou programov tretích strán
- 2.2.1 Daemon Tools
- 2.2.2 Video: ako napáliť systémový obraz na disk pomocou Daemon Tools
- 2.2.3 Alkohol 120%
- 2.2.4 Video: ako napáliť systémový obraz na disk s Alcohol 120%
- 2.2.5 Nero Express
- 2.2.6 Video: Ako nahrávať obraz systému pomocou aplikácie Nero Express
- 2.2.7 UltraISO
- 2.2.8 Video: ako napáliť obrázok na USB flash disk pomocou UltraISO
- 2.1 Vytvorenie obrazu pomocou inštalačného programu
- 3 Aké problémy sa môžu vyskytnúť pri vytváraní obrazu disku ISO
- 3.1 Ak sa sťahovanie nespustí a zavesí už 0%
- 3.2 Ak sa stiahne zmrazenie na percento, alebo obrazový súbor nie je vytvorený po stiahnutí
- 3.2.1 Video: ako skontrolovať chyby a opraviť pevný disk
V ktorých prípadoch potrebujete obrázok systému Windows 10
Hlavné dôvody pre akútnu potrebu obrazu OS sú, samozrejme, opätovné nainštalovanie alebo obnovenie systému po poškodení.
Príčinou škody môžu byť poškodené súbory na pevnom disku, vírusy a / alebo nesprávne nainštalované aktualizácie. Často sa systém môže obnoviť sám, ak nič z poškodených kritických knižníc. Ale akonáhle poškodenie ovplyvní súbory nakladačov alebo iné dôležité a spustiteľné súbory, OS môže prestať fungovať. V takýchto prípadoch je jednoducho nemožné robiť bez externého média (inštalačný disk alebo flash disk).
Odporúča sa mať niekoľko trvalých médií s obrázkom systému Windows. Všetko sa stáva: disk často poškriabe disky a samotné jednotky flash sú krehké zariadenia. Nakoniec sa všetko stáva nevhodným na použitie. Obraz by sa mal periodicky aktualizovať, aby sa ušetril čas na sťahovanie aktualizácií zo serverov spoločnosti Microsoft a okamžite by mali mať vo svojom arzenáli najnovšie ovládače pre hardvér. V podstate ide o čistú inštaláciu OS, samozrejme.
Napaľovanie obrázka na disk alebo USB flash disk
Povedzme, že máte obraz disku Windows 10, zostavu alebo stiahnutý z oficiálnych webových stránok spoločnosti Microsoft, ale je to málo použiteľné, ak je to len na pevnom disku. Musí byť napísaný správne pomocou štandardného programu alebo programu tretej strany, pretože samotný obrazový súbor nepredstavuje žiadnu hodnotu pre pokus o načítavanie tohto zavádzača.
Je dôležité zvážiť výber dopravcu. Zvyčajne je pre nárokovanú pamäť 4, 7 GB alebo USB flash disk s kapacitou 8 GB stačí štandardný disk DVD, keďže hmotnosť obrazu často presahuje 4 GB.
Je taktiež potrebné odstrániť flash disk vopred z celého obsahu alebo dokonca z lepšieho formátu. Hoci takmer všetky nahrávacie programy formujú vymeniteľné médium pred tým, ako do neho napíšu obrázok.
Vytvorenie obrázka pomocou inštalačného programu
V súčasnej dobe sú vytvorené špeciálne služby na získanie obrázkov operačného systému. Licencia už nie je viazaná na samostatný disk, ktorý sa z rôznych dôvodov môže stať nepoužiteľným, alebo jeho box. Všetko ide do elektronickej formy, ktorá je oveľa bezpečnejšia ako fyzická schopnosť uchovávať informácie. S vydaním systému Windows 10 sa licencia stala bezpečnejšou a mobilnejšou. Môže sa použiť na viacerých počítačoch alebo telefónoch naraz.
Môžete si stiahnuť obrázok systému Windows na rôznych torrentových zdrojoch alebo pomocou nástroja Media Creation Tool, ktorý odporúčajú vývojári spoločnosti Microsoft. Tento malý nástroj na napaľovanie obrazu systému Windows na USB flash disku nájdete na oficiálnych stránkach spoločnosti.
- Stiahnite si inštalačný program.
- Spustite program, vyberte položku "Vytvoriť inštalačné médium pre iný počítač" a kliknite na tlačidlo "Ďalej".
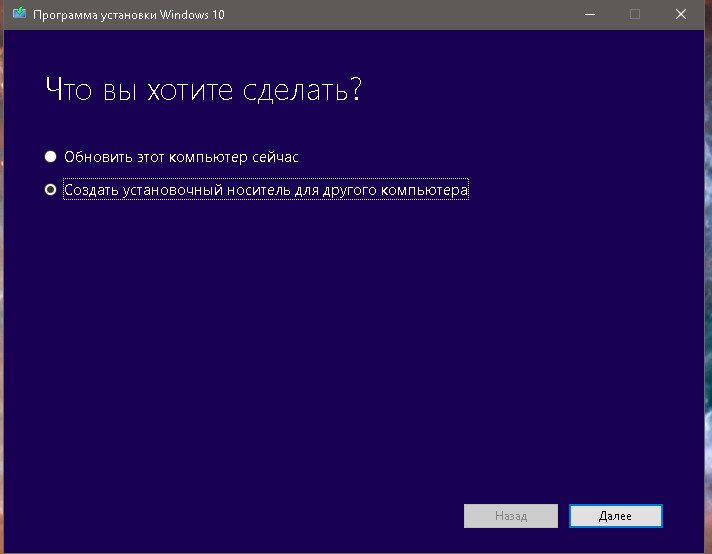
Vyberte, ak chcete vytvoriť inštalačné médium pre iný počítač
- Zvoľte systémový jazyk, edíciu (výber medzi verziami Pro a Home), rovnako ako 32 alebo 64 bitov, znova "Next".

Určte parametre zavádzacieho obrazu
- Zadajte médium, na ktorom chcete uložený stiahnutý systém Windows uložiť. Buď priamo na jednotke USB flash, pri vytváraní zavádzacej jednotky USB alebo ako obraz ISO v počítači s následným použitím:
- keď vyberiete stiahnutie na jednotke USB flash, ihneď po jej rozpoznaní sa obrázok stiahne a zaznamená;
- Ak vyberiete zaťaženie obrazu v počítači, musíte definovať priečinok, v ktorom sa súbor uloží.
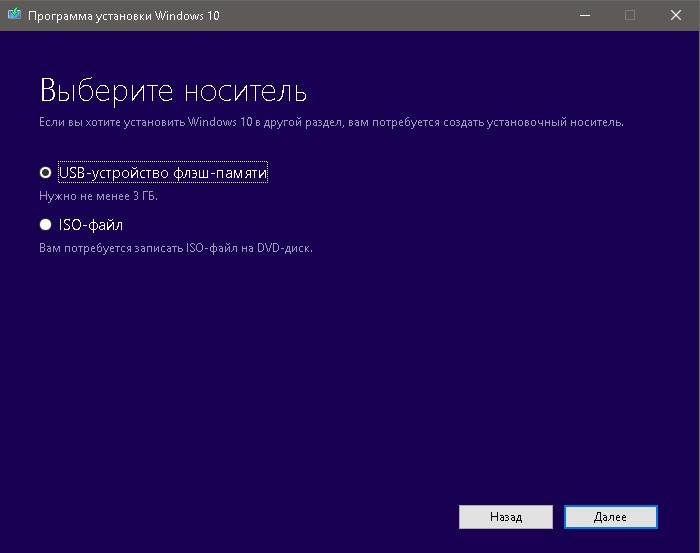
Vyberte si medzi zapisovaním obrázka do jednotky USB a jeho uložením do počítača
- Počkajte až do konca procesu, ktorý ste vybrali, po ktorom môžete použiť stiahnutý produkt podľa vlastného uváženia.

Po dokončení procesu bude obrázok alebo zavádzacia jednotka USB flash pripravená na použitie
Počas spustenia programu sa používa internetový prenos vo výške 3 až 7 GB.
Video: ako vytvoriť ISO obraz systému Windows 10 pomocou nástroja Media Creation
Vytváranie obrázkov pomocou programov tretích strán
Zvláštne, používatelia OS stále vyberajú ďalšie programy na prácu s obrázkami na disku. Často, kvôli užívateľsky prívetivšiemu rozhraniu alebo funkcionalite, takéto aplikácie využívajú štandardné nástroje, ktoré ponúka systém Windows.
Daemon Tools
Daemon Tools je zaslúženým lídrom na trhu v oblasti softvéru. Podľa štatistík to používa približne 80% všetkých používateľov, ktorí pracujú s diskami. Ak chcete vytvoriť obraz disku pomocou nástroja Daemon Tools, postupujte takto:
- Otvorte program. Na karte "Napáliť disky" kliknite na položku "Vypáliť obraz na disk".
- Vyberte umiestnenie obrázka kliknutím na tlačidlo elipsy. Nezabudnite do jednotky vložiť prázdny zapisovateľný disk. Samotný program však povie: v prípade nekonzistencie bude tlačidlo "Štart" neaktívne.

V položke "Napísať obrázok na disk" vytvoríte inštalačný disk
- Stlačte tlačidlo "Štart" a počkajte, kým sa napálenie ukončí. Po dokončení nahrávania sa odporúča zobraziť obsah disku akýmkoľvek správcom súborov a pokúsiť sa spustiť spustiteľný súbor, aby sa ubezpečil, že disk funguje.
Program Daemon Tools tiež umožňuje vytvoriť zavádzací USB disk:
- Kliknite na kartu USB a kliknite na "Vytvoriť zavádzací disk USB" v priečinku.
- Vyberte cestu k súboru s obrázkom. Nechajte začiarknuť položku Boot Image of Windows. Vyberte disk (jeden z USB flash diskov, ktoré sú pripojené k počítaču, formátované a vhodné pre množstvo pamäte). Ostatné filtre sa nemenia a stlačte tlačidlo "Štart".
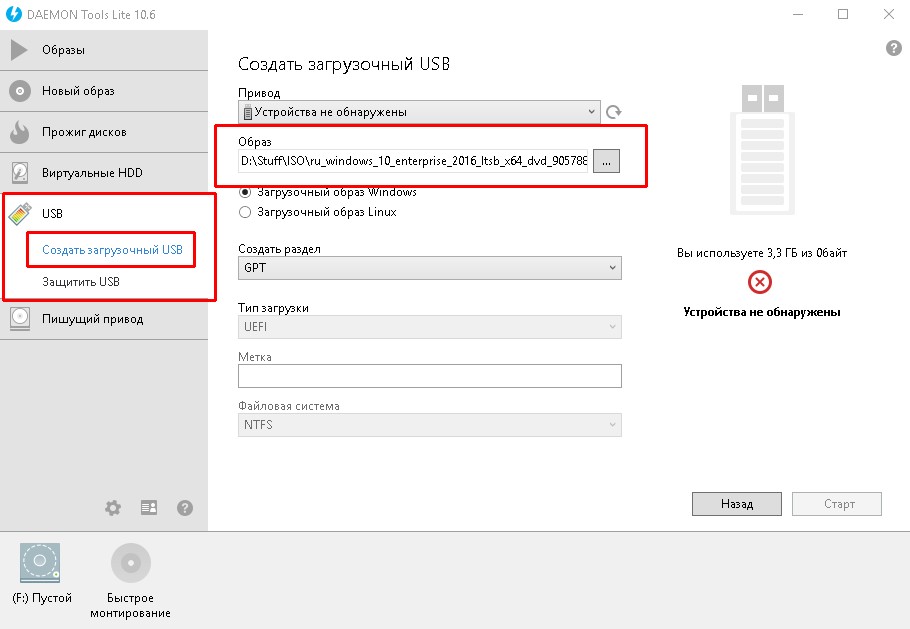
V položke "Vytvoriť bootovateľný disk USB" vytvorte inštalačnú jednotku USB Flash
- Overenie úspešnosti operácie po jej dokončení.
Video: ako napáliť systémový obrázok na disk pomocou nástroja Daemon Tools
Alkohol 120%
Program Alcohol 120% je starý časovač pri vytváraní a nahrávaní diskových obrazov, ale stále má drobné nedostatky. Napríklad nezaznamenáva obrázky na USB flash disku.
- Otvorte program. V časti "Základné operácie" vyberte možnosť "Snímanie obrázkov na disky". Môžete tiež jednoducho stlačiť klávesy Ctrl + B.
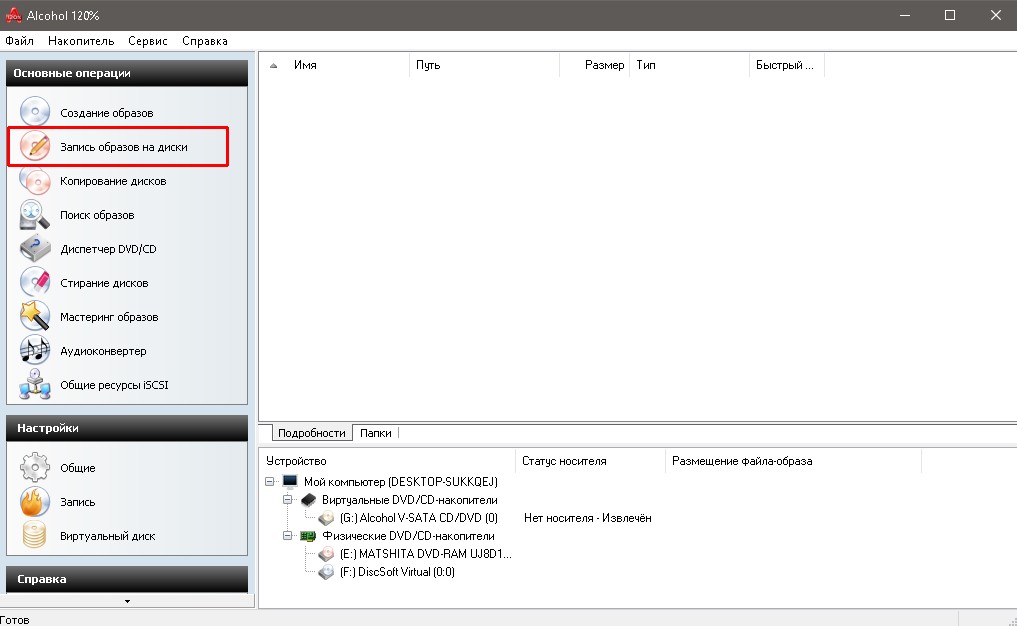
Kliknite na položku "Napáliť obrázky na disky"
- Kliknite na tlačidlo "Prehľadávať" a vyberte súbor obrázka na nahrávanie. Kliknite na "Ďalej".
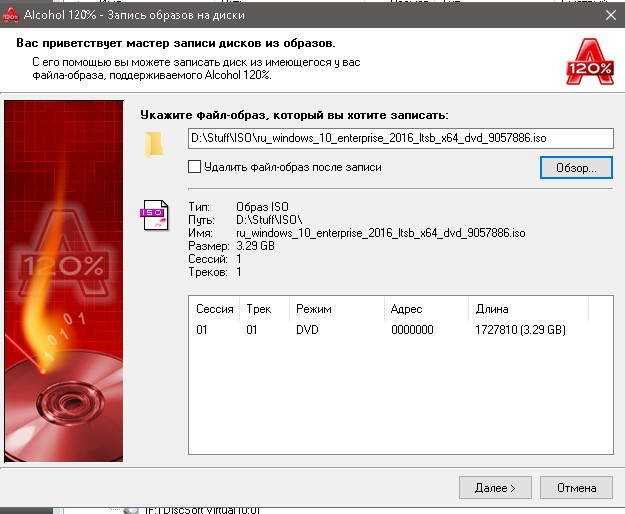
Vyberte obrázok a kliknite na tlačidlo "Next"
- Kliknite na tlačidlo "Štart" a počkajte, kým sa nespustí proces napaľovania obrazu na disk. Skontrolujte výsledok.
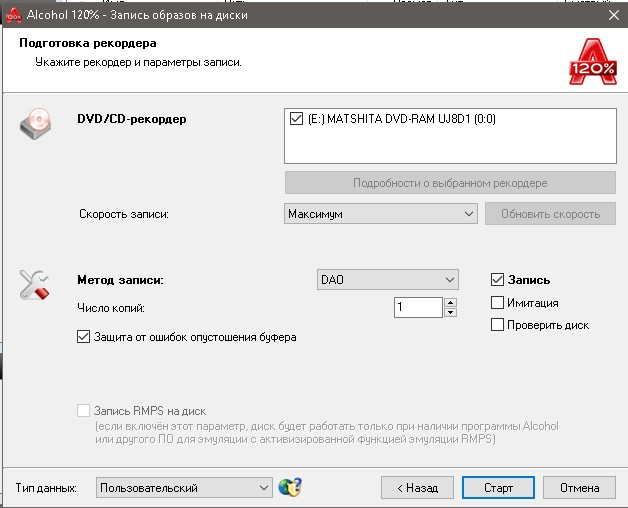
Tlačidlo "Štart" spustí proces napaľovania disku
Video: ako napáliť obraz systému na disk pomocou Alcohol 120%
Nero Express
Prakticky všetky produkty spoločnosti Nero sú "zaostrené", aby pracovali s diskami všeobecne. Bohužiaľ, obrázky nie sú venované veľkú pozornosť, ale jednoduchý záznam disku z obrázka je prítomný.
- Otvorte program Nero Express, umiestnite kurzor myši na položku "Obrázok, Projekt, Kopírka" a v rozbaľovacej ponuke vyberte možnosť "Diskový obrázok alebo Uložiť projekt".
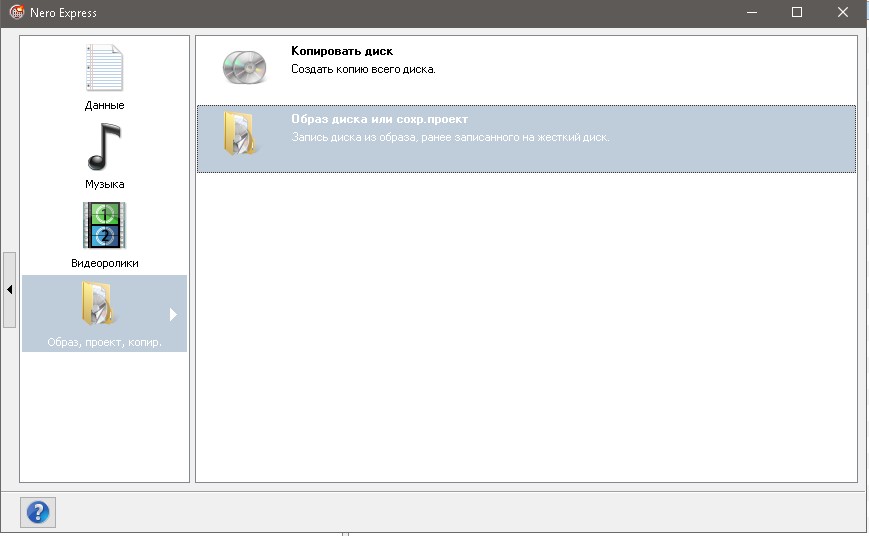
Kliknite na položku Disk Image alebo Uložiť projekt
- Vyberte obrázok disku kliknutím na požadovaný súbor a kliknite na tlačidlo "Otvoriť".

Otvorte súbor s obrázkom Windows 10
- Stlačte tlačidlo "Nahrať" a počkajte, kým sa disk nespáli. Nezabudnite skontrolovať fungovanie zavádzacieho DVD disku.
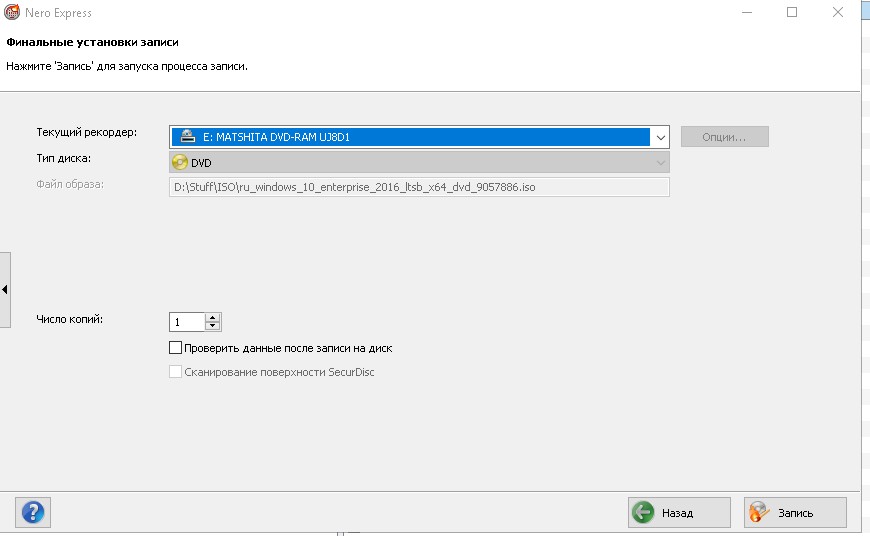
Tlačidlo Nahrať spustí proces napaľovania inštalačného disku
Bohužiaľ, Nero stále nepíše obrázky na flash disky.
Video: Ako nahrávať systémový obrázok pomocou aplikácie Nero Express
UltraISO
UltraISO je starý, malý, ale veľmi výkonný nástroj na prácu s obrázkami na disku. Môže nahrávať ako na diskoch, tak aj na diskoch flash.
- Otvorte program UltraISO.
- Ak chcete obrázok vypáliť na jednotku USB flash, v spodnej časti programu vyberte požadovaný obrazový súbor a dvakrát kliknite naň, aby ste ho pripojili do virtuálnej jednotky programu.

V adresároch v spodnej časti programu vyberte a pripojte obrázok
- V hornej časti programu kliknite na položku "Boot" a vyberte položku "Napísať obrázok pevného disku".

Položka "Napísať obrázok pevného disku" sa nachádza na karte "Bootstrap"
- Vyberte požadované médium USB, ktoré zodpovedá veľkosti a v prípade potreby zmeniť spôsob nahrávania na USB-HDD +. Kliknite na tlačidlo "Burn" a potvrďte formátovanie jednotky USB flash, ak program požaduje túto požiadavku.
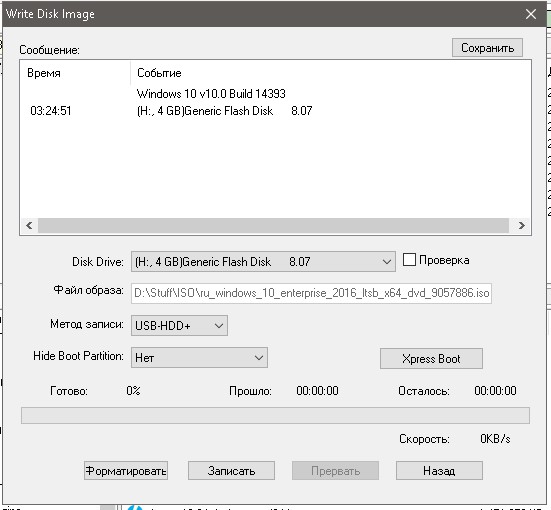
Tlačidlo "Write" spustí proces formátovania jednotky flash s následným vytvorením inštalačného flash disku
- Počkajte až do konca nahrávania a skontrolovať kompatibilitu a funkčnosť jednotky USB flash.
Nahrávanie zavádzacích diskov UltraISO prebieha rovnakým spôsobom:
- Vyberte súbor obrázka.
- Kliknite na kartu "Nástroje" a položka "Napáliť obrázok na disk CD" alebo stlačte kláves F7.

Tlačidlo "Burn image to CD" alebo kláves F7 otvorí okno parametrov nahrávania
- Kliknite na položku "Burn" a spustí sa vypálený disk.

Tlačidlo "Burn" spustí napaľovanie disku
Video: ako napáliť obrázok na USB flash disk pomocou UltraISO
Aké problémy sa môžu vyskytnúť pri vytváraní obrazu disku ISO
Veľké problémy pri nahrávaní obrázkov by nemali vzniknúť. Len kozmetické problémy sú možné, ak je samotný nosič nekvalitný, rozmazaný. Alebo sa môžu vyskytnúť problémy s napájaním počas nahrávania, napríklad výpadky napájania. V tomto prípade musí byť jednotka flash naformátovaná novým a zopakovať záznamový reťazec a disk bude zbytočne nepoužiteľný: bude musieť byť nahradený novým.
Pokiaľ ide o vytváranie obrázkov prostredníctvom nástroja na tvorbu médií, môžu sa vyskytnúť problémy: vývojári sa naozaj nestarali o dekódovanie prípadných chýb. Preto musíme problém s metódou "poke" prechádzať.
Ak sa sťahovanie nespustí a zavesí sa už 0%
Ak sťahovanie dokonca nezačne a proces sa zablokuje na samom začiatku, problémy môžu byť buď externé alebo interné:
- Servery spoločnosti Microsoft sú zablokované antivírusovými programami alebo poskytovateľom. Možno jednoduchý nedostatok pripojenia k internetu. V tomto prípade skontrolujte, ktoré pripojenia blokujú váš antivírus a pripájajú sa k serverom spoločnosti Microsoft.
- nedostatok miesta na uloženie obrázka alebo prevzali falošný duplicitný program. V takom prípade musí byť nástroj stiahnutý z iného zdroja a miesto na disku musí byť uvoľnené. Treba poznamenať, že program najskôr stiahne dáta a potom vytvorí obrázok, takže potrebujete približne dvakrát toľko miesta, ako je uvedené na obrázku.
Ak sa sťahovanie zastaví na percentuálnom podiele alebo súbor obrázka nie je vytvorený po stiahnutí
Keď sa sťahovanie počas zavádzania obrazu zablokuje alebo obrazový súbor nie je vytvorený, problém (s najväčšou pravdepodobnosťou) súvisí s operáciou vášho pevného disku.
V prípade, že sa program pokúša napísať informácie do poškodeného sektora pevného disku, samotný operačný systém môže obnoviť celú inštaláciu alebo zavádzací proces. V takomto prípade musíte zistiť dôvod, prečo sa odvetvia pevného disku stanú nepoužiteľné pre systém Windows.
Najskôr skontrolujte systém vírusov s dvoma alebo tromi antivírusovými programami. Potom skontrolujte a opravte pevný disk.
- Stlačte Win + X a zvoľte "Príkazový riadok (administrátor)".

V ponuke systému Windows kliknite na príkazový riadok (Administrator).
- Zadajte chkdsk C: / f / r na testovanie jednotky C (zmena písmena pred dvojbodkou zmení sekciu, ktorú chcete skontrolovať) a stlačte kláves Enter. Po skončení reštartu súhlaste s testom a reštartujte počítač. Je veľmi dôležité, aby ste neprerušili procedúru "hojenia" pevného disku, inak môže viesť k ešte väčším problémom pri používaní pevného disku.
Video: ako skontrolovať chyby pevného disku a opraviť ho
Vytvorenie inštalačného disku z obrázka je jednoduché. Tento typ média na trvalom základe by mal byť pre každého používateľa systému Windows.