- Prečo musím zálohovať systém Windows 10 s obsahom disku
- Ako vytvoriť kópiu systému Windows 10 a obnoviť systém s ním
- Prečo a ako odstrániť záložné kópie systému Windows 10
- Zálohovanie a obnovenie systému Windows 10 pre mobilné zariadenia
Pomôžte rozvoju stránky a zdieľajte článok s priateľmi!
Jedného dňa sa systém Windows 10 nemusí spustiť. Našťastie obnovenie systému bude trvať maximálne jeden deň, ak použijete zálohy a správny arzenál programov.
obsah
- 1 Prečo je potrebné zálohovať systém Windows 10 s obsahom disku
- 2 Ako vytvoriť kópiu systému Windows 10 a obnoviť systém s ním
- 2.1 Vytvorenie zálohy systému Windows 10 s funkciou DISM
- 2.2 Vytvorenie kópie systému Windows 10 pomocou Sprievodcu zálohovaním
- 2.2.1 Video: Ako vytvoriť obraz Windows 10 pomocou Sprievodcu zálohovaním a obnoviť systém s ním
- 2.3 Vytvorenie zálohy Windows 10 cez Aomei Backup Standart a obnovenie operačného systému z nej
- 2.3.1 Vytvorenie štartovacieho flash disku Aomei Backupper Standart
- 2.3.2 Obnovenie systému Windows z USB flash disku Windows 10 Aomei Backupper
- 2.3.3 Video: ako vytvoriť obraz Windows 10 pomocou Aomei Backupper a obnoviť systém s ním
- 2.4 Práca na obnovenie Windows 10 v Macrium Reflect
- 2.4.1 Vytvorenie zavádzacích médií v Macrium Reflect
- 2.4.2 Obnovenie systému Windows 10 pomocou USB flash disku s Macrime Reflect
- 2.4.3 Video: ako vytvoriť obraz systému Windows pomocou Macrium Reflect a obnoviť systém s ním
- 3 Prečo a ako odstrániť zálohy systému Windows 10
- 4 Zálohovanie a obnovenie Windows 10 Mobile
- 4.1 Vlastnosti kopírovania a obnovy osobných údajov v systéme Windows 10 Mobile
- 4.2 Ako zálohovať údaje systému Windows Mobile
- 4.2.1 Video: ako zálohovať všetky dáta zo smartphonu so systémom Windows Mobile
- 4.3 Vytvorenie obrázka Windows Mobile
Prečo musím zálohovať systém Windows 10 s obsahom disku
Zálohovanie je vytvorenie obrazu jednotky C so všetkými nainštalovanými programami, ovládačmi, komponentmi a nastaveniami.
Záložná kópia operačného systému s už nainštalovanými ovládačmi sa vytvorí v nasledujúcich prípadoch:
- je nevyhnutné efektívne obnoviť systém Windows, ktorý prešiel náhlym kolapsom, s minimálnou stratou alebo stratou osobných údajov, bez toho, aby sa na ňom vynakladal príliš veľa času;
- je nevyhnutné obnoviť systém Windows bez opätovného vyhľadávania ovládačov pre "hardvér" PC a komponentov systému, ktoré sa nachádzajú, nainštalujú a konfigurujú po dlhom vyhľadávaní a experimentovaní.
Ako vytvoriť kópiu systému Windows 10 a obnoviť systém s ním
Môžete použiť sprievodcu zálohovaním systému Windows 10, vstavané nástroje "príkazového riadku" alebo aplikácie od iných výrobcov.
Vytvorenie zálohy systému Windows 10 s funkciou DISM
Nástroj DISM (Deployment Image Servicing and Management) funguje pomocou "Command Line" systému Windows.
- Pred reštartovaním systému Windows 10 stlačte a podržte kláves Shift. Reštartujte počítač.
- Zadajte príkaz "Riešenie problémov" - "Rozšírené nastavenia" - "Príkazový riadok" v prostredí obnovy systému Windows 10.

Prostredie na obnovenie systému Windows má celý rad nástrojov na spustenie
- V príkazovom riadku systému Windows zadajte diskpart.

Najmenšia chyba príkazov systému Windows 10 povedie k ich opätovnému zadaniu
- Zadajte príkaz svazku zoznamu zo zoznamu diskov, vyberte štítok a nastavenia pre oddiel, na ktorom je nainštalovaný systém Windows 10, zadajte príkaz exit.
- Zadajte príkaz dism / Capture-Image /ImageFile:D:\Win10Image.wim / CaptureDir: E: \ / Name: "Windows 10", kde E je jednotka s už nainštalovaným systémom Windows 10 a D je jednotka, OS. Počkajte, kým sa nedokončí kopírovanie systému Windows.

Počkajte, kým nedokončíte kopírovanie disku systému Windows
Windows 10 a obsah disku sú teraz napísané na iný disk.
Vytvorte kópiu systému Windows 10 pomocou Sprievodcu zálohovaním
Práca s príkazovým riadkom je z hľadiska používateľov najprofesionálnejšou cestou. Ale ak to nie je pre vás, skúste vstavaný sprievodca Windows 10 zálohovanie.
- Kliknite na tlačidlo "Štart" a do vyhľadávacieho panela hlavnej ponuky systému Windows 10 zadajte slovo "rezerv". Vyberte položku "Zálohovanie a obnovenie systému Windows 10".

Spustite nástroj na zálohovanie systému Windows z ponuky Štart
- V okne súboru denníka systému Windows 10 kliknite na tlačidlo "Zálohovanie systémového obrazu".

Kliknutím na odkaz vytvoríte záložný obrázok systému Windows
- Potvrďte výber otvorením odkazu "Vytvoriť systémový obrázok".

Kliknite na odkaz, ktorý potvrdzuje vytvorenie obrazu operačného systému
- Vyberte možnosť uložiť vytvorený obrázok systému Windows.

Vyberte napríklad možnosť uložiť obrázok systému Windows na externú jednotku
- Overte, či je obraz disku systému Windows uložený výberom uloženého oddielu (napríklad C). Kliknite na tlačidlo Spustiť zálohovanie.

Potvrďte archiváciu obrázkov výberom disku zo zoznamu oddielov
- Počkajte až do konca písania kópie disku na obrázok. Ak potrebujete záchranný disk Windows 10, potvrďte požiadavku a postupujte podľa pokynov sprievodcu obnovou operačného systému.

Záchranný disk Windows 10 môže zjednodušiť a urýchliť obnovu operačného systému
Môžete začať s obnovou systému Windows 10 zo zaznamenaného obrázka.
Mimochodom, ukladanie na disky DVD je najviac iracionálnym spôsobom: nevyhnutne používame 10 "disky" s "hmotnosťou" 4, 7 GB s veľkosťou C-disku 47 GB. Moderný používateľ, ktorý vytvorí oblasť C v desiatkach gigabajtov, nainštaluje 100 veľkých a malých programov. Najmä "zhovievavý" na miesto na disku hry. Nie je známe, čo prinútilo vývojárov systému Windows 10 k takejto bezohľadnosti: kompaktné disky sa začali aktívne nahradzovať už v dňoch Windows 7, pretože predaj terabajtových externých pevných diskov sa dramaticky zvýšil a 8-32 GB flash disk bolo najlepším riešením. Burn na DVD z Windows 8 / 8, 1 / 10 by nebol zranený vylúčiť.
Video: Ako vytvoriť obrázok systému Windows 10 pomocou Sprievodcu zálohovaním a obnoviť systém s ním
Vytvorenie zálohy systému Windows 10 cez Aomei Backup Standart a obnovenie operačného systému z nej
Ak chcete vytvoriť kópiu disku CD systému Windows 10, postupujte takto:
- Prevezmite, nainštalujte a spustite aplikáciu Aomei Backup Standart.
- Pripojte externú jednotku alebo vložte jednotku USB flash, na ktorej bude uložená kópia jednotky C.
- Kliknite na záložku Backup a vyberte položku Backup systému.

Vyberte možnosť Zálohovanie systému
- Vyberte systémový oddiel (krok 1) a umiestnenie pre zálohovanie jeho kópie (krok 2), kliknite na tlačidlo "Spustiť zálohovanie".

Vyberte zdroj a uložte miesto a kliknite na tlačidlo Štart v záložke Aomei Backupper
Aplikácia tiež pomáha vytvárať nielen archívny obraz, ale klon disku. S ním môžete ľahko prenášať všetok obsah z jedného počítačového disku do druhého, vrátane zavádzacích systémov Windows. Táto funkcia je užitočná, ak je staré médium značne opotrebované a je potrebné preniesť všetok jeho obsah na novú, čo najskôr bez toho, aby ste sa museli opätovne nainštalovať systém Windows 10 a selektívne kopírovať priečinky a súbory.
Vytvorenie zavádzacieho disku Flash Aomei Backupper Standart
Ale obnovenie systému Windows do Aomei Backup bude vyžadovať ďalší nástroj. Ako príklad uveďte ruskú verziu Aomei Backupper Standart:
- Zadajte príkaz "Pomôcky" - "Vytvorenie zavádzacích médií".

Vyberte položku v spúšťacom disku Aomei Backupper
- Zvoľte záznam Bootovateľné médiá systému Windows.

Zavádzací systém Windows PE sa zavedie do Aomei Backupper
- Vyberte záznam médií, ktorý podporuje firmvér UEFI základnej dosky počítača.

Priraďte k záznamovému médiu počítač s firmvérom UEFI
- Aplikácia Aomei Backupper overí schopnosť písať disk UEFI a zapíše ho.

Ak môžete napísať disk UEFI, kliknite na tlačidlo Pokračovať
- Zadajte typ média a kliknite na tlačidlo Pokračovať.

Zadajte zariadenie a médium na napaľovanie disku so systémom Windows
Po stlačení tlačidla "Next" sa úspešne zapíše disk USB alebo disk USB. Všetko, môžete ísť priamo na obnovenie výkonu systému Windows 10.
Obnovenie systému Windows z jednotky USB flash Windows 10 Aomei Backupper
Postupujte takto:
- Stiahnite si počítač z flash disku, ktorý ste práve napísali.

Počkajte, kým počítač načíta obnovovací program Aomei Backupper do pamäte
- Zvoľte vrátenie systému Windows 10.

Prihláste sa do nástroja Aomei Windows 10 rollback
- Zadajte cestu k archívnemu súboru. Externá jednotka, na ktorej bol uložený obraz Windows 10, musí byť pripojený, pretože pred reštartovaním systému Windows 10 sa musí odstrániť, aby nenarušil zavádzací systém Aomei.

Zadajte program Aomei, kde získate údaje pre systém Windows 10 rollback
- Potvrďte, že ide o obrázok, ktorý potrebujete na obnovenie systému Windows.

Potvrďte žiadosť Aomei o správnosť archívu Windows 10
- Vyberte operáciu, ktorú chcete pripraviť pomocou myši a kliknite na tlačidlo OK.

Zvýraznite tento riadok a kliknite na tlačidlo "OK" v Aomei Backupper
- Kliknite na tlačidlo štartu vrátenia systému Windows.

Potvrďte pomocou systému Aomei Backupper Windows 10 rollback
Systém Windows 10 sa obnoví vo forme, v akej ste ho skopírovali do archívneho obrázka, s rovnakými aplikáciami, nastaveniami a dokumentmi na jednotke C.

Počkajte, kým sa systém Windows 10 nezmení, čo bude trvať až niekoľko hodín
Po kliknutí na tlačidlo "Dokončiť" reštartujte obnovený operačný systém.
Video: ako vytvoriť obraz Windows 10 pomocou Aomei Backupper a obnoviť systém s ním
Práca na obnovení Windows 10 na Macrium Reflect
Aplikácia Macrium Reflect - dobrý nástroj, ktorý vám umožní rýchlo obnoviť systém Windows 10 z už nahratého zálohy. Všetky tímy sú preložené do ruštiny kvôli ťažkostiam s prítomnosťou ruskej verzie.
Ak chcete skopírovať údaje z disku, na ktorom je nainštalovaný systém Windows 10, postupujte takto:
- Prevezmite, nainštalujte a spustite aplikáciu Macrium Reflect.
- Zadajte príkaz "Uložiť" - "Vytvoriť obraz systému".

Otvorte nástroj archivácie systému Windows 10 v systéme Macrium
- Vyberte možnosť "Vytvoriť obraz oddielov potrebných na obnovenie systému Windows".

Prejdite k výberu logických jednotiek, ktoré sú dôležité pre zálohovanie systému Windows 10
- Aplikácia Macrium Reflect Free si vyberie správne logické disky, vrátane systému. Zadajte príkaz "Folder" - "Review".

Kliknite na tlačidlo Prehľadávať súbory a priečinky na počítači v Macrium Reflect
- Uistite sa, že je uložený obraz systému Windows. Program Macrium Reflect uloží obrázok predvolene bez priradenia názvu súboru.

Macrium tiež navrhuje vytvorenie novej zložky
- Kliknite na tlačidlo Dokončiť.

Stlačte koncové tlačidlo v systéme Macrium
- Nechajte označené obe funkcie: "Začať kopírovať teraz" a "Uložiť informácie o zálohovaní ako samostatný súbor XML".
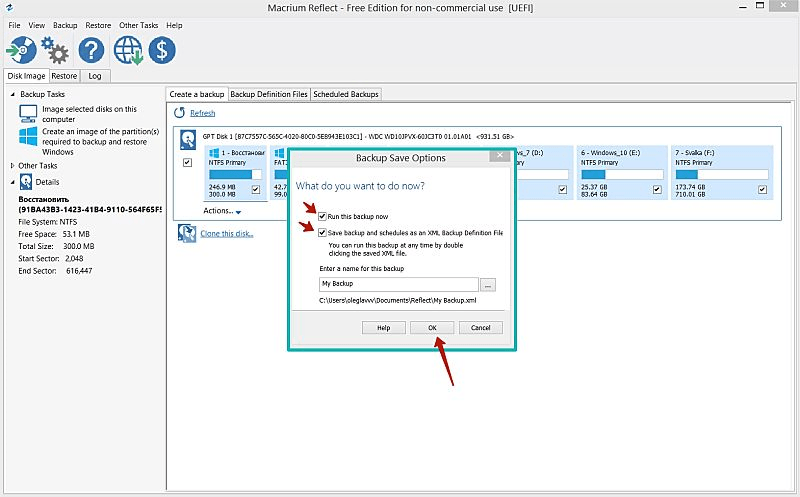
Kliknutím na tlačidlo OK spustite ukladanie záložnej kópie systému Windows
- Počkajte až do konca archívneho nahrávania v systéme Windows 10.

Macrium pomôže skopírovať Windows 10 a všetky programy s nastaveniami v obraze
Aplikácia Macrium ukladá obrazy vo formáte MRIMG, nie ISO alebo IMG, na rozdiel od väčšiny ostatných programov, vrátane vstavaných nástrojov na zálohovanie Windows 10.
Vytváranie zavádzacích médií v Macrium Reflect
V prípade, že sa systém nedá spustiť bez externého média, mali by ste sa postarať pred zavádzacou jednotkou USB Flash alebo DVD. Aplikácia Macrium je tiež prispôsobená na nahrávanie zavádzacích médií. Pre rýchlosť procesu tímu preložený do ruštiny a popularizovaný.
- Spustite Macrium Reflect a zadajte príkaz "Media" - "Disk Image" - "Create Boot Image".

Prejdite do nástroja Macrium Reflect Media Recovery Tool
- Spustite sprievodcu Macrium Emergency Media Wizard.

V okne Sprievodcu núdzovými diskami vyberte typ média
- Vyberte verziu systému Windows PE 5.0 (verzie založené na jadre Windows 8.1, ktorý zahŕňa Windows 10).

Verzia 5.0 je kompatibilná so systémom Windows 10
- Ak chcete pokračovať, kliknite na tlačidlo Ďalej.

Kliknutím na tlačidlo prejdete na ďalšie nastavenia Macrium
- Po vytvorení zoznamu ovládačov kliknite znova na tlačidlo "Ďalej".

Akciu potvrďte kliknutím na toto tlačidlo v softvéri Macrium
- Po určení bitovej hĺbky systému Windows 10 znova kliknite na tlačidlo "Ďalej".

Opätovným kliknutím na tlačidlo Pokračovať prejdete na ďalšie kroky v službe Macrium
- Spoločnosť Macrium ponúkne na stiahnutie potrebných spúšťacích súborov z webovej lokality spoločnosti Microsoft (najlepšie).

Stiahnite potrebné súbory kliknutím na tlačidlo na prevzatie
- Skontrolujte funkciu "Povoliť podporu UEFI multi-boot support by USB", vyberte USB flash disk alebo pamäťovú kartu.

Na spustenie nahrávania musí byť povolená podpora USB pre systém Macrium
- Kliknite na tlačidlo "Dokončiť". Zavádzací systém Windows 10 sa zapíše na jednotku USB flash.
Obnovte systém Windows 10 pomocou jednotky USB Flash s Macrime Reflect
Rovnako ako v predchádzajúcich pokynoch systému Aomei spustite počítač z jednotky USB Flash a počkajte, kým sa načítač systému Windows načíta do pamäte RAM počítača alebo tabletu.
- Zadajte príkaz "Obnova" - "Stiahnuť z obrázku" pomocou odkazu "Vybrať obrázok zo súboru" v hornej časti karty Macrium.

Macrium zobrazí zoznam skôr uložených obrázkov systému Windows 10
- Vyberte obrázok systému Windows 10, ktorým obnovíte spustenie a prihlásenie.

Použite jeden z najnovších obrázkov Windows 10, s ktorými počítač pracoval bez prerušenia
- Kliknite na odkaz Obnoviť z obrázka. Ak chcete potvrdiť, použite tlačidlá "Ďalej" a "Dokončiť".
Spustenie systému Windows 10 bude opravené. Potom môžete pokračovať v práci s operačným systémom Windows.
Video: ako vytvoriť obraz systému Windows pomocou systému Macrium Odrazte a obnovte systém s ním
Prečo a ako odstrániť záložné kópie systému Windows 10
Rozhodnutie odstrániť zbytočné kópie systému Windows je akceptované v nasledujúcich prípadoch:
- nedostatok miesta na pamäťových médiách na ukladanie týchto kópií (úložné disky, flash disky, pamäťové karty sú plné);
- irelevantnosť týchto kópií po uvoľnení nových programov pre prácu a zábavu, hry atď., odstránenie z jednotky C "strávil" ich dokumenty;
- potrebe dôvernosti. Nenechávajte tajné údaje, nechcete, aby sa dostali do rúk konkurentov a zbavíte sa nepotrebných "chvostov" včas.
Posledný bod vyžaduje objasnenie. Ak pracujete v orgánoch činných v trestnom konaní, vo vojenskej továrni, v nemocnici atď., Môže byť uloženie diskových obrazov s oknami a osobné údaje zamestnancov nariadeniami zakázané.
Ak boli archívne obrázky systému Windows 10 uložené samostatne, odstránenie obrázkov sa vykoná rovnakým spôsobom ako odstránenie všetkých súborov v pravidelne bežiacom systéme. Nezáleží na tom, kde sú uložené.
Nevytvárajte sami ťažkosti. Ak sú obrazové súbory vymazané, obnovenie z bootovacej jednotky Flash akýmkoľvek spôsobom nebude fungovať: vrátiť späť Windows 10 týmto spôsobom nebude nič. Použiť iné metódy, napríklad opraviť problémy pri spustení systému Windows alebo novú inštaláciu "desiatky" prostredníctvom kopírovaného obrázka stiahnutého zo stránky spoločnosti Microsoft alebo z torrent trackerov. Tu už nie je potrebné zavádzať (zavádzač LiveDVD) a inštalačná jednotka USB flash je Windows 10.
Zálohovanie a obnovenie systému Windows 10 pre mobilné zariadenia
Windows 10 Mobile je verzia systému Windows, prispôsobená pre smartfóny. V niektorých prípadoch sa dá nainštalovať na tabletu, ak táto nemá vynikajúci výkon a rýchlosť. Systém Windows 10 Mobile nahradil Windows Phone 7/8.
Funkcie kopírovania a obnovy osobných údajov v systéme Windows 10 Mobile
Okrem pracovných dokumentov, multimediálnych údajov a hier, kontaktov, zoznamov hovorov, SMS / MMS správ, záznamov denníka a organizátora sú archivované v systéme Windows 10 Mobile - to všetko je neodmysliteľným atribútom moderných smartfónov.
Ak chcete obnoviť a prenášať údaje na obrázok z príkazového riadka Windows Mobile 10, je výhodnejšie používať akúkoľvek externú klávesnicu a myš, než vytočiť dlhé príkazy s viacerými parametrami zo senzora na 15 minút: ako je známe, jeden nesprávny znak alebo extra priestor a príkazový interpret CMD (alebo PowerShell ) bude chyba.
Nie všetky smartphony s operačným systémom Windows Mobile (ako v prípade systému Android) vám však umožnia pripojiť externú klávesnicu: budete musieť nainštalovať ďalšie systémové knižnice a pravdepodobne zostaviť kód OS v nádeji, že sa na obrazovke smartfónu zobrazí obľúbený ukazovateľ kurzora a myši. Tieto metódy tiež nezaručujú 100% výsledok. Ak sa tablety nevyskytnú žiadne problémy, potom sa chytré telefóny v dôsledku príliš malého displeja budú musieť drotnúť.
Ako zálohovať údaje systému Windows Mobile
Windows 10 Mobile má našťastie veľa podobností s "desktop" Windows 10: je to asi rovnaká ako verzia Apple iOS pre iPhone a iPad.
Takmer všetky akcie Windows 10 odrážajú Windows Phone 8. Väčšina z nich v systéme Windows 10 Mobile je požičaná z obvyklého "desiatich".
- Zadajte príkaz "Štart" - "Možnosti" - "Aktualizácia a zabezpečenie".

Vyberte možnosť Aktualizácia a zabezpečenie systému Windows Mobile 10
- Spustite službu Windows Mobile 10 Backup.

Vyberte službu Zálohovanie pre mobilné zariadenia so systémom Windows Mobile 10
- Zapnite ho (existuje prepínač softvéru). Nastavenia môžu obsahovať kopírovanie osobných údajov aj nastavenia už nainštalovaných aplikácií a samotný operačný systém.

Povoliť kopírovanie údajov a nastavení v aplikácii OneDrive
- Nakonfigurujte plán automatického archivovania. Ak potrebujete okamžite synchronizovať svoj smartphone s programom OneDrive, kliknite na tlačidlo "Archivovať dáta teraz".

Zahrňte rozvrh a definujte osobné údaje konkrétnych aplikácií, ktoré sa majú preniesť do aplikácie OneDrive
Vzhľadom k tomu, že na smartphone, často veľkosť diskov C a D nie je tak obrovská ako na počítači, potrebujete účet úložiska v cloude, napríklad OneDrive. Údaje budú skopírované do siete "cloud" One Drive s jej pomocou. To všetko pripomína službu Apple iCloud na iOS alebo Disku Google v systéme Android.
Ak chcete údaje prenášať na iný smartphone, musíte sa tiež prihlásiť do svojho účtu OneDrive. Vykonajte rovnaké nastavenia a služba Windows 10 Mobile Backup preberá všetky osobné súbory z "cloudu" a druhého zariadenia.
Video: ako zálohovať všetky údaje z vášho smartphonu so systémom Windows Mobile
Vytvorenie obrázka systému Windows Mobile 10
S inteligentnými telefónmi systém Windows 10 Mobile nie je tak jednoduchý, ako to bolo s bežnou verziou systému Windows 10. Bohužiaľ, Microsoft neposkytol pracovný nástroj na vytváranie záloh čistého Windows 10 Mobile. Bohužiaľ, všetko je obmedzené iba prenosom osobných údajov, nastavení a aplikácií inštalovaných na smartphone na iný smartphone. Prekážkou tu je problém s pripojením chytrých telefónov z Windows na externé pevné disky a USB flash disky napriek rozhraniu MicroUSB v mnohých smartfónoch a pripojeniach OTG k nemu.
Opätovná inštalácia systému Windows 10 na smartphone je možná hlavne káblom pomocou počítača alebo prenosného počítača a nainštalovaný na najnovší program tretej strany, napríklad Microsoft Visual Studio. Ak používate smartphone so systémom Windows Phone 8, potrebujete oficiálnu podporu pre model Windows 10 Mobile.
Archivácia a obnova systému Windows 10 zo záložných kópií nie je oveľa náročnejšia ako práca s predchádzajúcimi verziami systému Windows na rovnakom kľúči. Vstavaný v samotnom operačnom systéme pre obnovu po haváriách, rovnako ako programy tretích strán pre rovnakú úlohu, sa stala mnohokrát vyššou.