- Prečo sa ikony vymazávajú samostatne
- Ako vrátiť ikony na pracovnú plochu
- Ignorované odznaky z "hlavného panela"
Pomôžte rozvoju stránky a zdieľajte článok s priateľmi!
Používateľ systému Windows 10 sa môže stretnúť so situáciou, keď bez akýchkoľvek akcií z jeho strany budú odstránené ikony z pracovnej plochy. Aby ste sa zbavili tohto problému, musíte zistiť, prečo sa to mohlo objaviť.
obsah
- 1 Prečo sa ikony vymažú sami
- 2 Ako vrátiť ikony na pracovnú plochu
- 2.1 Odstránenie vírusov
- 2.2 Aktivácia zobrazenia ikony
- 2.2.1 Video: ako pridať do pracovnej plochy ikonu "Tento počítač" v systéme Windows 10
- 2.3 Vytvorenie novej položky
- 2.4 Deaktivácia režimu "Tablet"
- 2.4.1 Video: ako vypnúť režim "Tablet Mode" v systéme Windows 10
- 2.5 Riešenie pre dva monitory
- 2.6 Spustenie procesu Explorer
- 2.7 Manuálne pridanie ikon
- 2.8 Odstránenie aktualizácií
- 2.8.1 Video: ako odstrániť aktualizáciu v systéme Windows 10
- 2.9 Konfigurácia registra
- 2.10 Čo robiť, ak nič nepomohlo
- 2.10.1 Obnovenie systému
- 2.10.2 Video: ako obnoviť systém v systéme Windows 10
- 3 Chýbajúce ikony z "Hlavného panelu"
- 3.1 Kontrola nastavení "Hlavného panelu"
- 3.2 Pridanie ikon do "Hlavného panelu"
Prečo sa ikony vymazávajú samostatne
Medzi hlavné príčiny zmiznutia odznakov patrí chyba systému alebo infekcia vírusmi. V prvom prípade musíte skontrolovať niektoré systémové nastavenia, v druhej - odstrániť vírus a potom vrátiť ikony na pracovnú plochu manuálne.
Tiež príčinou problému môže byť:
- nesprávna inštalácia aktualizácií;
- aktivovaný režim "Tablet";
- nesprávne odpojenie druhého monitora;
- odpojený proces Explorer.
Ak sa problém vyskytne po inštalácii aktualizácií, je pravdepodobné, že boli stiahnuté alebo vykonané s chybami, ktoré spôsobili vymazanie ikon. Skontrolujte nastavenia systému a znova pridajte ikony.
Režim "Tablet" zmení niektoré vlastnosti systému, čo môže viesť k strate ikon. Niekedy stačí vypnúť zobrazenie všetkých ikon a niekedy po vypnutí je potrebné manuálne pridať potrebné ikony.
Ako vrátiť ikony na pracovnú plochu
Ak neviete, prečo chýbajú ikony vo vašom prípade, postupujte podľa pokynov nižšie.
Odstránenie vírusu
Skôr ako začnete kontrolovať a meniť nastavenia, musíte sa uistiť, že počítač neobsahuje žiadne vírusy. Niektoré škodlivé programy môžu odstrániť a blokovať ikony na pracovnej ploche. Spustite antivírus nainštalovaný v počítači a vykonajte úplnú kontrolu. Odstráňte nájdené vírusy.
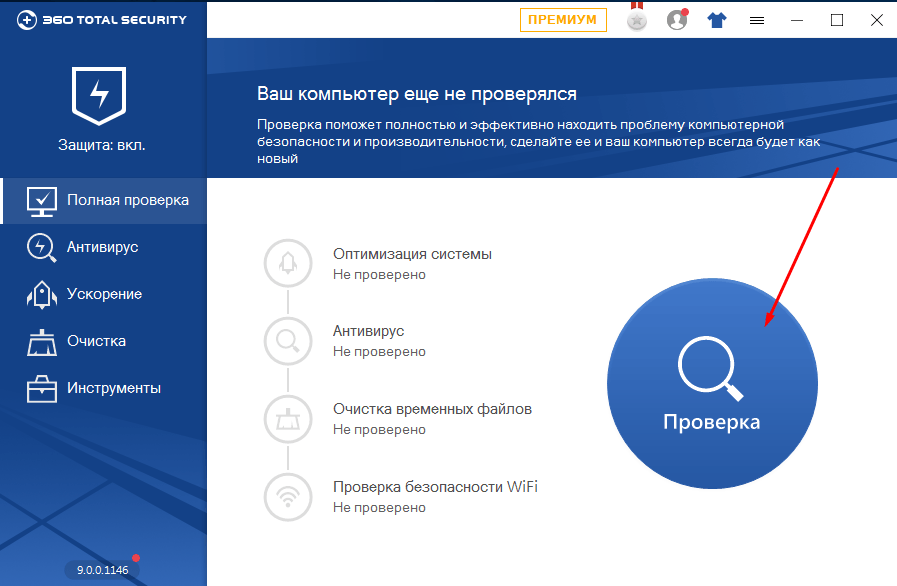
Skenujte počítač vírusmi a odstráňte ich.
Aktivácia zobrazenia ikony
Skontrolujte, či systém zobrazuje ikony na pracovnej ploche:
- Kliknite pravým tlačidlom na prázdne miesto na pracovnej ploche.
- Rozbaľte kartu Zobrazenie.
- Uistite sa, že je funkcia "Zobraziť ikony pracovnej plochy" povolená. Ak nie je k dispozícii žiadne znamienko, vložte ho, mali by sa objaviť ikony. Ak už kliešť stojí, potom ho odstráňte a znova ho znova vložte, možno pomôže reštart.
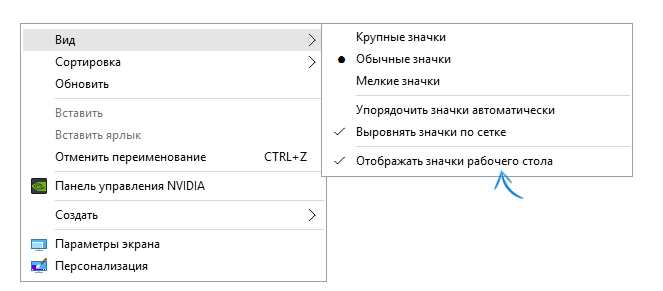
Aktivujte funkciu "Zobraziť ikony pracovnej plochy" kliknutím pravým tlačidlom myši na pracovnú plochu a rozbaľovaním karty "Zobraziť"
Video: ako pridať do pracovnej plochy ikonu "Tento počítač" v systéme Windows 10
Vytvorenie novej položky
Môžete sa pokúsiť vytvoriť nový prvok. V niektorých prípadoch sa okamžite objavia všetky skryté ikony.
- Kliknite pravým tlačidlom na prázdne miesto na pracovnej ploche.
- Rozbaľte kartu Vytvoriť.
- Vyberte ľubovoľnú položku, napríklad priečinok. Ak sa priečinok objavil a iné ikony - nie, potom táto metóda nefungovala, prejdite na ďalšiu.
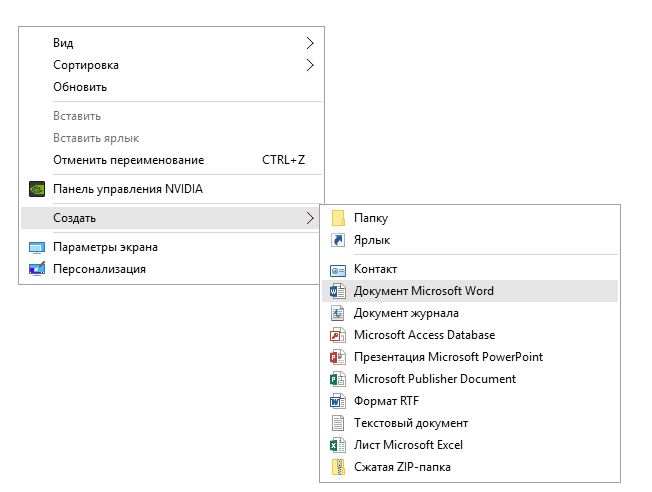
Pokúste sa vytvoriť ľubovoľnú položku na pracovnej ploche
Deaktivácia režimu "Tablet"
Aktivácia režimu "Tablet" môže tiež viesť k strate ikon. Ak ho chcete vypnúť, postupujte takto:
- Rozbaľte nastavenia počítača.
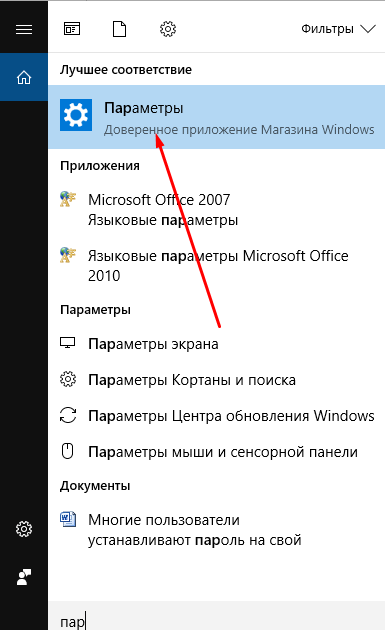
Otvorte nastavenia počítača
- Vyberte sekciu "Systém".
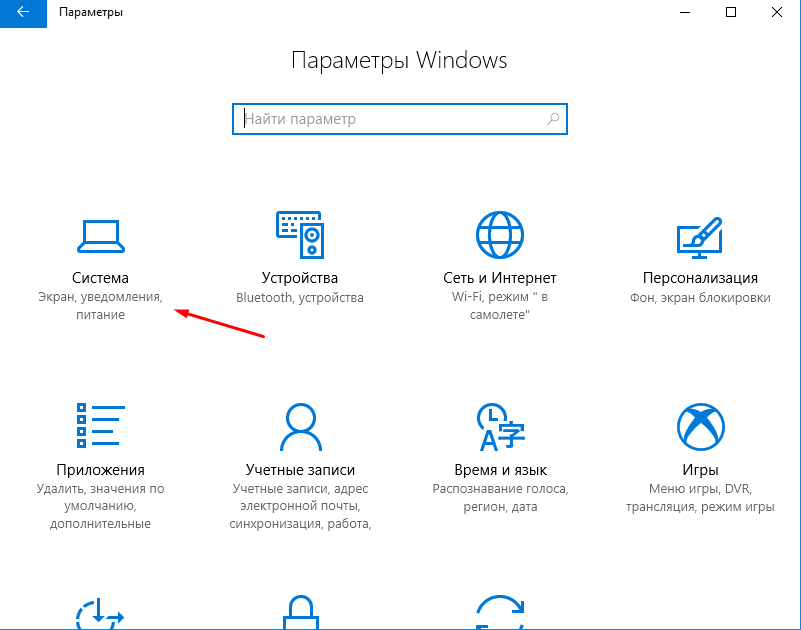
Otvorte sekciu "Systém"
- Overte posuvník na karte "Tablet Mode" tak, aby bola funkcia vypnutá. Ak je režim už vypnutý, zapnite ho a potom ho znovu vypnite. Možno vám pomôže reštart.
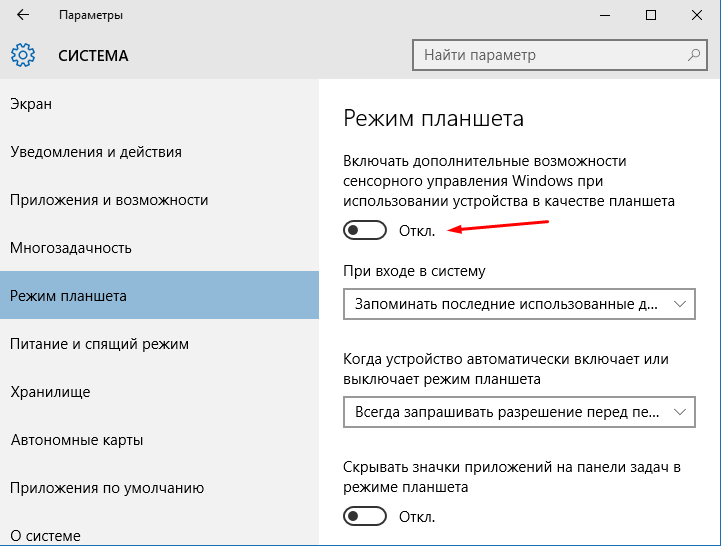
Vypnite režim "Tablet" presunutím posúvača
Video: Ako zakázať režim "Tablet" v systéme Windows 10
Riešenie pre dva monitory
Ak sa vyskytne problém pri pripojení alebo odpojení druhého monitora, musíte zmeniť nastavenia obrazovky:
- Kliknite na prázdnu plochu pracovnej plochy pravým tlačidlom myši a zvoľte "Nastavenia obrazovky".

Otvorte položku "Nastavenia obrazovky".
- Skúste vypnúť druhý monitor, zapnúť ho, zmeniť nastavenia displeja a rozlíšiť. Zmeňte všetky možné parametre a potom ich vráťte na pôvodné hodnoty. Možno to pomôže problém vyriešiť.
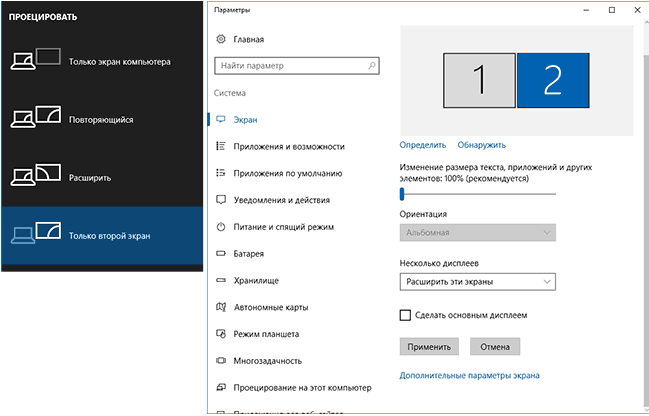
Zmeňte parametre oboch obrazoviek a potom ich vráťte na pôvodné hodnoty
Spustenie procesu prieskumníka
Explorer.exe je zodpovedný za prevádzku programu "Explorer", na ktorom závisí, či sa ikony na pracovnej ploche zobrazia správne. Proces sa môže vypnúť v dôsledku niektorých chýb v systéme, ale môže sa spustiť manuálne:
- Otvorte správcu úloh.
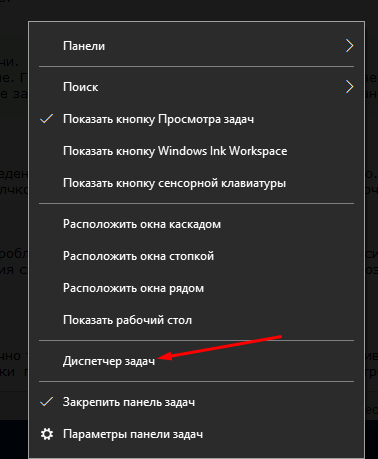
Otvorte správcu úloh
- Rozbaľte kartu "Súbor" a pokračujte v spustení novej úlohy.
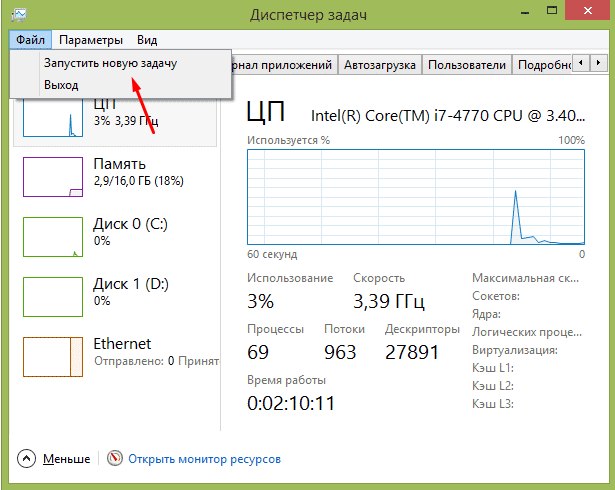
Spustite novú úlohu cez kartu "Súbor"
- Napíšte "prieskumníka" a potvrďte akciu. Hotovo, proces sa spustí a ikony sa vrátia.
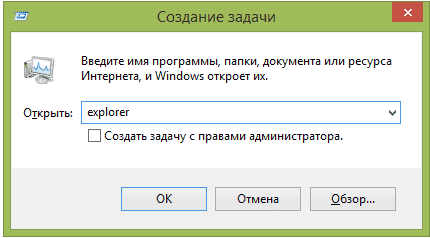
Spustite proces Explorer a vráťte ikony na pracovnú plochu
- Vyhľadajte proces v zozname všeobecných úloh, ak bol spustený, a zastavte ho a potom postupujte podľa vyššie uvedených troch bodov a reštartujte ho.
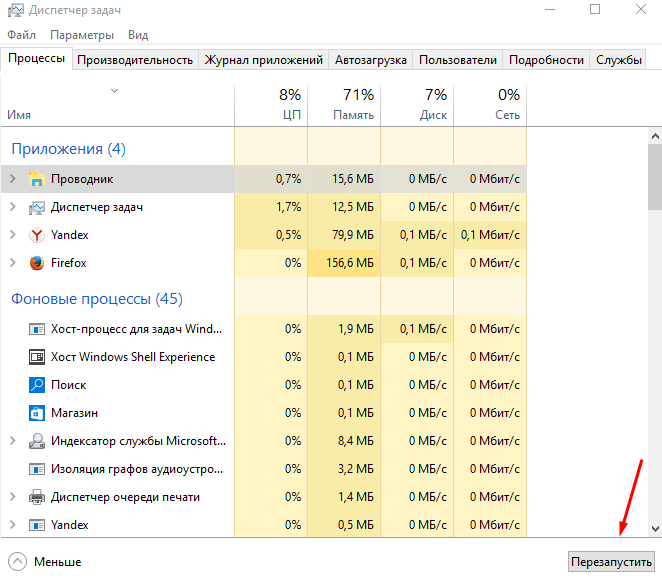
Reštartujte "Explorer", ak bol predtým spustený
Ručné pridávanie ikon
Ak sa ikony zmizli a nezobrazili sa po vyššie uvedených pokynoch, musíte ich pridať ručne. Ak to chcete urobiť, presuňte skratky na pracovnú plochu alebo použite funkciu "Vytvoriť", ktorá je spôsobená kliknutím pravého tlačidla myši na prázdne miesto na pracovnej ploche.

Pridať ikony na pracovnú plochu cez kartu "Vytvoriť"
Odstránenie aktualizácií
Ak sa po inštalácii aktualizácií systému zobrazí problém s pracovnou plochou, mali by byť odstránené nasledujúcimi postupmi:
- V sekcii "Ovládací panel" vyberte sekciu "Programy a funkcie".
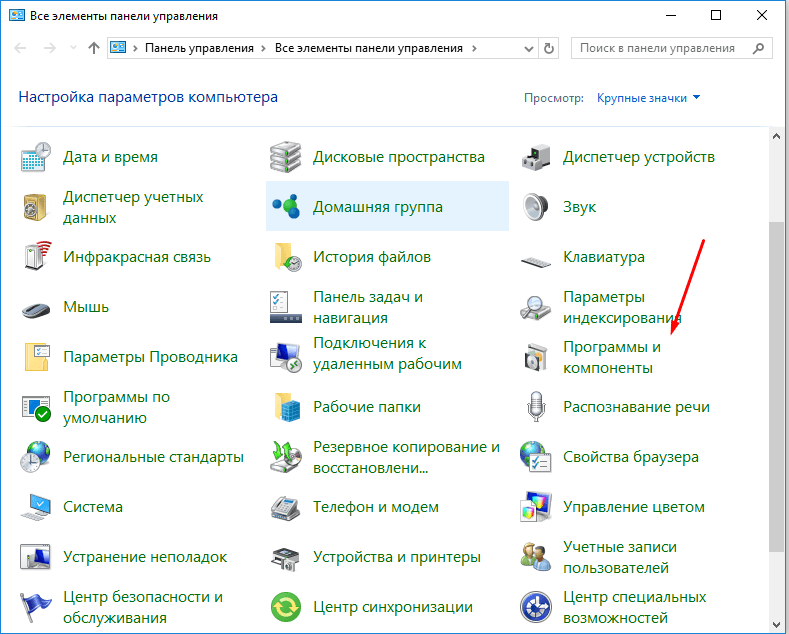
Prejdite na položku "Programy a funkcie"
- Prejdite na zoznam aktualizácií kliknutím na tlačidlo "Zobraziť nainštalované aktualizácie".
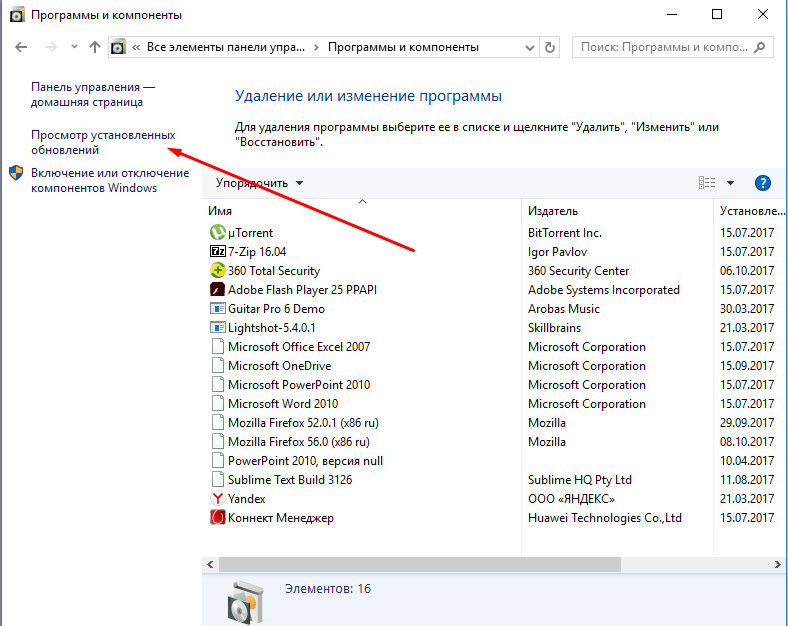
Kliknite na tlačidlo "Zobraziť nainštalované aktualizácie"
- Vyberte aktualizácie, o ktorých si myslíte, že poškodili počítač. Kliknite na tlačidlo "Odstrániť" a potvrďte akciu. Po reštarte systému sa zmeny prejavia.

Vyberte a odstráňte aktualizácie, ktoré by mohli poškodiť váš počítač
Video: ako odstrániť aktualizáciu v systéme Windows 10
Nastavenie registra
Je možné, že nastavenia databázy Registry boli zmenené alebo poškodené. Ak chcete ich skontrolovať a obnoviť, postupujte podľa nasledujúcich krokov:
- Zrušte kombináciu Win + R, v otvorenom okne zadajte reťazec regedit.
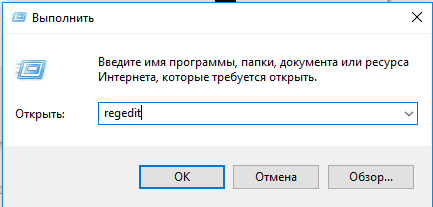
Spustite príkaz regedit
- Prejdite na položku HKEY_LOCAL_MACHINE \ SOFTWARE \ Microsoft \ Windows NT \ CurrentVersion \ Winlogon. Skontrolujte nasledujúce nastavenia:
- Shell - by mala byť hodnota explorer.exe;
- Userinit - musí byť hodnota C: \ Windows \ system32 \ userinit.exe.
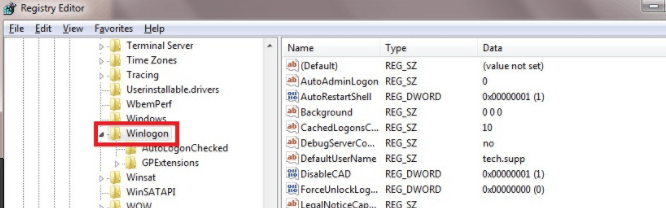
Otvorte sekciu HKEY_LOCAL_MACHINE \ SOFTWARE \ Microsoft \ Windows NT \ CurrentVersion \ Winlogon
- Postupujte podľa cesty: HKEY_LOCAL_MACHINE \ SOFTWARE \ Microsoft \ Windows NT \ CurrentVersion \ Možnosti vykonávania súborového súboru. Ak tu nájdete podkľúč explorer.exe alebo iexplorer.exe, odstráňte ho.
- Reštartujte počítač, aby sa zmeny prejavili.
Čo robiť, ak nič nepomohlo
Ak vám žiadna z vyššie uvedených metód nepomohla odstrániť problém, potom existuje len jedna cesta - opätovné nainštalovanie systému alebo jeho obnovenie. Druhá možnosť je možná, ak existuje predtým vytvorená záloha systému. Niekedy sa vytvorí automaticky, takže nezúfajte, ak si nevytvoríte sami kópiu.
Obnovenie systému
V predvolenom nastavení sú body obnovy vytvorené systémom automaticky, takže s najväčšou pravdepodobnosťou budete mať možnosť vrátiť systém Windows do stavu, v ktorom všetko fungovalo stabilne:
- Nájdite sekciu "Obnoviť" prostredníctvom ponuky vyhľadávania v ponuke "Štart".
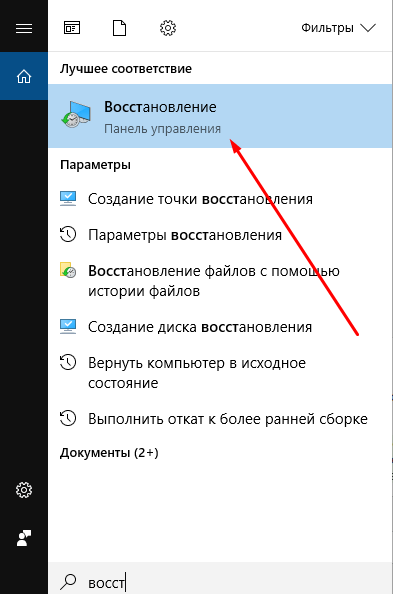
Otvorte sekciu "Obnoviť"
- Vyberte položku "Spustiť obnovenie systému".
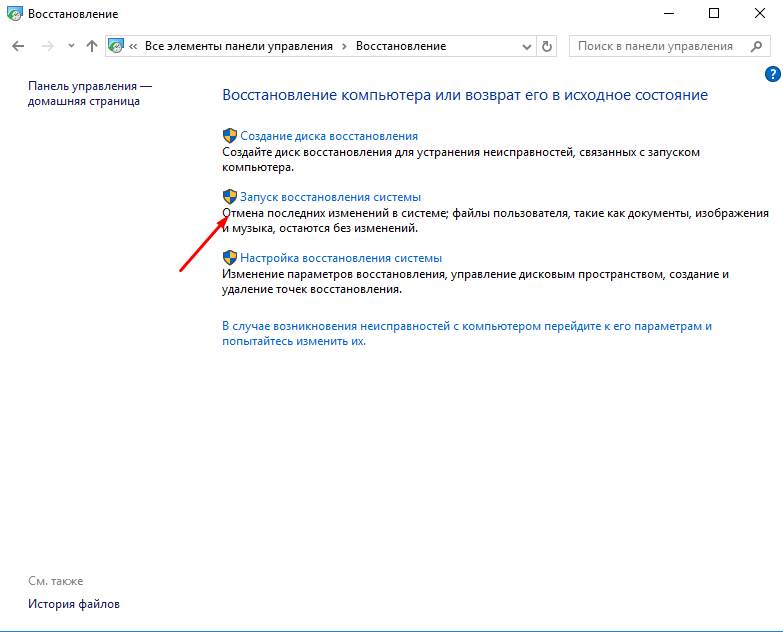
Otvorte sekciu "Začať obnovenie systému"
- Vyberte jednu z dostupných kópií a proces ukončíte. Po zrušení systému by mali problémy s pracovnou plochou zmiznúť.
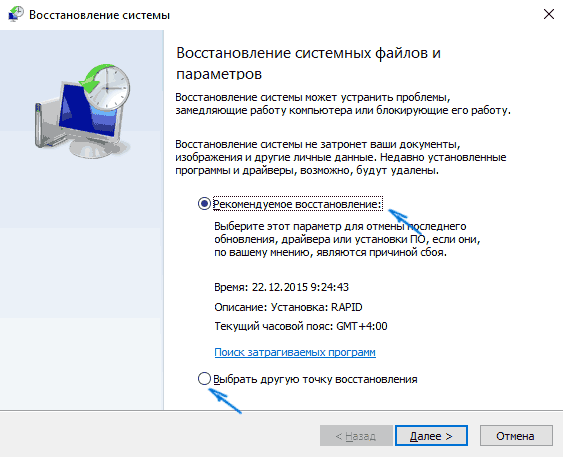
Vyberte bod obnovenia a dokončite obnovenie.
Video: ako obnoviť systém v systéme Windows 10
Ignorované odznaky z "hlavného panela"
Ikony "Hlavný panel" sa nachádzajú v pravom dolnom rohu obrazovky. Zvyčajne ide o ikony batérie, siete, zvuk, antivírus, Bluetooth a ďalšie služby, ktoré užívateľ často používa. Ak niektoré ikony zmizli z "hlavného panela", mali by ste skontrolovať jeho parametre a potom chýbajúce ikony pridať ručne.
Kontrola nastavení "Hlavného panelu"
- Kliknite na "Hlavný panel" (čierny panel v spodnej časti obrazovky) pravým tlačidlom myši a zvoľte "Možnosti panela úloh".
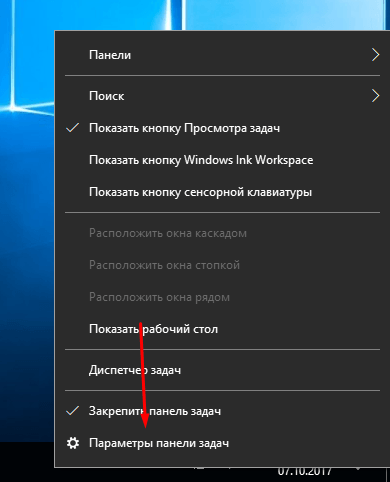
Otvorte možnosti "Hlavný panel"
- Uistite sa, že sú zahrnuté všetky funkcie, ktoré potrebujete. Najdôležitejšie je, že "samotný panel" by mal byť aktívny.

Skontrolujte nastavenia "Hlavného panelu" a zapnite všetky funkcie, ktoré potrebujete
Pridanie ikon na panel "Hlavný panel"
Ak chcete pridať akúkoľvek ikonu na paneli úloh, musíte nájsť súbor vo formáte .exe alebo skratku, ktorá spustí požadovaný program a zabezpečí ho. Ikona sa zobrazí v ľavom dolnom rohu obrazovky.
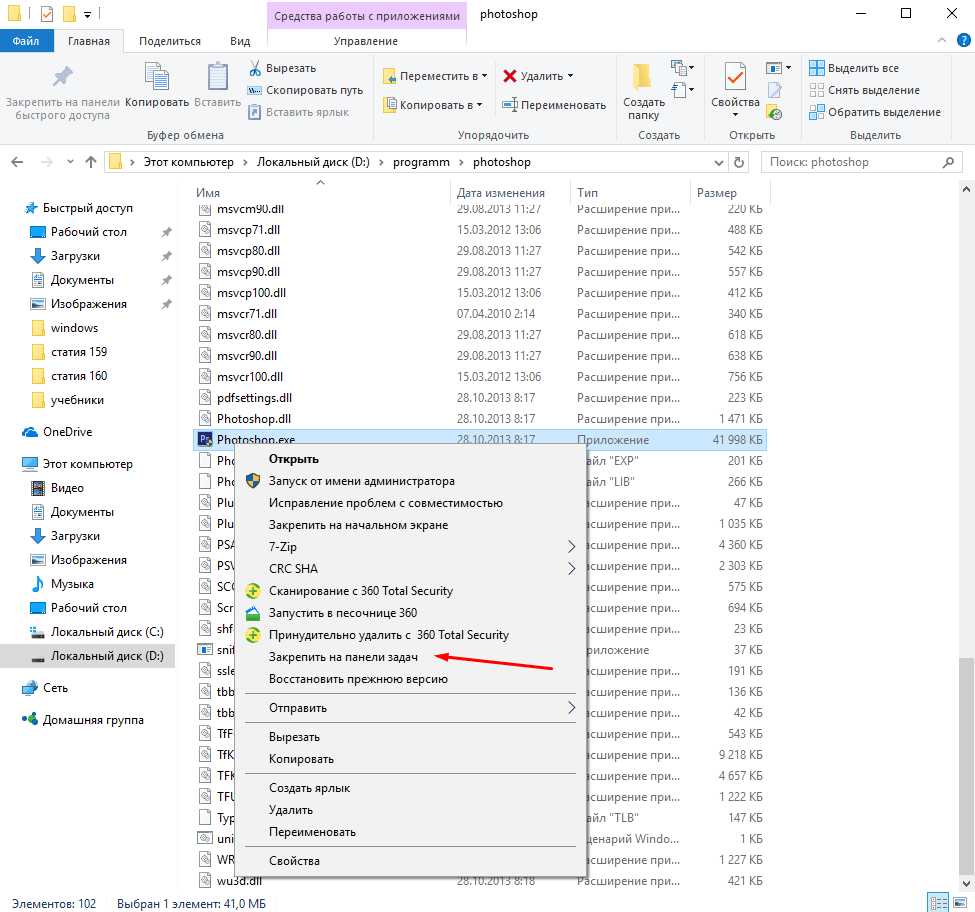
Pripojte program do "Hlavného panelu" a pridajte jeho ikonu do ľavého dolného rohu obrazovky
Ak zmiznú ikony z pracovnej plochy, musíte odstrániť vírusy, skontrolovať nastavenia a nastavenia obrazovky, reštartovať proces Explorer alebo obnoviť systém. Ak ikony zmiznú z "Hlavného panelu", musíte skontrolovať príslušné nastavenia a ručne pridať stratené ikony.