Pomôžte rozvoju stránky a zdieľajte článok s priateľmi!
 Dobré popoludnie.
Dobré popoludnie.
A viete, že dôvodom poklesu rýchlosti v sieti Wi-Fi môžu byť susedia, ktorí sa pripojili k vášmu smerovaču a obsadili celý kanál svojimi skokmi? A v poriadku, keby sa stiahli iba, a ak začnú porušovať zákon pomocou vášho internetového kanála? Reklamácie na prvom mieste prídu k vám!
Preto je žiaduce nastaviť heslo vo vašej sieti Wi-Fi a niekedy zistiť, kto je pripojený k smerovaču Wi-Fi (ktoré zariadenia sú vaše?). Pozrime sa podrobnejšie na to, ako sa to robí ( v článku 2 sú uvedené spôsoby ) …
Metóda 1 - pomocou nastavení smerovača
Krok 1 - zadajte nastavenia smerovača (určenie adresy IP na zadanie nastavení)
Ak chcete zistiť, kto je pripojený k sieti Wi-Fi, musíte zadať nastavenia smerovača. Na to je špeciálna stránka, otvára sa však na rôznych routeroch - na rôzne adresy. Ako zistíte túto adresu?
1) Samolepky a nálepky na zariadení …
Najjednoduchším spôsobom je pozorne sa pozrieť na samotný smerovač (alebo na dokumenty). V prípade prístroja sa zvyčajne nachádza nálepka, na ktorej je zadaná adresa pre nastavenia a prihlasovacie meno s heslom na prihlásenie.
Na obr. 1 ukazuje príklad takejto značky, pre prístup s administrátorskými právami k nastaveniam, ktoré potrebujete:
- adresa pre vstup: http://192.168.1.1;
- prihlásenie (používateľské meno): admin;
- heslo: xxxxx (vo väčšine prípadov je predvolene heslo nešpecifikované alebo sa zhoduje s prihlasovacím heslom).
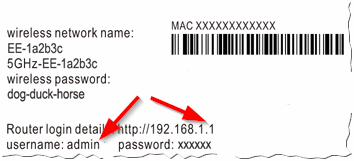
Obr. 1. Samolepka na smerovači s nastaveniami.
2) Príkazový riadok …
Ak máte na počítači počítač (prenosný počítač), môžete zistiť predvolenú bránu, cez ktorú sieť funguje (čo je IP adresa pre vstup do stránky s nastaveniami smerovača).
Postupnosť akcií:
- najprv spustite príkazový riadok - kombinácia tlačidiel WIN + R, potom musíte zadať CMD a stlačte kláves ENTER.
- na príkazovom riadku napíšte ipconfig / all a stlačte kláves ENTER;
- mali by ste vidieť veľký zoznam, nájsť adaptér (cez ktorý sa vytvorí internetové pripojenie) a pozrieť sa na adresu predvolenej brány (musíte ju zadať do riadku adresy vášho prehliadača).

Obr. 2. Príkazový riadok (Windows 8).
3) Spec. užitočnosť
K dispozícii sú špeciály. Nástroje na vyhľadanie a určenie adresy IP na zadanie nastavení. Jeden z týchto nástrojov je popísaný v druhej časti tohto článku (ale môžete použiť aj analógy, aby bolo "dobré" v rozľahlosti siete stačilo :)).
4) Ak nemôžete vstúpiť …
Ak ste nenašli stránku s nastaveniami, odporúčam vám prečítať si nasledujúce články:

https://pcpro100.info/kak-zayti-v-nastroyki-routera/ - zadajte nastavenia smerovača;
https://pcpro100.info/kak-zayti-na-192-168-1-1-pochemu-ne-zahodit-osnovnyie-prichinyi/ - prečo to nechodí na 192.168.1.1 (najobľúbenejšia adresa IP pre nastavenia smerovača),
KROK 2 - Pozrite sa, kto je pripojený k sieti Wi-Fi
Vlastne, ak ste zadali nastavenia smerovača - potom zistite, kto je k nemu pripojený! Je pravda, že rozhranie v rôznych modeloch smerovačov môže byť trochu iné, zvážte niektoré z nich.
Mnoho iných modelov smerovačov (a rôznych verzií firmvéru) zobrazí podobné nastavenia. Preto pri pohľade na nižšie uvedené príklady nájdete túto kartu vo vašom smerovači.
TP-Link
Ak chcete zistiť, kto je pripojený, stačí otvoriť sekciu Bezdrôtové pripojenie a potom kliknite na možnosť Štatistiky bezdrôtového pripojenia Ďalej uvidíte okno s počtom pripojených zariadení a ich MAC adresami. Ak v tomto okamihu používate samotnú sieť a máte pripojené 2 - 3 zariadenia, je zmysluplné vyzliecť a zmeniť heslo (pokyny na zmenu hesla Wi - Fi) …
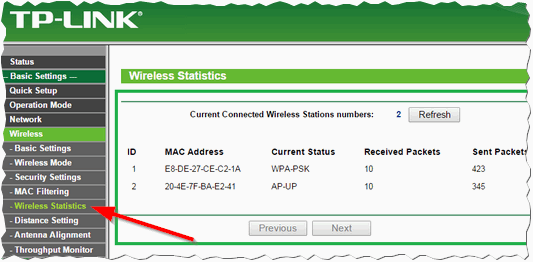
Obr. 3. TP-Link
Rostelecom
Ponuka smerovačov od firmy Rostelecom je spravidla v ruštine a zvyčajne nie sú problémy s vyhľadávaním. Ak chcete zobraziť zariadenia v sieti, jednoducho otvorte sekciu "Informácie o zariadení" na karte DHCP. Okrem MAC adresy sa tu zobrazí interná adresa IP v tejto sieti, názov počítača (zariadenia) pripojeného k sieti Wi-Fi, čas siete (pozri obrázok 4).

Obr. 4. Router z Rostelecomu.
D-Link
Veľmi populárny model smerovačov a často aj ponuky v angličtine. Najprv musíte otvoriť sekciu Bezdrôtové pripojenie a potom otvoriť podsekciu Stav (v podstate je všetko logické).
Ďalej by ste mali vidieť zoznam so všetkými pripojenými zariadeniami k smerovaču (ako na obrázku 5).
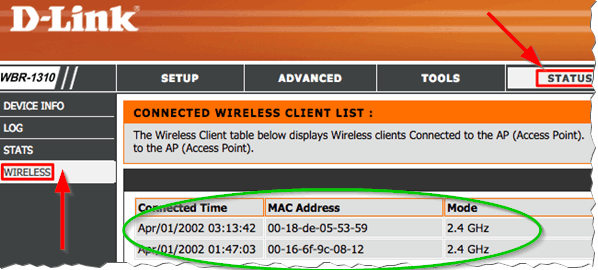
Obr. 5. D-Link, ktorí sa pripojili
Ak nepoznáte heslo na prístup k nastaveniam smerovača (alebo ich jednoducho nemôžete zadať, alebo v nastaveniach nemôžete nájsť potrebné informácie), odporúčam použiť druhý spôsob zobrazenia pripojených zariadení k sieti Wi-Fi …
Metóda číslo 2 - prostredníctvom špecifikácie. užitočnosť
Táto metóda má svoje výhody: nemusíte tráviť čas hľadaním IP adresy a zadávaním nastavení smerovača, nemusíte inštalovať alebo konfigurovať nič, nemusíte nič vedieť, všetko sa deje rýchlo a automaticky (stačí spustiť jeden malý nástroj - Bezdrôtový sieťový sledovač.
Bezdrôtový sieťový sledovač
Webová stránka: http://www.nirsoft.net/utils/wireless_network_watcher.html
Malý nástroj, ktorý sa nemusí inštalovať, čo vám pomôže rýchlo zistiť, kto je pripojený k smerovaču Wi-Fi, ich MAC adresám a adresám IP. Funguje vo všetkých nových verziách systému Windows: 7, 8, 10. Z mínusov - ruský jazyk nie je podporovaný.
Po spustení nástroja uvidíte okno ako na obr. 6. Predtým, než budete mať niekoľko riadkov - dávajte pozor na stĺpec "Informácie o zariadení":
- váš smerovač je váš smerovač (zobrazuje tiež jeho IP adresu, adresu nastavenia, ktorú sme dlho hľadali v prvej časti článku);
- váš počítač je počítač (odkiaľ ste práve spustili nástroj).
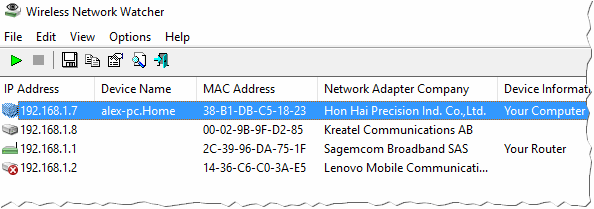
Obr. 6. Bezdrôtový sieťový sledovač.
Vo všeobecnosti je to mimoriadne pohodlná vec, najmä ak ešte nie ste dobre pochopení v zložitosti nastavenia vášho smerovača. Treba však poznamenať nevýhody tejto metódy identifikácie zariadení pripojených k sieti Wi-Fi:
- nástroj ukáže iba pripojené zariadenia pripojené do siete (tzn. ak váš sused teraz spí a vypne počítač, nenájde a neukáže, že je pripojený k vašej sieti.Utility možno minimalizovať do zásobníka a bude blikať, keď sa niekto pripojí k sieti);
- aj keď vidíte niekoho "outsidera" - nemôžete ho vyhnúť ani zmeniť sieťové heslo (musíte zadať nastavenia smerovača a odtiaľ obmedziť prístup).
Na tomto článku dokončím, budem vďačný za dodatky k téme článku. Veľa šťastia!