- Prečo počítač alebo notebook s operačným systémom Windows 10 začína visieť a spomaľovať: príčiny a riešenia
- Dôvody, prečo niektoré programy spomaľujú a ako ich opraviť
Pomôžte rozvoju stránky a zdieľajte článok s priateľmi!
Spravidla po počiatočnej inštalácii systému Windows 10 počítač jednoducho "letí": stránky v prehliadači sa otvárajú veľmi rýchlo a začnú sa všetky, dokonca aj programy s najvyššou náročnosťou na zdroje. V priebehu času však používatelia načítavajú pevný disk potrebnými a nepotrebnými programami, ktoré vytvárajú dodatočné zaťaženie procesora. To dramaticky ovplyvňuje pokles výkonnosti a výkon notebooku alebo počítača. Značný počet zdrojov je prevzatý všetkými druhmi gadgetov a vizuálnych efektov, ktoré niektorí neskúsení užívatelia radi zdobia svoj desktop. Silnejší "trpí" z takýchto zlých konceptov počítačov, ktoré si kúpili pred piatimi alebo desiatimi rokmi a už boli morálne zastarané. Nemôžu udržiavať určitú úroveň systémových požiadaviek, ktoré sú potrebné pre bežnú prevádzku moderných programov, a začnú spomaľovať. Ak chcete pochopiť tento problém a zbaviť sa visí a zabrzdiť zariadenia založené na informačných technológiách, musíte vykonať fázovaný diagnostický komplex.
obsah
- 1 Prečo počítač alebo notebook s operačným systémom Windows 10 začínajú visieť a spomaľovať: príčiny a riešenia
- 1.1 Nie je dosť výkonu procesora pre nový softvér
- 1.1.1 Video: Ako zakázať zbytočné procesy pomocou Správcu úloh v systéme Windows 10
- 1.2 Problémy s pevným diskom
- 1.2.1 Video: čo robiť, ak je pevný disk vložený 100%
- 1.3 Nedostatok RAM
- 1.3.1 Video: ako optimalizovať pamäť pomocou Wise Memory Optimizer
- 1.4 Príliš veľa spúšťacích programov
- 1.4.1 Video: ako odstrániť program z "Uvedenie do prevádzky" v systéme Windows 10
- 1.5 Počítač zaviruvannost
- 1.6 Prehriatie komponentu
- 1.6.1 Video: ako poznať teplotu procesora v systéme Windows 10
- 1.7 Nedostatočná veľkosť stránkovacieho súboru
- 1.7.1 Video: ako zmeniť veľkosť, odstrániť alebo presunúť na iný disk swap súbor v systéme Windows 10
- 1.8 Vplyv vizuálnych efektov
- 1.8.1 Video: ako vypnúť nepotrebné vizuálne efekty
- 1.9 Veľká prašnosť
- 1.10 Zákaz brány firewall
- 1.11 Príliš veľa odpadových súborov
- 1.11.1 Video: 12 dôvodov, ktoré spomaľujú váš počítač alebo prenosný počítač
- 1.1 Nie je dosť výkonu procesora pre nový softvér
- 2 Dôvody pre spomalenie určitých programov a spôsoby, ako ich odstrániť
- 2.1 Brzdové hry
- 2.2 Počítač sa spomalí v dôsledku prehliadača
- 2.3 Problémy s ovládačmi
Prečo počítač alebo notebook s operačným systémom Windows 10 začína visieť a spomaľovať: príčiny a riešenia
Ak chcete zistiť, čo je príčinou brzdenia počítača, musíte vykonať komplexnú kontrolu zariadenia. Všetky možné metódy sú už známe a testované, len sa dostaneme k spodnej časti konkrétneho problému. So správnym vymedzením príčiny brzdenia zariadenia existuje možnosť zvýšenia produktivity o dvadsať až tridsať percent, čo je obzvlášť dôležité pre zastarané notebooky a počítače. Audit sa bude musieť uskutočniť postupne a postupne sa vylúčia testované možnosti.
Nedostatok výkonu procesora pre nový softvér
Nadmerné zaťaženie procesora je jednou z najčastejších príčin, ktoré spôsobujú, že počítač zavesí a povedie k zníženiu jeho výkonu.
Niekedy používatelia sami vytvárajú dodatočné zaťaženie procesora. Napríklad inštalujú 64-bitovú verziu systému Windows 10 do počítača so štyrmi gigabajtmi pamäte RAM, ktorá sa sotva môže vyrovnať s množstvom zdrojov spotrebovaných pre toto vydanie distribúcie napriek 64-bitovému procesoru. Navyše neexistuje žiadna záruka, že keď sa na jednom z nich použijú všetky jadrá procesora, nedôjde k defektu kryštálov kremíka, čo nepriaznivo ovplyvní rýchlosť výrobku. Zníženie zaťaženia v tomto prípade pomôže presunúť sa na 32-bitovú verziu operačného systému, ktorá spotrebuje oveľa menej zdrojov. To je celkom dosť pre štandardný objem RAM 4 gigabajty s rýchlosťou hodín 2, 5 Gigahertz.
Príčina zavesenia alebo spomalenia počítača môže byť procesor s nízkym výkonom, ktorý nespĺňa systémové požiadavky, ktoré zavádzajú moderné programy. So súčasným zaradením niekoľkých dostatočne náročných produktov nemá čas vyrovnať sa s tokom príkazov a začne chybovať a visieť, čo vedie k trvalému brzdeniu v prevádzke.
Skontrolujte zaťaženie procesora a zbavte sa nepotrebných aplikácií v súčasnej dobe možno urobiť jednoduchým spôsobom:
- Spustite "Správcu úloh" stlačením kombinácie klávesov Ctrl + Alt + Del (môžete tiež stlačiť kombináciu Ctrl + Shift + Del).

Kliknite na položku ponuky "Správca úloh"
- Prejdite na kartu Výkon a zobrazte percentuálne zaťaženie procesora.
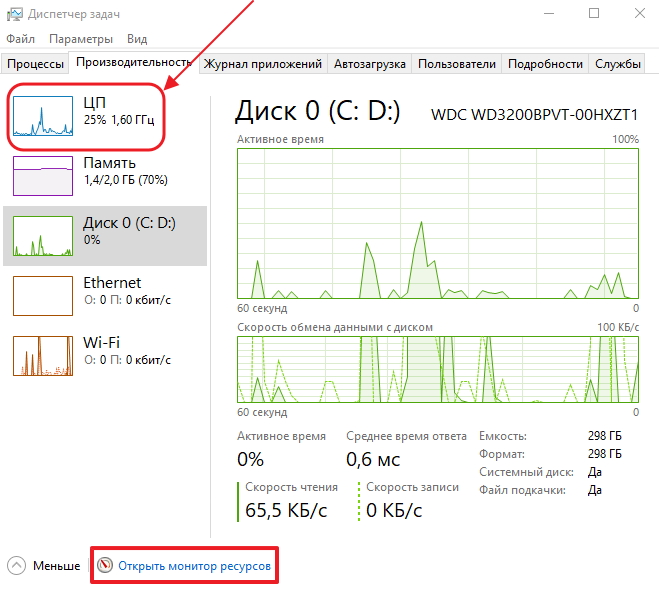
Zobrazte percento využitia procesora
- Kliknite na ikonu "Open Resource Monitor" v spodnej časti panelu.
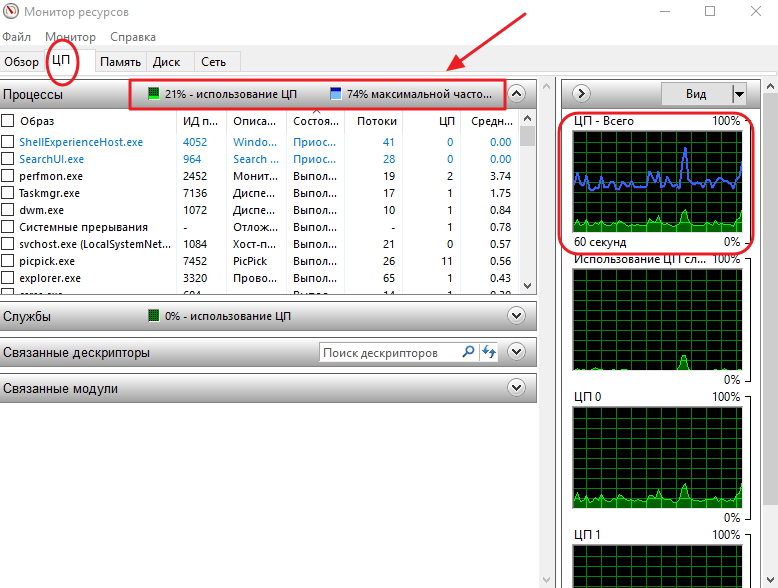
Na paneli "Monitorovanie zdrojov" zobrazte percento a grafické načítanie procesora
- Zobrazenie zaťaženia CPU v percentách a grafe.
- Vyberte aplikácie, ktoré momentálne nepotrebujete v prevádzkovom stave a kliknite pravým tlačidlom myši na ne. Kliknite na tlačidlo "Ukončiť proces".

Vyberte zbytočné procesy a dokončite ich
Často prídavné zaťaženie procesora vznikajú v dôsledku prebiehajúcej činnosti zatvorenej aplikácie. Napríklad používateľ komunikoval s niekým na Skype. Po ukončení rozhovoru som program uzavrel, ale aplikácia zostala aktívna a naďalej načítavala procesor s nepotrebnými príkazmi, pričom si vybral niektoré zdroje. Práve tu vám pomôže "Resource Monitor", v ktorom môžete ukončiť proces v manuálnom režime.
Je žiaduce mať zaťaženie procesora v rozmedzí šesťdesiat až sedemdesiat percent. Ak prekročí tento údaj, potom počítač brzdí, keď procesor začne preskočiť a pustiť príkazy.
Pri príliš vysokej záťaži a zjavnej neschopnosti procesora vyrovnať sa s množstvom príkazov z bežiacich programov existujú len dva spôsoby riešenia problému:
- kúpiť nový procesor s vyššou rýchlosťou hodín;
- Nepoužívajte súčasne veľký počet vysokokapacitných programov alebo ich znížte na minimum.
Skôr, než začnete kupovať nový procesor, musíte sa vždy pokúsiť zistiť, prečo výkon poklesol. To vám umožní urobiť správne rozhodnutie a nestrácajte peniaze. Príčiny inhibície môžu byť nasledujúce:
- zastaranosť počítačových komponentov. S rýchlym vývojom softvérového vybavenia nie sú počítačové prvky (pamäť RAM, grafická karta, základná doska) dlhodobo schopné udržiavať požiadavky na systémový softvér. Nové aplikácie sú navrhnuté pre moderné komponenty so zvýšeným ukazovateľom zdrojov, aby sa pre staršie počítačové modely zhoršilo poskytovanie potrebnej rýchlosti a výkonu;
- prehrievanie procesora. To je veľmi častý dôvod na spomalenie počítača alebo prenosného počítača. Keď teplota stúpne nad limitnú hodnotu, procesor automaticky vynuluje frekvenciu, aby mierne vychladla, alebo bude skákať cykly. Keď tento proces prebehne, dôjde k brzdeniu, čo ovplyvní rýchlosť a výkon;

Prehriatie procesora je jednou z príčin, ktoré spôsobujú, že počítač alebo notebook visí a spomaľuje
- neporiadok systému. Akýkoľvek systém OS, dokonca len skontrolovaný a vyčistený, okamžite začne hromadiť nové odpadky. Ak nevykonávate pravidelné čistenie systému, postupne sa zadávajú chybné záznamy v registri, zvyškové súbory z odinštalovaných programov, dočasné súbory, internetové súbory atď. Preto systém začne pracovať pomaly kvôli zvýšeniu času vyhľadávania potrebných súborov na pevnom disku;
- degradácie procesora. V dôsledku konštantnej prevádzky pri vysokých teplotách sa kremíkový kryštál procesora začne degradovať. V prevádzke dochádza k zníženiu rýchlosti spracovania a brzdenia. Na prenosných počítačoch to možno ľahšie určiť, než na stacionárnych počítačoch, pretože v tomto prípade dochádza k silnému zahriatiu prípadu v blízkosti procesora a pevného disku;
- vplyv vírusových programov. Škodlivé programy môžu výrazne spomaliť procesor, pretože môžu zablokovať vykonávanie systémových príkazov, zaberajú veľké množstvo pamäte RAM a nedovoľujú, aby boli použité inými programami.
Po počiatočných krokoch s cieľom identifikovať príčiny inhibície v práci môžete prejsť k dôkladnejšiemu preskúmaniu prvkov počítačového a systémového softvéru.
Video: ako zakázať zbytočné procesy pomocou Správcu úloh v systéme Windows 10
Problémy s pevným diskom
Brzdenie a zavesenie počítača alebo prenosného počítača sa môže vyskytnúť v dôsledku problémov s pevným diskom, ktorý môže mať mechanický aj softvérový charakter. Hlavné dôvody pre pomalú prácu s počítačom:
- voľný priestor na pevnom disku je takmer vyčerpaný. To je typickejšie pre staršie počítače s malým množstvom pevného disku. Malo by sa zobrať do úvahy, že keď je nedostatok pamäte RAM, systém vytvorí stránkovací súbor na pevnom disku, ktorý pre Windows 10 môže dosiahnuť jeden a pol gigabajtov. Keď je disk plný, je stránkovací súbor vytvorený, ale s oveľa menšou veľkosťou, čo ovplyvňuje rýchlosť vyhľadávania a spracovania informácií. Ak chcete tento problém vyriešiť, musíte nájsť a odstrániť všetky ďalšie programy s príponami .txt, .hlp, .gid, ktoré sa nepoužívajú;
- Defragmentácia pevného disku bola vykonaná už dávno. V dôsledku toho môžu byť zhluky jedného súboru alebo aplikácie náhodne rozptýlené po celom disku, čo zvyšuje čas ich vyhľadávania a spracovania pri čítaní. Tento problém možno odstrániť nástrojmi určenými na prácu s pevnými diskami, ako sú Auslogics DiskDefrag, Wise Care 365, Glary Utilities a CCleaner. Pomáhajú zbaviť sa odpadkov, stopy surfovania na internete, usporiadať štruktúru súborov a pomôcť vymazať spustenie.
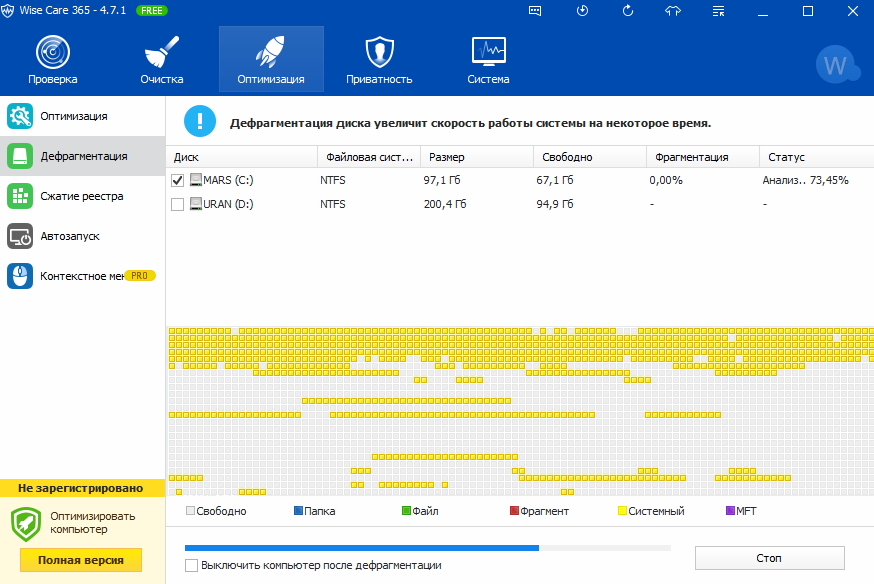
Nezabudnite pravidelne defragmentovať súbory na pevnom disku
- zhromažďovanie veľkého množstva súborov "nevyžiadanej pošty", ktoré narúšajú normálnu prevádzku a znižujú rýchlosť počítača;
- mechanické poškodenie disku. Môže sa to stať:
- s častými výpadkami napájania, keď sa počítač neplánuje vypnúť;
- keď je vypnutá a okamžite zapnutá, keď čítacia hlava ešte nie je zaparkovaná;
- Keď pevný disk vyčerpá svoj život.
Jediná vec, ktorú je možné v tejto situácii urobiť, je skontrolovať disk pre zlomené sektory pomocou programu Victoria, ktorý sa ich pokúsi obnoviť.
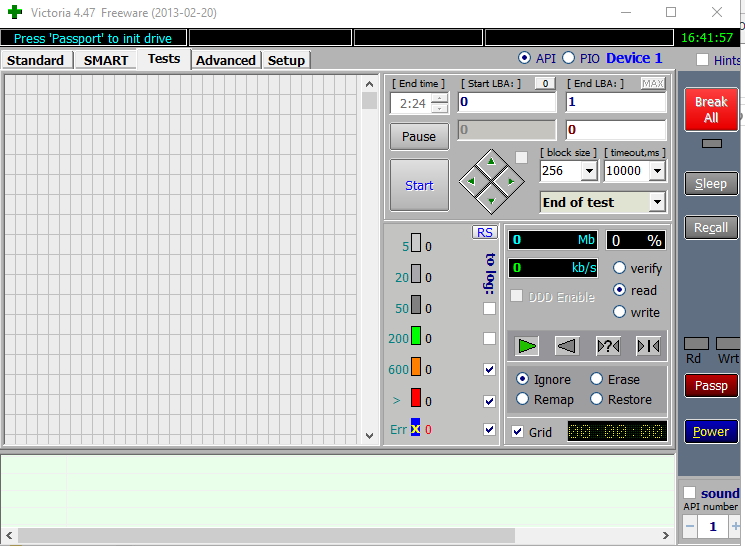
Pomocou programu Victoria môžete skontrolovať rozbité zhluky a pokúsiť sa ich obnoviť
Video: čo robiť, ak je pevný disk vložený 100%
Nedostatok RAM
Jedným z dôvodov spomalenia počítača je nedostatok pamäte RAM.
Moderný softvér vyžaduje stále viac a viac využitia zdrojov, takže objem, ktorý stačil na spustenie starých programov, nestačí. Aktualizácia prebieha rýchlym tempom: počítač, ktorý sa nedávno úspešne vyrovnal s jej úlohami, dnes začína brzdiť.
Ak chcete skontrolovať použité množstvo pamäte, môžete vykonať nasledujúce kroky:
- Spustite správcu úloh.
- Prejdite na kartu Výkonnosť.
- Pozrite sa na množstvo RAM.
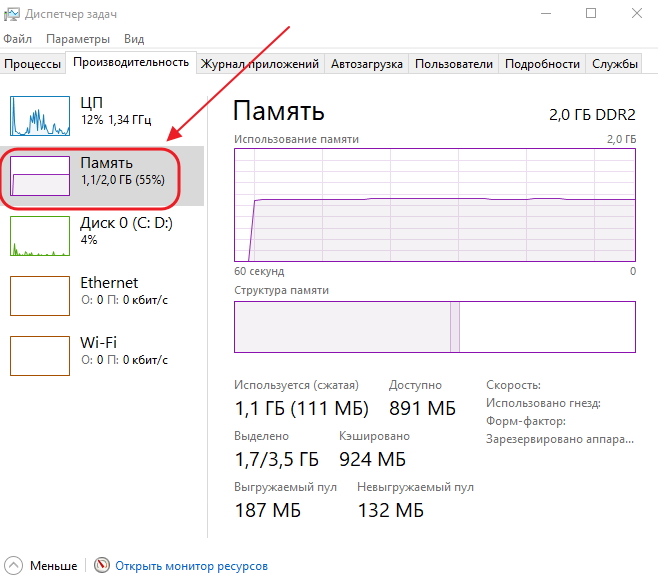
Určite množstvo pamäte
- Kliknite na ikonu "Open Resource Monitor".
- Prejdite na kartu "Pamäť".
- Pozrite sa na množstvo RAM zahrnuté v percentách a grafickej forme.
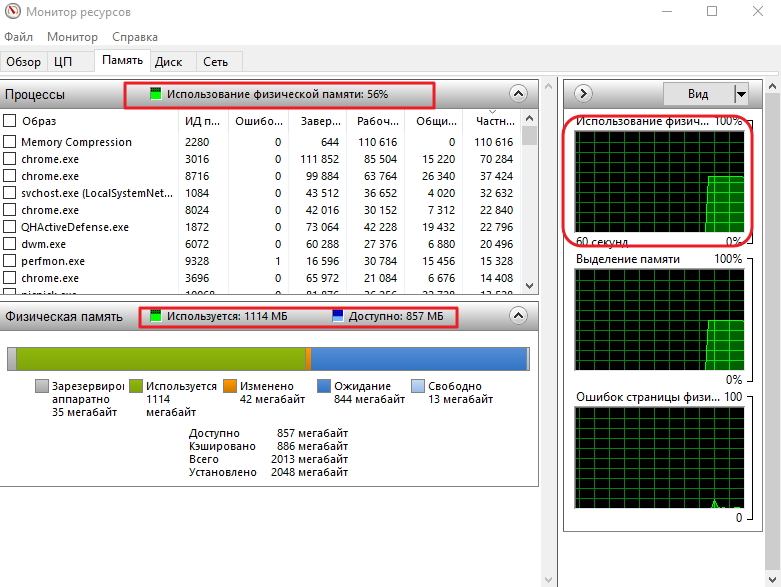
Určiť zdroje pamäte v grafickej a percentuálnej forme
Ak sa počítač brzdí a visí kvôli nedostatku pamäte, môžete sa pokúsiť problém vyriešiť niekoľkými spôsobmi:
- spustiť súčasne čo najmenej zdrojov náročných programov;
- Vypnite v aplikácii "Monitorovanie zdrojov" nepotrebné aplikácie, ktoré sú momentálne aktívne.
- používajte menej výkonný prehliadač, ako Opera;
- Pomocou nástroja Wise Memory Optimizer z programu Wise Care 365 alebo rovnakého typu pravidelne vyčistite pamäť RAM.
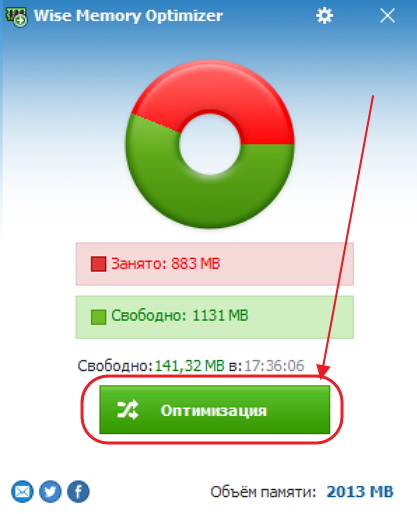
Kliknutím na tlačidlo "Optimalizácia" spustíte nástroj
- kúpiť veľký pamäťový čip.
Video: ako optimalizovať pamäť pomocou nástroja Wise Memory Optimizer
Príliš veľa spúšťacích programov
V prípade, že prenosný počítač alebo počítač je pri zavádzaní pomalý, znamená to, že do autorunu je pridaných príliš veľa aplikácií. Stávajú sa aktívnymi už v čase spustenia systému a navyše využívajú zdroje, čo vedie k spomaleniu.
V ďalších prácach sú autoloadové programy naďalej aktívne a spomaľujú všetku prácu. Po každom nainštalovaní aplikácií je potrebné skontrolovať "Uvedenie do prevádzky". Je možné, že do autorunu budú zapísané nové programy.
Funkciu "Automatické zálohovanie" môžete skontrolovať pomocou nástroja Správca úloh alebo programu tretej strany:
- Použitie nástroja Správca úloh:
- zadajte "Správcu úloh" stlačením klávesovej skratky Ctrl + Shift + Esc;
- prejdite na kartu "Uvedenie do prevádzky".
- vyberte zbytočné aplikácie;
- kliknite na tlačidlo "Odpojiť".
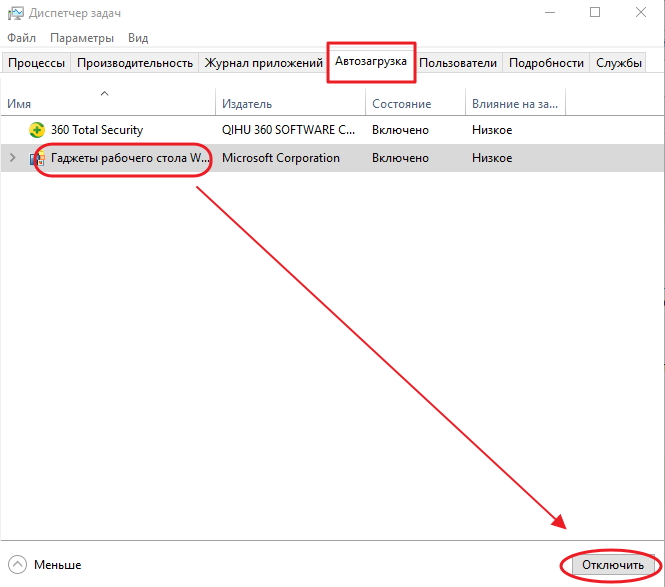
Vyberte a zakážte nepotrebné aplikácie na karte Spustenie
- Reštartujte počítač.
- Používanie nástrojov Glary:
- Prevezmite a spustite program Glary Utilities;
- prejdite na kartu "Moduly";
- Vyberte ikonu "Optimalizácia" na ľavej strane panelu.
- kliknite na ikonu "Spúšťačový manažér";
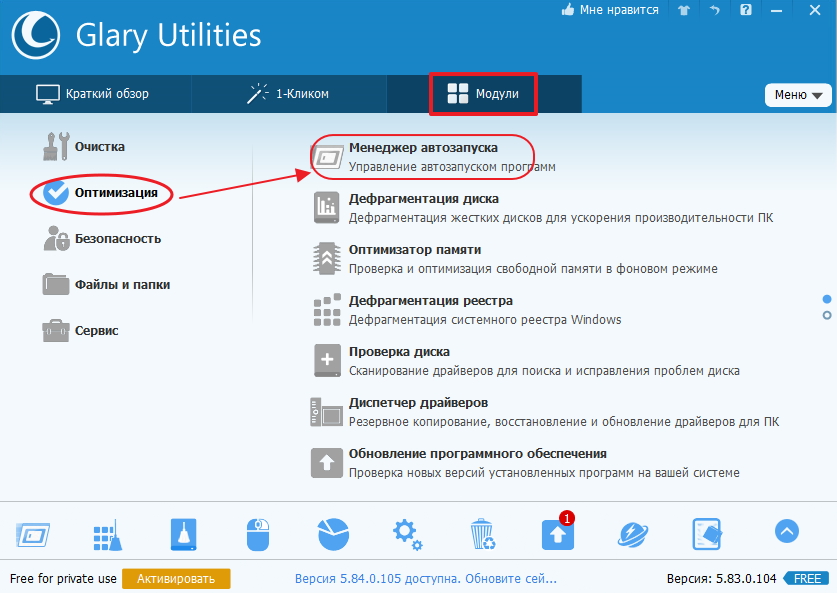
Na paneli kliknite na ikonu "Spúšťací manažér"
- prejdite na kartu Automatické spustenie.
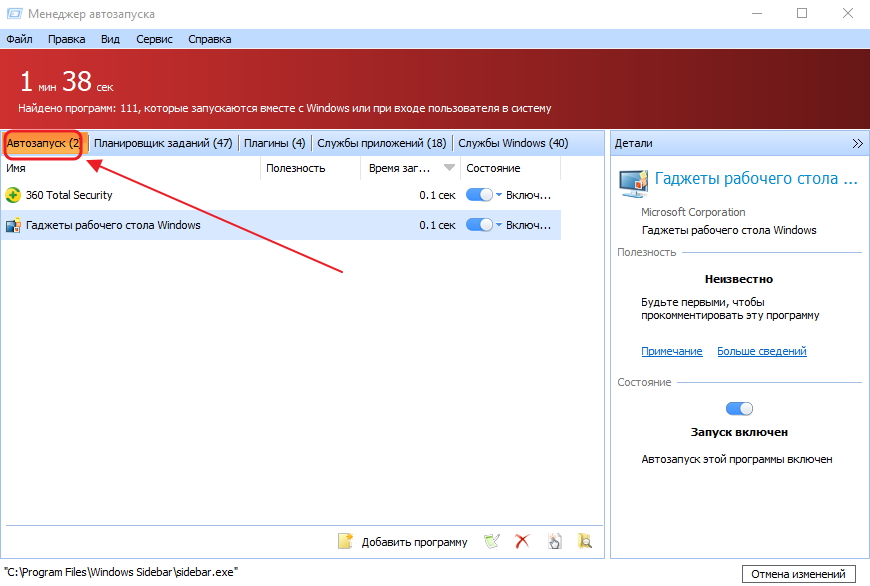
V paneli vyberte nepotrebné aplikácie a odstráňte ich
- Kliknite na vybrané aplikácie pravým tlačidlom myši av rozbaľovacej ponuke vyberte riadok "Odstrániť".
Video: Ako odstrániť program z "Uvedenie do prevádzky" v systéme Windows 10
Počítač zaviruvannost
Ak sa začne spomaľovať prenosný počítač alebo počítač, ktorý sa používa na vysokú rýchlosť, možná to môže byť preniknutie škodlivého vírusového programu do systému. Vírusy sa neustále modifikujú a nie všetci sú schopní dostať sa do databázy antivírusových programov v čase, kým ich používateľ neutiahne z internetu.
Odporúča sa používať osvedčené antivírusy s neustálymi aktualizáciami, ako napríklad 60 Total Security, Dr.Web alebo Kaspersky Internet Security. Iní, bohužiaľ, napriek reklame, často chýbajú škodlivé programy, obzvlášť skryté ako reklama.
V prehľadávačoch sú vložené mnohé vírusy. To sa prejavuje pri práci na internete. Vytvárajú sa vírusy na zničenie dokumentov. Rozsah ich činnosti je dostatočne široký a vyžaduje si neustálu ostražitosť. Ak chcete chrániť váš počítač pred vírusovými útokmi, musíte neustále udržiavať antivírusový program v stave on-line a pravidelne vykonávať úplné vyhľadávanie.
Najcharakteristickejšími variantmi infekcie vírusmi sú:
- veľa možností na stránke pri sťahovaní súborov. Spravidla je v tomto prípade možné vyzdvihnúť trójsky kôň, t. J. Program, ktorý prenáša všetky informácie o počítači na vlastníka škodlivého programu;
- veľa nadšených komentárov na stránke o stiahnutí programu;
- phishingových stránok, t. j. falošných stránok, ktoré je veľmi ťažké odlíšiť od skutočných stránok. Najmä tie, na ktoré sa vyžaduje vaše telefónne číslo.
- vyhľadávajte stránky určitého smeru.
Najlepšia vec, ktorú môžete urobiť, aby ste nepochopili vírus, je vynechať nekontrolované stránky. V opačnom prípade môže dôjsť k takému problému pri spomalení počítača, čo nepomôže nič, s výnimkou úplnej opätovnej inštalácie systému.
Prehriatie komponentov
Ďalšou častou príčinou pomalého výkonu počítača je prehriatie procesora. Najviac bolestivé je pre prenosné počítače, pretože jeho súčasti sú takmer nemožné nahradiť. Procesor je veľmi často jednoducho spájaný do základnej dosky a na jeho nahradenie potrebujete špecializované zariadenie.
Prehriatie na notebooku je ľahké určiť: v blízkosti procesora a pevného disku budú neustále vykurované bývanie. Teplotný režim je potrebné monitorovať tak, aby z dôvodu prehriatia nedošlo k náhlemu zlyhaniu súčasti.
Ak chcete otestovať teplotu procesora a pevného disku, môžete použiť rôzne programy tretích strán:
- AIDA64:
- Stiahnite a spustite program AIDA64;
- kliknite na ikonu "Počítač";

Na paneli s nástrojmi AIDA64 kliknite na ikonu Počítač
- kliknite na ikonu "Senzory";
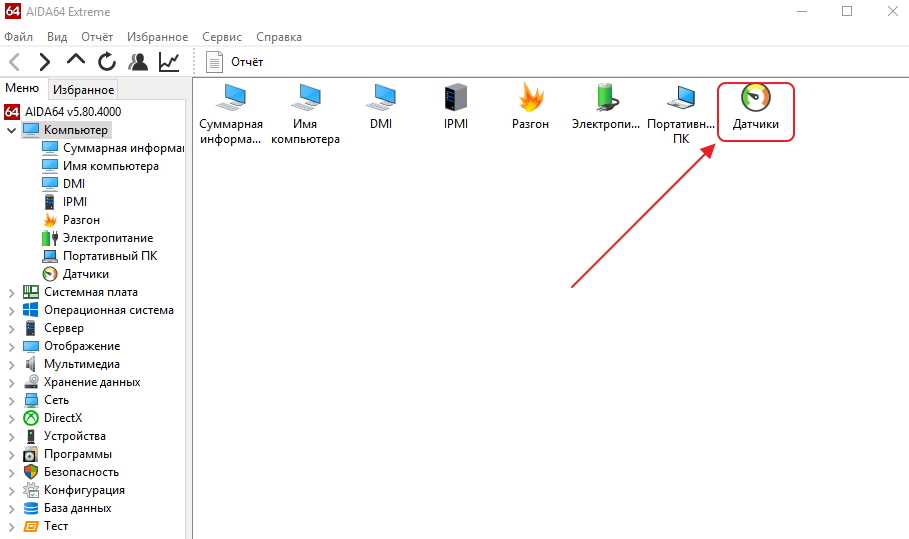
Na table "Počítač" kliknite na ikonu "Senzory"
- Na paneli "Senzory" skontrolujte teplotu procesora a pevného disku.
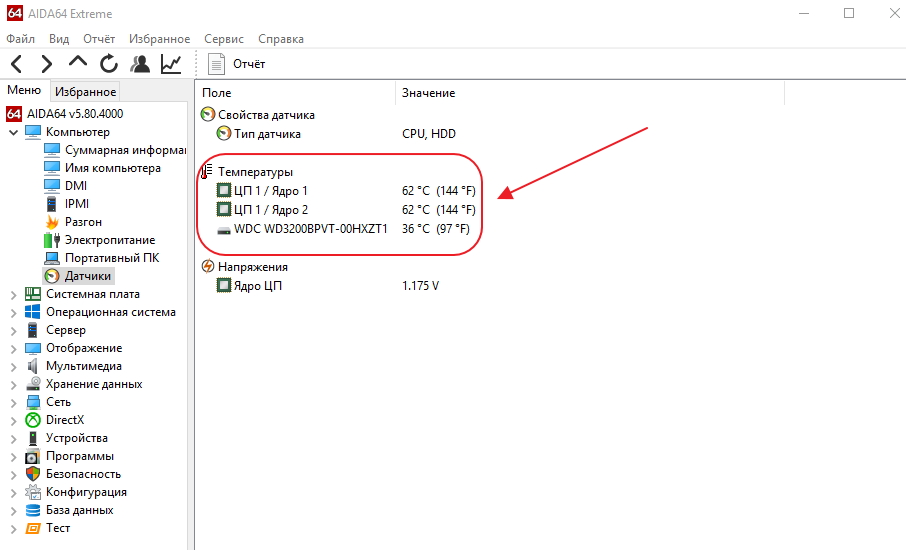
Pozrite sa na teplotu procesora a pevného disku v časti "Teplota"
- HWMonitor:
- Stiahnite si a spustite HWMonitor;
- zobrazte teplotu procesora a pevného disku.
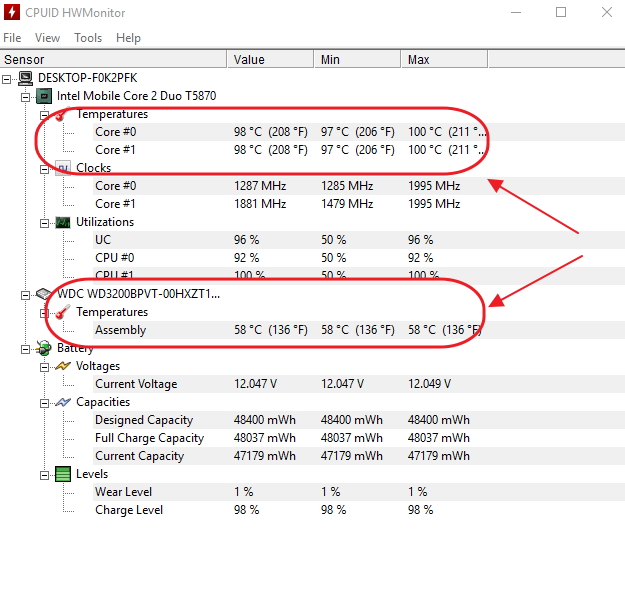
Určite teplotu procesora a pevného disku môžete použiť aj program HWMonitor
Ak sa prekročí nastavený limit teploty, môžete vyskúšať nasledovné:
- demontujte a vyčistite notebook alebo počítačový systém od prachu;
- inštalovať ďalšie ventilátory na chladenie;
- Vymažte čo najviac vizuálnych efektov a vymeňte bránu firewall so sieťou.
- kúpiť chladiacu podložku pre laptop.
Video: ako poznať teplotu CPU v systéme Windows 10
Nedostatočná veľkosť stránkovacieho súboru
Problém s nedostatočnou veľkosťou stránkovacieho súboru je výsledkom nedostatku pamäte RAM.
Čím je pamäť RAM menšia, tým väčší je vytvorený pagingový súbor. Táto virtuálna pamäť sa aktivuje, keď nie je dostatok personálu.
Pagingový súbor začne spomaľovať počítač, ak sú otvorené viaceré programy náročné na zdroje alebo niektoré silné hry. Stáva sa to spravidla v počítačoch s inštalovanou pamäťou RAM nie viac ako 1 gigabajt. V tomto prípade môže byť pagingový súbor zvýšený.
Ak chcete zmeniť stránkovací súbor v systéme Windows 10, postupujte takto:
- Kliknite pravým tlačidlom myši na ikonu "Tento počítač" na pracovnej ploche.
- Vyberte riadok "Vlastnosti".
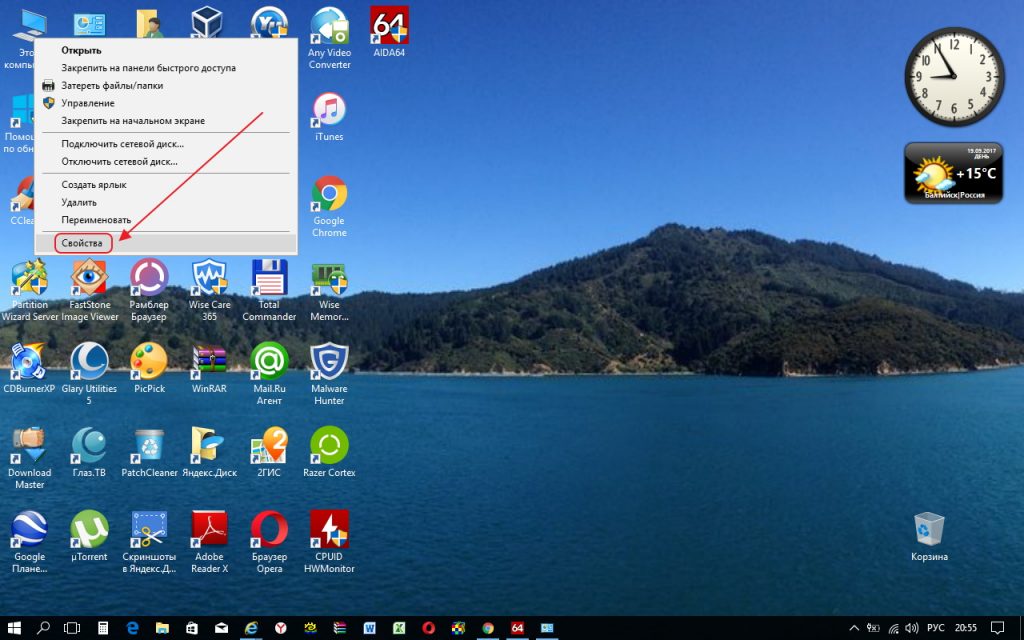
V rozbaľovacej ponuke vyberte riadok "Vlastnosti"
- Kliknite na ikonu "Advanced System Settings" (Rozšírené nastavenia systému) v otvorenom okne System (Systém).
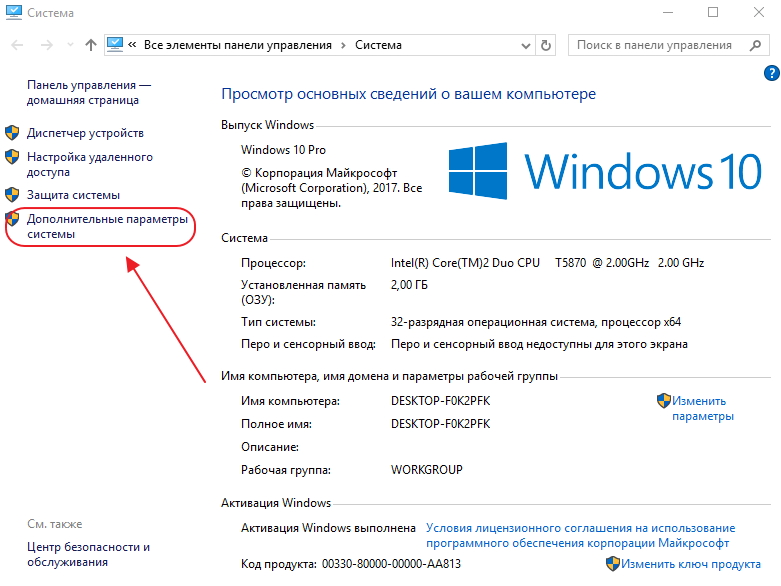
Na paneli kliknite na ikonu "Ďalšie systémové parametre"
- Prejdite na kartu "Rozšírené" av sekcii "Výkon" kliknite na tlačidlo "Možnosti".
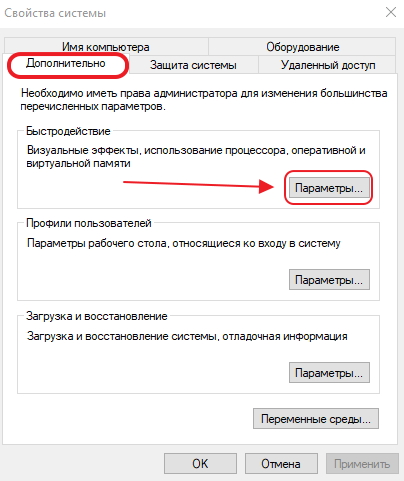
V sekcii Výkon kliknite na tlačidlo Možnosti
- Prejdite na kartu "Rozšírené" av sekcii "Virtuálna pamäť" kliknite na tlačidlo "Zmeniť".
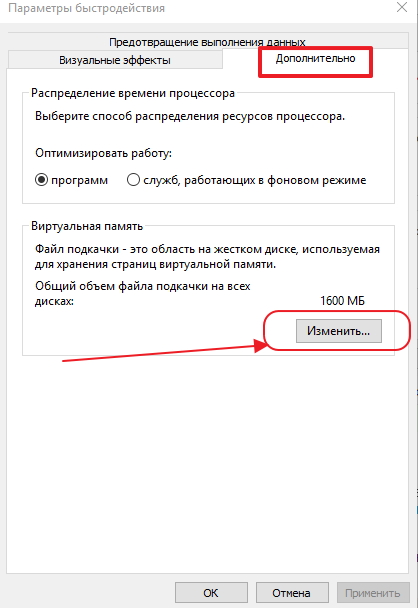
Na paneli kliknite na tlačidlo "Zmeniť"
- Zadajte novú veľkosť stránkovacieho súboru a kliknite na tlačidlo "OK".
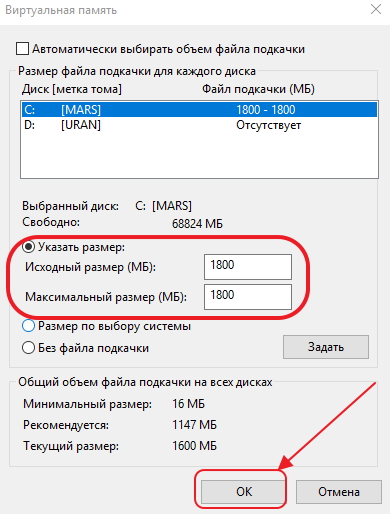
Zadajte veľkosť nového odkladacieho súboru
Video: ako zmeniť veľkosť, odstrániť alebo presunúť na iný disk swap súbor v systéme Windows 10
Účinok vizuálnych efektov
Ak je počítač alebo prenosný počítač zastaraný, veľké množstvo vizuálnych efektov môže výrazne ovplyvniť brzdenie. V takýchto prípadoch je lepšie minimalizovať ich počet, aby ste zvýšili množstvo voľnej pamäte.
Na to môžete použiť dve možnosti:
- Odstrániť pozadie plochy:
- kliknite pravým tlačidlom myši na pracovnú plochu;
- vyberte riadok "Personalizácia";

V rozbaľovacej ponuke kliknite na riadok "Personalizácia"
- Kliknite na ikonu "Pozadie" vľavo.
- vyberte riadok "Jednobarevná farba";
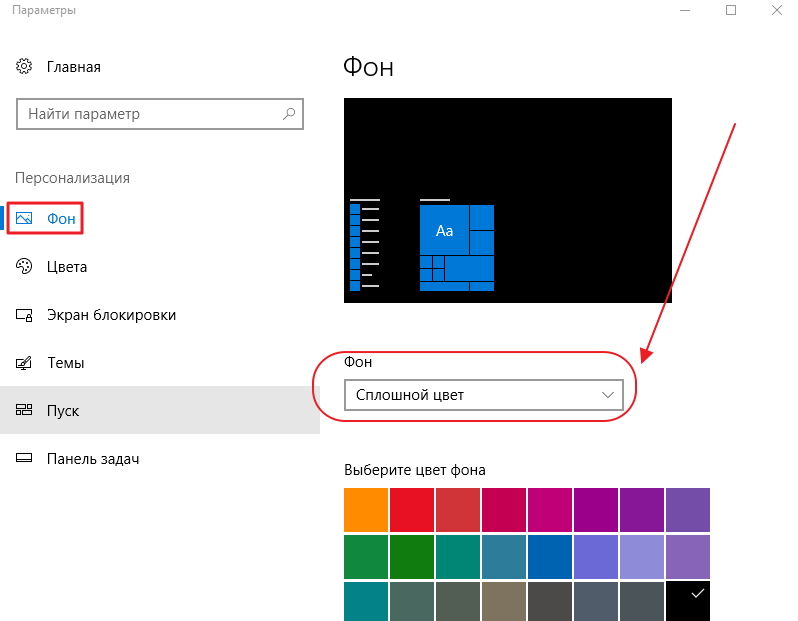
V paneli vyberte riadok "Solid color"
- Vyberte farbu pozadia.
- Minimalizujte vizuálne efekty:
- Kliknite na ikonu Rozšírené nastavenia systému vo vlastnostiach počítača.
- prejdite na kartu "Rozšírené".
- kliknite na tlačidlo "Možnosti" v sekcii "Výkon".
- povoliť prepínač "Poskytnúť najlepší výkon" na karte "Vizuálne efekty" alebo ručne vypnúť efekty zo zoznamu.
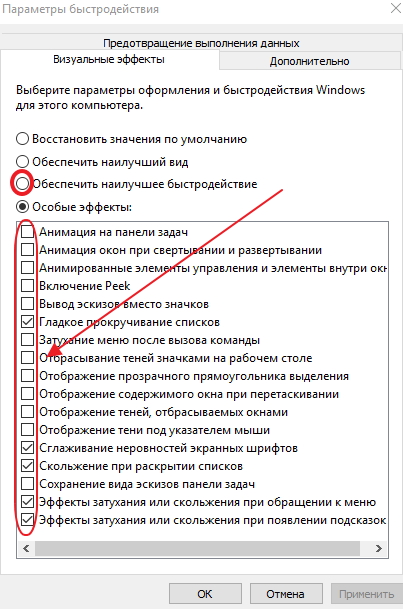
Vypnite nepotrebné vizuálne efekty pomocou spínača alebo ručne
- kliknite na tlačidlo "OK".
Video: ako vypnúť nepotrebné vizuálne efekty
Veľká prašnosť
V priebehu času je ventilátor procesora alebo napájanie osobného počítača pokrytý vrstvou prachu. Prvky tejto základnej dosky sú takisto predmetom. Z tohto dôvodu prístroj zahrieva a spomaľuje počítač, pretože prach narušuje cirkuláciu vzduchu.
Pravidelne musíte vyčistiť komponenty počítača a ventilátory pred prachom. To sa dá urobiť so starým zubným kefkou a vysávačom.
Zákazy brány firewall
Aj pri absencii pripojenia k internetu pristupuje počítač k sieťovým pripojeniam. Tieto výzvy sú dlhodobé a vyčerpajú veľa zdrojov. Je potrebné čo najviac obmedziť ich počet na urýchlenie výkonu. Postupujte nasledovne:
- Otvorte ovládací panel dvojitým kliknutím na príslušnú ikonu na pracovnej ploche.
- Kliknite na ikonu "Brána firewall systému Windows".

Kliknite na ikonu "Brána firewall systému Windows"
- Kliknite na tlačidlo "Povoliť interakciu …".
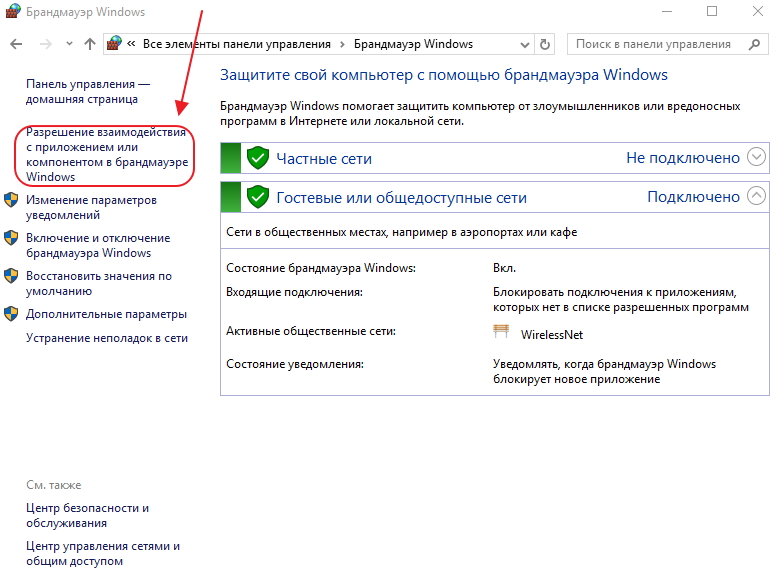
Kliknite na tlačidlo "Povoliť interakciu …"
- Kliknite na tlačidlo "Zmeniť nastavenia" a zrušte začiarknutie nepotrebných aplikácií.
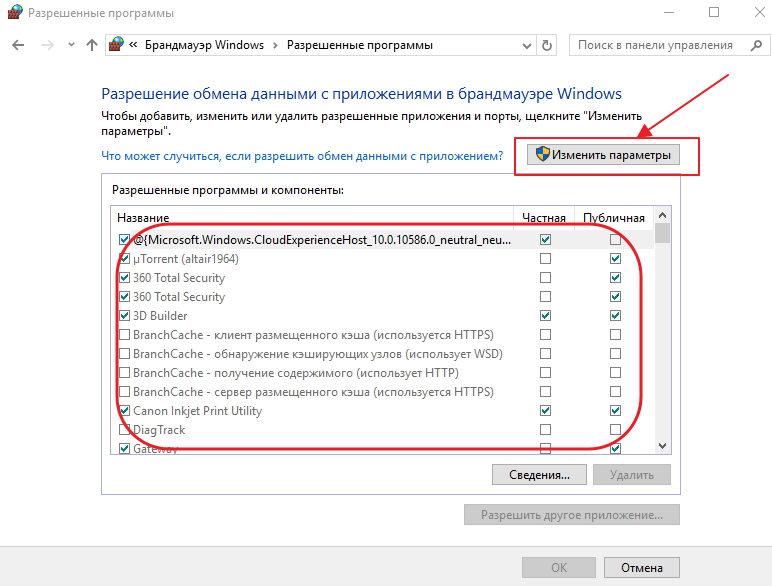
Vypnite nepotrebné aplikácie zrušením označenia
- Uložte zmeny.
Zakázať maximálny počet programov, ktoré majú prístup do siete, aby ste urýchlili počítač.
Príliš veľa odpadových súborov
Počítač sa môže spomaliť kvôli nahromadeným zdrojom odpadu, ktoré tiež využívajú zdroje pamäte RAM a vyrovnávacej pamäte. Čím viac odpadu na pevnom disku, tým pomalšie laptop alebo počítač. Najväčší počet súborov tohto typu sú dočasné internetové súbory, informácie v cache prehliadača a nesprávne položky v registri.
Tento problém môžete odstrániť pomocou programov tretích strán, napríklad Glary Utilities:
- Stiahnite a spustite Glary Utilities.
- Prejdite na kartu "1-Click" a kliknite na zelené tlačidlo "Nájsť problémy".
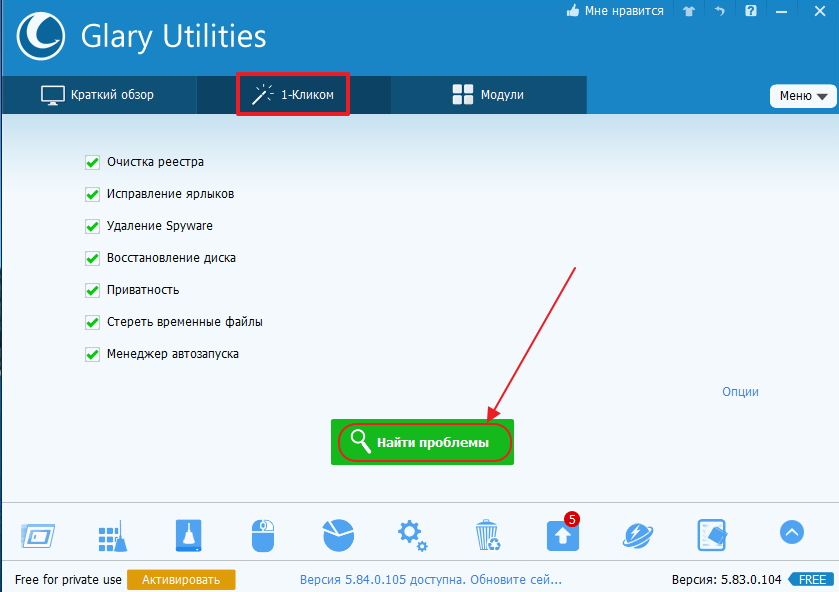
Kliknite na "Nájsť problémy"
- Skontrolujte riadok "Automatické vymazanie".
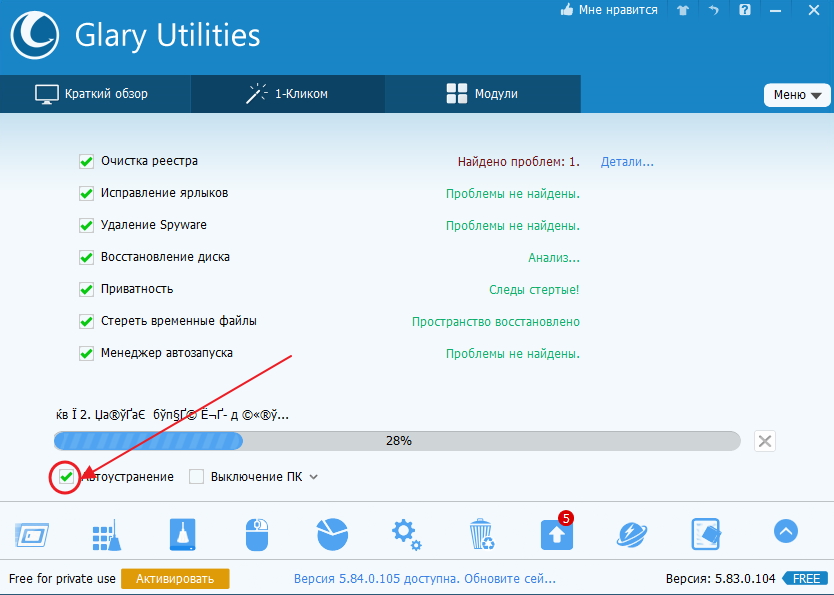
Začiarknite políčko "Automatické odstránenie"
- Počkajte, kým proces skenovania počítača nie je dokončený.
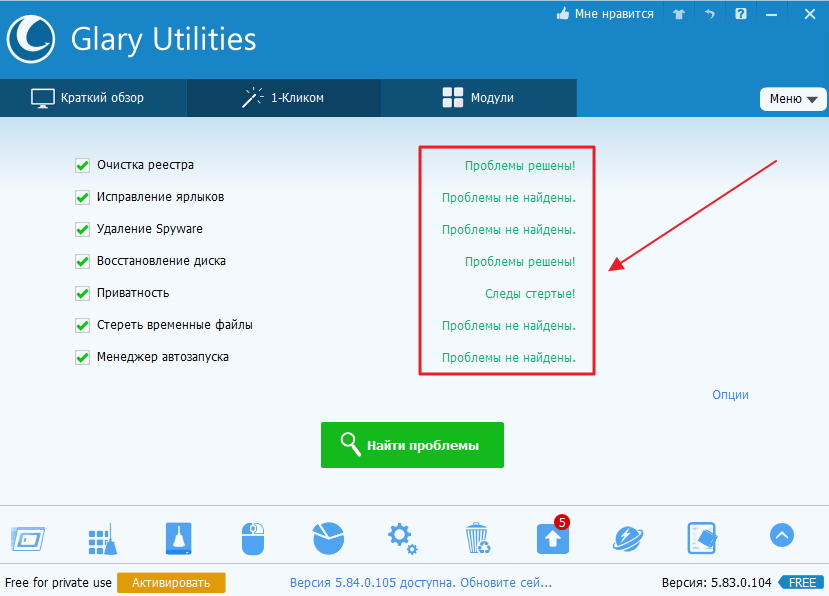
Počkajte, kým sa nevyriešia všetky problémy
- Prejdite na kartu Moduly.
- Kliknite vľavo na paneli na ikone "Zabezpečenie".
- Kliknite na tlačidlo "Vymazať stopy".
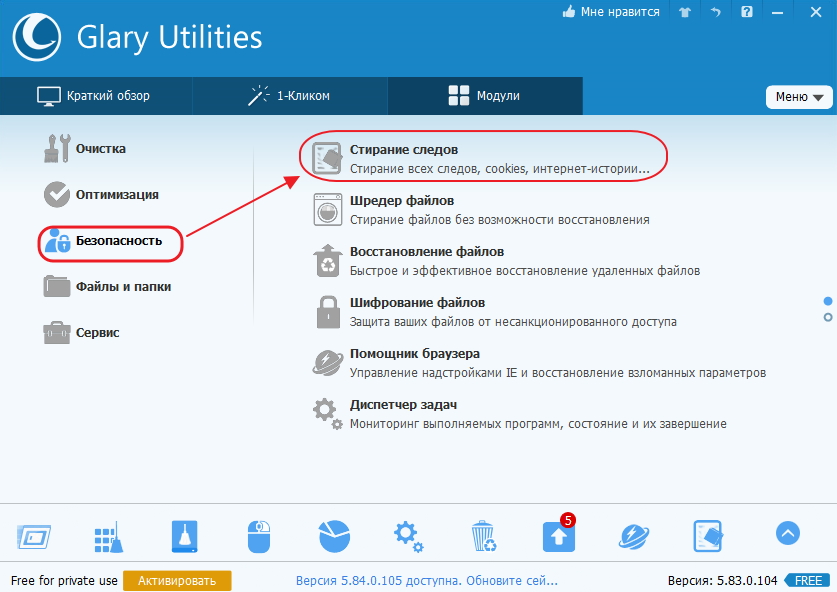
Kliknite na ikonu "Vymazať stopy"
- Kliknite na tlačidlo "Vymazať stopy" a potvrďte vymazanie.
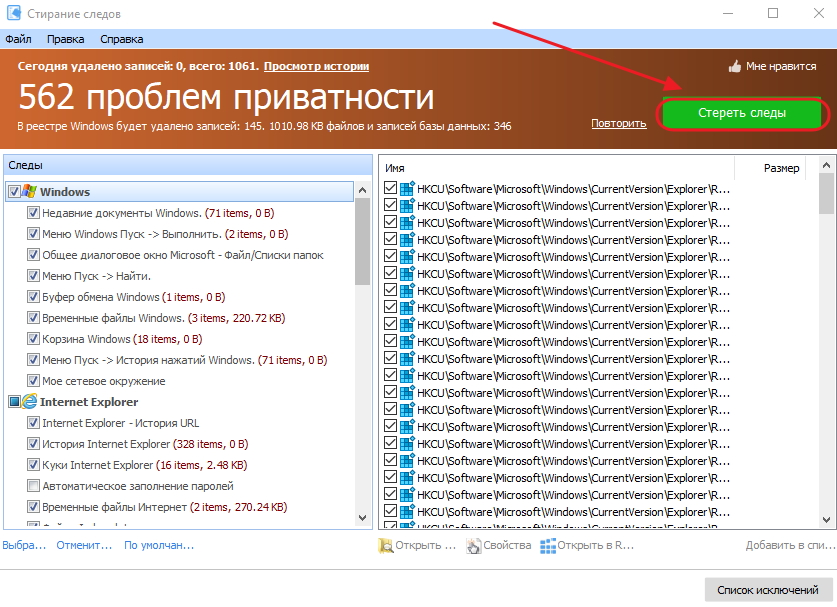
Kliknite na tlačidlo "Vymazať stopy" a potvrďte čistenie
Môžete tiež použiť Wise Care 365 a CCleaner na tieto účely.
Video: 12 dôvodov, ktoré spomaľujú váš počítač alebo prenosný počítač
Dôvody, prečo niektoré programy spomaľujú a ako ich opraviť
Niekedy môže byť príčinou počítačového brzdenia inštalácia hry alebo aplikácie.
Brzdové hry
Hry veľmi často spomaľujú prenosné počítače. Эти устройства имеют меньшее быстродействие и производительность, чем компьютеры. Кроме того, ноутбуки не предназначены для игр и больше подвержены перегреву.
Частой причиной торможения игр является видеокарта, для которой инсталлирован неподходящий драйвер.
Для устранения проблемы можно выполнить следующее:
- Почистите компьютер от пыли. Это поможет снизить перегрев.
- Выключите все программы перед запуском игры.
- Инсталлируйте утилиту-оптимизатор для игр. Такую, например, как Razer Cortex, которая автоматически настроит игровой режим.
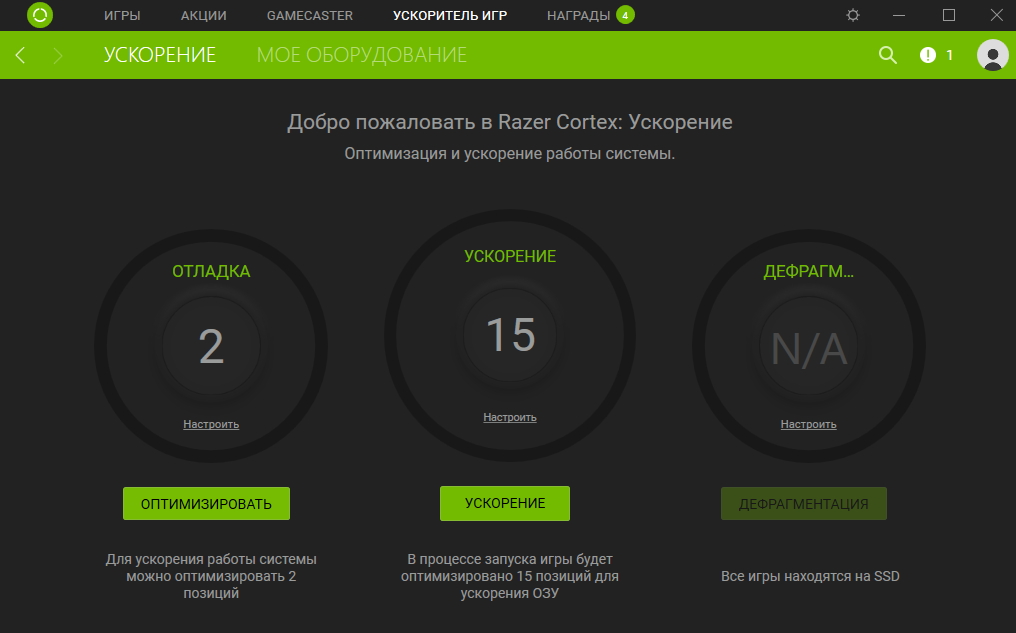
Автоматически настройте игровой режим при помощи Razer Cortex
- Установите более раннюю версию игрового приложения.
Иногда игровые приложения могут замедлять работу компьютера из-за активности клиента uTorrent, который ведёт раздачу файлов и сильно грузит жёсткий накопитель. Для устранения проблемы нужно просто закрыть программу.
Компьютер тормозит из-за браузера
Браузер может стать причиной торможения, если существует нехватка оперативной памяти.
Исправить такую проблему можно следующими действиями:
- инсталлировать последнюю версию браузера;
- закрыть все лишние страницы;
- провести проверку на вирусы.
Проблемы с драйверами
Причиной торможения компьютера может быть конфликт устройства и драйвера.
Для проверки выполните следующее:
- Перейдите к свойствам компьютера и в панели «Система» щёлкните по пиктограмме «Диспетчер устройств».
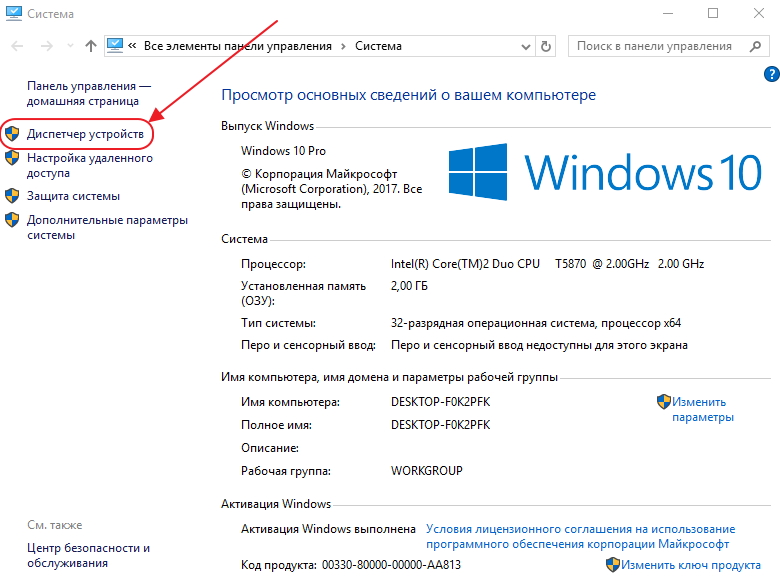
Щёлкните по пиктограмме «Диспетчер устройств»
- Проверьте наличие жёлтых треугольников с восклицательными знаками внутри. Их присутствие указывает на то, что устройство конфликтует с драйвером, и требуется обновление или переустановка.
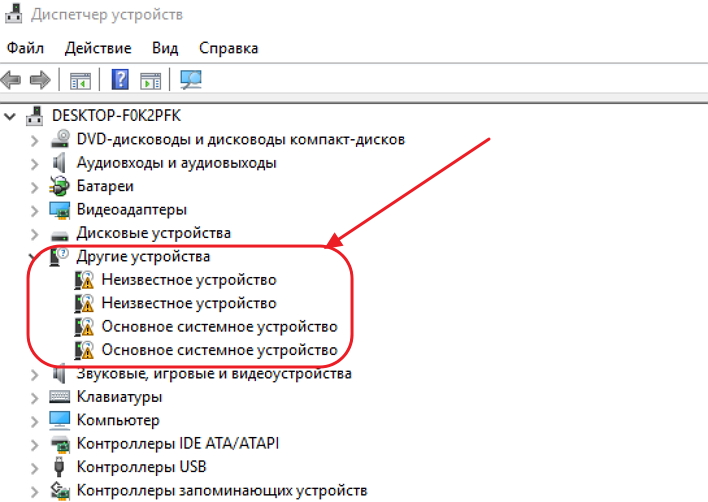
Проверьте наличие конфликтов с драйверами
- Проведите поиск и инсталляцию драйверов. Лучше всего сделать это в автоматическом режиме при помощи программы DriverPack Solution.
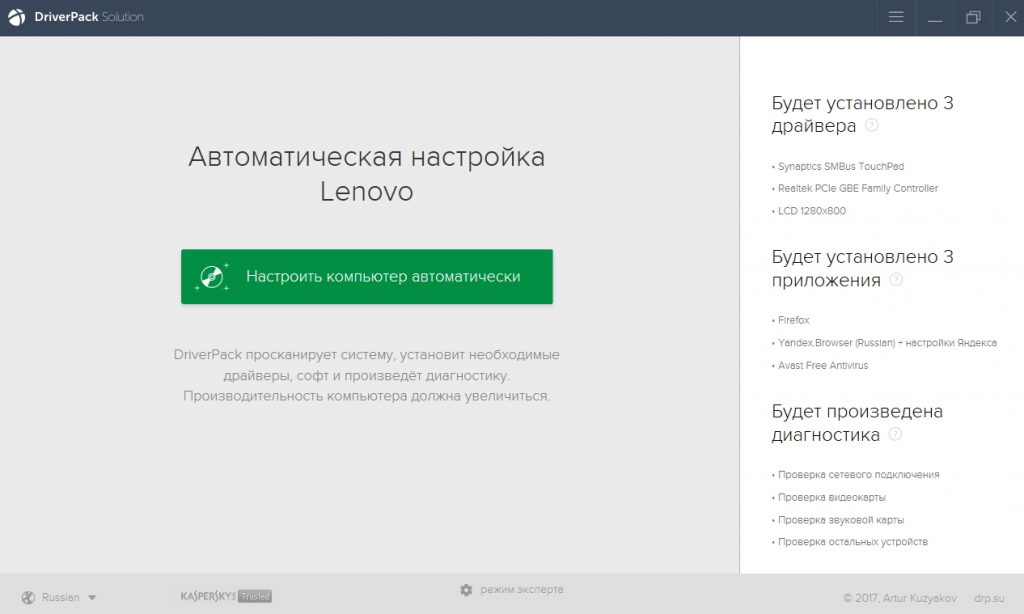
Инсталлируйте найденные при помощи DriverPack Solution драйверы
Проблемы должны быть решены. Если остались конфликты, то решать их нужно в ручном режиме.
Проблемы, вызывающие торможение компьютеров, аналогичны у ноутбуков и похожи у всех устройств, работающих в среде Windows 10. Способы устранения причин зависания могут немного отличаться, но алгоритм всегда имеет сходство. При торможении пользователи могут ускорить работу своих компьютеров методами, указанными в этой статье. Все причины, вызывающие замедление работы рассмотреть в одной статье невозможно, так как их великое множество. Но именно рассмотренные способы в подавляющем большинстве случаев позволяют решить проблемы и настроить компьютер на максимальное быстродействие.