Pomôžte rozvoju stránky a zdieľajte článok s priateľmi!
 Pozdrav všetkým!
Pozdrav všetkým!
Myslím, že nebudem sluchavlyu, ak hovorím, že väčšina používateľov čelí podobnému problému! A niekedy to nie je tak ľahké vyriešiť: musíte nainštalovať niekoľko verzií ovládačov, skontrolovať reproduktory (slúchadlá) na prevádzku, vykonať príslušné nastavenia pre Windows 7, 8, 10.
V tomto článku sa budem zaoberať najpopulárnejšími dôvodmi, kvôli ktorým môže byť tichý zvuk na počítači.
1. Mimochodom, ak nemáte na PC žiadny zvuk - odporúčam si prečítať tento článok:
2. Ak máte tichý zvuk len pri sledovaní jedného videozáznamu, odporúčame použiť špeciálny. program na zvýšenie hlasitosti (alebo otvorenie v inom prehrávači).
Zle kontaktu s konektormi, nepracujúcimi slúchadlami / reproduktormi
Zcela bežný dôvod. Zvyčajne sa to stane so "starými" zvukovými kartami počítača (laptopu), keď stovky krát vložili / odstránili rôzne zvukové zariadenia do svojich konektorov. Z tohto dôvodu sa kontakt stane zlé a v dôsledku toho pozorujete tichý zvuk …
Môj domáci počítač mal úplne rovnaký problém ako kontakt odišiel - zvuk sa stal veľmi tichým, musel som vstať, ísť hore na systémovú jednotku a opraviť drôt prichádzajúci z reproduktorov. Problém rýchlo vyriešil, ale "nemotorný" - jednoducho sa pripojil k počítačovému stolu pomocou drôtu z reproduktorov, aby nebol visieť a odišiel.
Mimochodom, na mnohých slúchadlách je dodatočná regulácia hlasitosti - dávajte pozor aj na to! V každom prípade, s týmto problémom, najprv odporúčam začať práve kontrolou vstupov a výstupov, vodičov, pracovnej kapacity slúchadiel a reproduktorov (môžete ich pripojiť k inému PC / laptopu a skontrolovať ich hlasitosť tam).
Sú ovládače v poriadku, potrebujem aktualizáciu? Sú nejaké konflikty alebo chyby?
Približne polovica softvérových problémov s počítačom je spojená s ovládačmi:
- chyby vývojárov ovládačov (zvyčajne sú opravené v novších verziách, preto je dôležité skontrolovať aktualizácie);
- nesprávne vybraté verzie ovládačov pre tento systém Windows;
- Konflikty s ovládačmi (najčastejšie sa to deje s rôznymi multimediálnymi zariadeniami, napríklad som mal jeden televízny tuner, ktorý nechcel "prenášať" zvuk na zabudovanú zvukovú kartu, bez zložitých trikov v podobe ovládačov tretích strán - to nebolo nutné).
Aktualizovať ovládače:
1) No, všeobecne odporúčam najprv skontrolovať vodiča na oficiálnej webovej stránke výrobcu.
Ako poznať vlastnosti počítača (musíte vybrať správny ovládač):
2) Tiež dobrou voľbou bude použitie špeciálneho. pomôcky na aktualizáciu ovládačov. O nich som povedal v jednom z posledných článkov:

jeden zo špecifikácií. Pomôcky: SlimDrivers - potrebujete aktualizovať ovládač zvuku.
3) Môžete skontrolovať ovládač a prevziať aktualizáciu aj v systéme Windows 7, 8. Ak to chcete urobiť, prejdite na operačný systém "Ovládací panel", potom prejdite na časť "Systém a zabezpečenie" a potom kliknite na kartu "Správca zariadení".
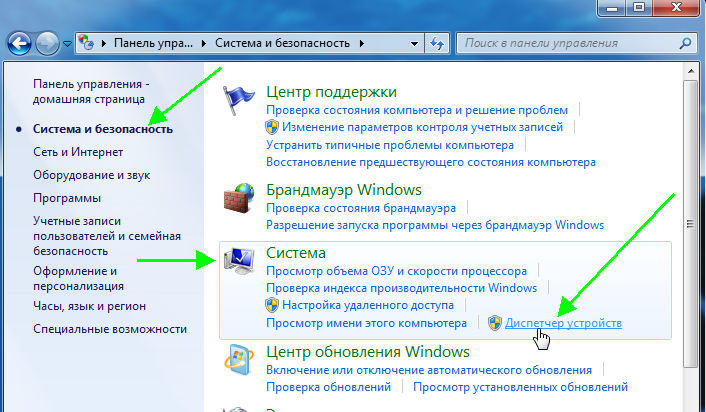
V aplikácii Správca zariadení otvorte zoznam položiek "Zvukové, video a herné zariadenia". Potom musíte kliknúť pravým tlačidlom na ovládač zvukovej karty a v kontextovej ponuke zvoliť položku "Aktualizovať ovládače …".

Dôležité!
Upozorňujeme, že v Správcovi zariadení nie sú pred zvukmi ovládače výkričníky (ani žlté ani červené). Prítomnosť týchto znakov, ako na obrázku nižšie, naznačuje konflikty a chyby ovládačov. Aj keď najčastejšie s takýmito problémami by zvuk nemal byť vôbec!

Problém s audio ovládačmi Realtek AC'97.
Ako zvýšiť hlasitosť vo Windows 7, 8
Ak nie sú problémy so zvukom so slúchadlami, reproduktormi a počítačom, ovládače sú aktualizované a v poradí - o 99% tichý zvuk v počítači súvisí s nastavením operačného systému Windows (dobre, alebo s nastavením všetkých rovnakých ovládačov). Pokúsme sa oba nastaviť, čím sa zvýši hlasitosť.
1) Najprv odporúčame povoliť prehrávanie niektorých zvukových súborov. Preto bude jednoduchšie upraviť zvuk a zmeny, ktoré nastane pri ladení, budú okamžite počuteľné a viditeľné.
2) Druhým krokom je kontrola hlasitosti zvuku kliknutím na ikonu v zásobníku (vedľa hodín). V prípade potreby posúvajte posúvač nahor a zvyšte hlasitosť na maximum!

Hlasitosť v systéme Windows je približne 90%!
3) Ak chcete jemne doladiť hlasitosť, prejdite na Ovládací panel systému Windows a potom prejdite na časť "Hardvér a zvuk". V tejto časti budeme mať záujem o dve karty: "nastavenie hlasitosti" a "zvuková správa zariadení".

Windows 7 - hardvér a zvuk.
4) Na karte "Adjustment hlasitosti" môžete nastaviť hlasitosť prehrávania vo všetkých aplikáciách. Odporúčam teraz len zdvihnúť všetky jazdce na maximum.

Audio Realtek s vysokým rozlíšením.
5) Ale na záložke "Správa zvukových zariadení" je všetko zaujímavé!
Tu musíte vybrať zariadenie, cez ktoré počítač alebo prenosný počítač prehráva zvuk. Spravidla ide o reproduktory alebo slúchadlá (vedľa nich bude pravdepodobne spustené posúvač hlasitosti  , ak hráte niečo v súčasnosti).
, ak hráte niečo v súčasnosti).
Takže musíte prejsť do vlastností prehrávacieho zariadenia (v mojom prípade sú to reproduktory).

Vlastnosti prehrávacieho zariadenia.
Ďalej budeme mať záujem o niekoľko kariet:
- úrovne: tu je potrebné presunúť posuvníky na maximum (úrovne sú úroveň hlasitosti mikrofónu a reproduktorov);
- špeciálne: zrušte začiarknutie možnosti "Obmedzený výkon" (táto karta sa nemusí zobrazovať);
- Zlepšenie: tu musíte skontrolovať políčko "Tonokompensatsiya" a odstrániť začiarknutia z ostatných nastavení, pozrite nižšie uvedený obrázok (to je v systéme Windows 7, v systéme Windows 8 "Vlastnosti-> ďalšie funkcie-> vyrovnávanie hlasitosti" (začiarknutie)).

Windows 7: Nastavte hlasitosť na maximum.
Ak nič nepomôže, stále je tichý zvuk …
Ak boli všetky vyššie uvedené odporúčania vyskúšané vyššie a zvuk nebol hlasnejší, odporúčam to: skontrolujte nastavenie ovládača (ak je všetko v poriadku - potom použite špeciálny program na zvýšenie hlasitosti). Mimochodom, zvláštne. program je stále vhodný na použitie, keď je pri prezeraní konkrétneho filmu tichý zvuk, av iných prípadoch s ním nie sú žiadne problémy.
1) Skenovanie a konfigurácia ovládača (napríklad Realtek)
Jednoducho Realtek najobľúbenejšie a na mojom počítači, na ktorom momentálne pracujem, je nainštalovaný.
Všeobecne sa zvyčajne zobrazí ikona Realtek v zásobníku vedľa hodín. Ak ho nemáte rovnako ako ja, musíte prejsť na ovládací panel systému Windows.

Potom musíte prejsť na sekciu Hardvér a zvuk a prejsť na správcu Realtek (zvyčajne v spodnej časti stránky).

Realtek HD Manager.
Ďalej v manažérovi je potrebné skontrolovať všetky karty a nastavenia: aby sa zvuk nezrušil alebo neznechával kdekoľvek, skontrolujte filtre, priestorový zvuk atď.

Realtek HD Manager.
2) Použitie spec. programy na zvýšenie hlasitosti
Existujú programy, ktoré môžu zvýšiť objem prehrávania súboru (a vo všeobecnosti zvuky systému ako celku). Myslím, že mnohí ľudia čelia skutočnosti, že neexistuje žiadny, a sú tu "krivé" video súbory, ktoré majú veľmi tichý zvuk.
Alternatívne ich môže otvoriť iný prehrávač a pridať do neho objem (napr. VLC vám umožňuje pridať hlasitosť nad 100%, podrobnejšie o hrách :); alebo používajte napríklad zosilňovač zvuku.
Zosilňovač zvuku
Oficiálna webová stránka: http://www.letasoft.com/

Sound Booster - nastavenie programu.
Čo robí program:
- Zvýšenie hlasitosti: Sound Booster ľahko zvyšuje hlasitosť zvuku až o 500% v programoch, ako sú webové prehliadače, programy na komunikáciu (Skype, MSN, Live a ďalšie), ako aj v akomkoľvek video alebo audio prehrávači;
- jednoduché a pohodlné ovládanie hlasitosti (aj pomocou klávesových skratiek);
Autostart (môže byť nakonfigurovaný tak, že pri spustení programu Windows a programu Sound Booster, a preto problémy so zvukom, ktorý nebudete mať);
- Nie je to žiadne skreslenie zvuku, ako v mnohých iných programoch tohto druhu (Sound Booster používa vynikajúce filtre, ktoré pomáhajú zachovať takmer pôvodný zvuk).
Na tom mám všetko. A ako ste vyriešili problém s objemom zvuku?
Mimochodom, ďalšou dobrou možnosťou je kúpiť nové reproduktory s výkonným zosilňovačom! Veľa šťastia!