Pomôžte rozvoju stránky a zdieľajte článok s priateľmi!
 Kind celý deň.
Kind celý deň.
Medzi brzdami a vlysmi počítača existuje jedna nepríjemná funkcia spojená s pevnými diskami: ako práca s pevným diskom, chvíľu je všetko v poriadku a potom sa zase k nemu vrátite (otvoríte priečinok alebo spustíte film, hru) a počítač zablokuje 1-2 sekundy, (vtedy, ak počúvate, počujete, ako sa pevný disk začne odvíjať) a po chvíli sa spustí požadovaný súbor …
Mimochodom, často sa to deje s pevnými diskami, keď je v systéme niekoľko: systémový disk zvyčajne funguje normálne, ale druhý disk - často sa zastaví pri neaktívnej práci.
Tento bod je veľmi nepríjemný (hlavne ak nešetríte elektrickú energiu a je to odôvodnené len v prenosných počítačoch a dokonca aj nie vždy). V tomto článku vám poviem, ako sa zbavím tohto "nedorozumenia" …
Konfigurácia systému Windows Power
Prvá vec, ktorú odporúčam začať, je optimálne nastavenie výkonu na počítači (prenosný počítač). Za týmto účelom vstúpte do ovládacieho panela systému Windows a otvorte sekciu "Hardvér a zvuk" a potom časť "Napájanie" (ako na obrázku 1).
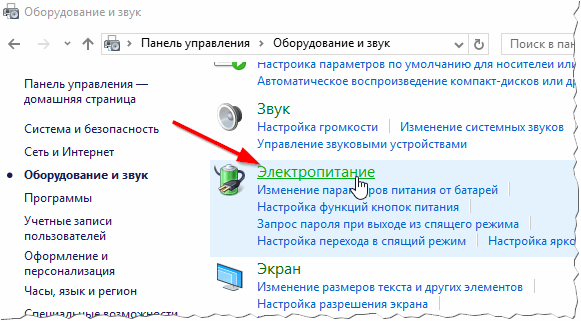
Obr. 1. Hardvér a zvuk / Windows 10
Potom musíte prejsť na nastavenia schémy aktívneho napájania a potom zmeniť dodatočné parametre napájania (pozri nižšie, pozri obrázok 2).

Obr. 2. Zmena parametrov schémy
Ďalším krokom je otvorenie karty "Pevný disk" a nastavenie času vypnutia pevného disku po 99999 minútach. To znamená, že v pohotovostnom režime (keď počítač nefunguje s diskom) sa disk nezastaví, kým neuplynie určený čas. Čo vlastne potrebujeme.
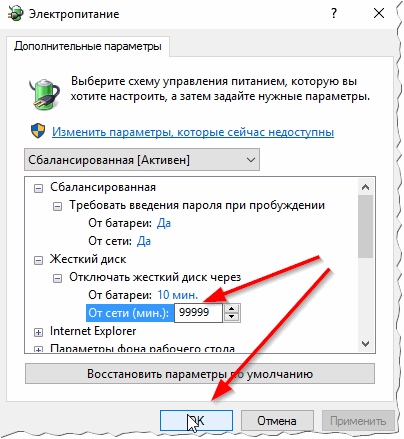
Obr. 3. Odpojte pevný disk po: 9999 minútach
Odporúčam vám zahrnúť maximálny výkon a odstrániť úspory energie. Po nastavení týchto nastavení - reštartujte počítač a uvidíte, ako disk funguje - zastaví sa, ako predtým? Vo väčšine prípadov to stačí na to, aby sme sa zbavili tejto "chyby".
Pomôcky pre optimálne šetrenie energie / výkon
To platí viac pre notebooky (a iné kompaktné zariadenia) na počítači, zvyčajne to nie je …
Spolu s ovládačmi, často aj na prenosných počítačoch, existuje zväzok nejakého nástroja, ktorý šetrí elektrickú energiu (aby laptop mohol pracovať dlhšie na batérii). Takéto nástroje nie sú často spojené s ovládačmi do systému (výrobca ich odporúča takmer na povinnú inštaláciu).
Napríklad jeden z týchto nástrojov je nainštalovaný na jednom z mojich notebookov (technológia Intel Rapid, pozri obrázok 4).
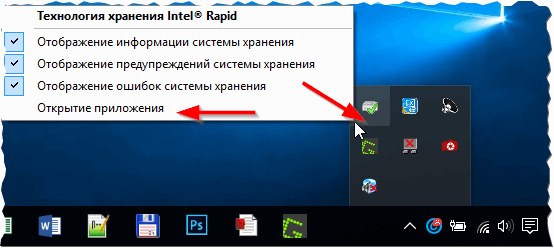
Obr. 4. Technológia Intel Rapid (výkon a výkon).
Ak chcete vypnúť jeho vplyv na pevný disk, stačí otvoriť jeho nastavenia (ikona na paneli, pozrite si Obrázok 4) a vypnúť automatické riadenie pevných diskov (pozri Obrázok 5).
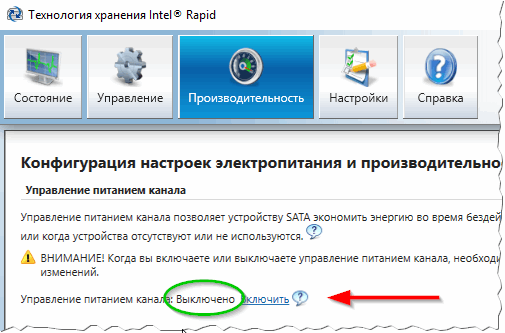
Obr. 5. Vypnite správu automatického napájania
Často sa takéto nástroje môžu úplne odstrániť a ich absencia nebude mať vplyv na prácu …
Parameter úspora energie APM pevného disku: nastavenie v manuáli …
Ak predchádzajúce odporúčania nepriniesli účinok, môžete prejsť k "radikálnejším" opatreniam :).
Existujú dva parametre pre pevné disky ako AAM (zodpovedné za rýchlosť otáčania pevného disku). Ak na HDD neexistujú žiadne požiadavky, disk sa zastaví (čím sa ušetrí energia.) Pre vylúčenie tohto momentu je potrebné nastaviť hodnotu maximálne na 255) a APM (určuje sa rýchlosť pohybovania hláv, ktorá často zrýchľuje pri maximálnej rýchlosti.) Ak chcete znížiť hluk z pevného disku - parameter sa môže znížiť, keď je potrebné zvýšiť rýchlosť prevádzky - parameter sa musí zvýšiť).
Tieto parametre nemožno nastaviť tak, ako je to potrebné, musíte na to použiť špeciálne parametre. utility. Jedným z nich je quietHDD.
quietHDD
Webová stránka: https://sites.google.com/site/quiethdd/
Malý systémový nástroj, ktorý sa nemusí inštalovať. Umožňuje zmeniť parametre AAM, APM v manuálnom režime. Často sa tieto parametre obnovia po reštarte počítača - čo znamená, že nástroj musí byť nakonfigurovaný raz a spustiť ho (článok o štarte v systéme Windows 10 -).
Procedúra pre prácu s tichýmHDD:
1. Spustite nástroj a nastavte všetky hodnoty na maximum (AAM a APM).
2. Ďalej prejdite na Ovládací panel systému Windows a nájdite plánovač úloh (môžete jednoducho vyhľadávať cez ovládací panel, ako na obrázku 6).
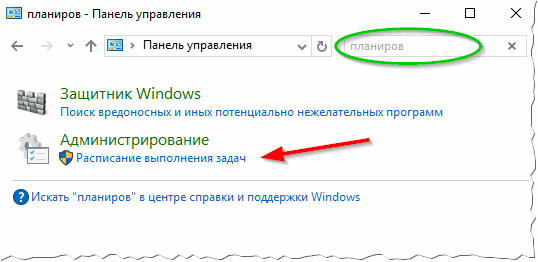
Obr. 6. Plánovač
3. V plánovači úloh vytvorte úlohu.
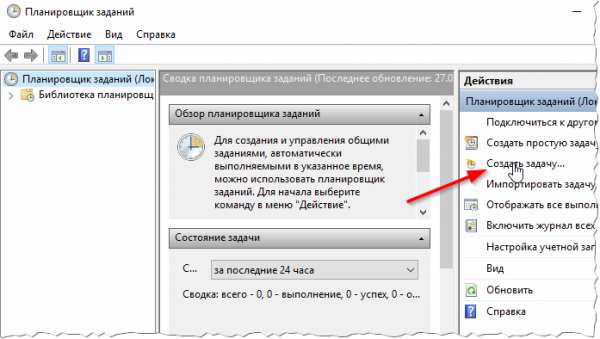
Obr. 7. Vytvorenie úlohy
4. V okne vytvorenia úlohy otvorte kartu Triggery a vytvorte spúšťač na spustenie našej úlohy, keď sa ktorýkoľvek používateľ prihlási (pozri obrázok 8).

Obr. 8. Vytvorenie spúšťača
5. Na záložke Akcie zadajte cestu k programu, ktorý spustíme (v tomto prípade quietHDD ) a nastavte hodnotu na "Spustiť program" (ako na obrázku 9).
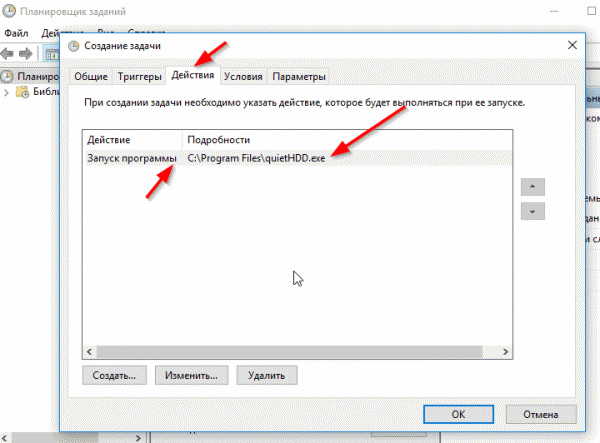
Obr. 9. Akcie
V skutočnosti potom úlohu uložte a reštartujte počítač. Ak je všetko vykonané správne - pri spustení systému Windows sa spustí nástroj quietHDD a pevný disk by sa už nemal zastaviť …
PS
Ak sa pevný disk pokúša "urýchliť", ale nemôže (často v tomto momente môžu byť kliknutia alebo screeching), potom systém visí a opäť všetko sa opakuje v kruhu - možno máte fyzický zlyhanie pevného disku.
Dôvodom pre zastavenie pevného disku je aj napájanie (ak nie je dosť). Ale to je trochu iný článok …
Všetko najlepšie …