Pomôžte rozvoju stránky a zdieľajte článok s priateľmi!
 ahoj
ahoj
Takmer všetky nové notebooky (a počítače) prichádzajú s jedným oddielom (lokálnym diskom), na ktorom je nainštalovaný systém Windows. Podľa môjho názoru to nie je najúspešnejšia možnosť, pretože je pohodlnejšie rozdeliť disk na 2 lokálne disky (do dvoch oddielov): inštaláciu systému Windows na jednu a uloženie dokumentov a súborov na strane druhej. V tomto prípade, ak sa vyskytnú problémy s operačným systémom, môže byť ľahko preinštalovaný, bez strachu z straty údajov na inom oddiele disku.
Ak by ste už skôr museli naformátovať disk a rozdeliť ho znova, teraz sa operácia vykoná jednoducho a jednoducho v samotnom systéme Windows (napríklad: ukážem vám príklad systému Windows 7). V takomto prípade zostanú súbory a dáta na disku neporušené (aspoň ak robíte všetko správne, kto si nie je istý ich schopnosťami - urobte si záložnú kópiu dát).
Takže …
1) Otvorte okno Správa diskov
Prvým krokom je otvorenie okna Správa diskov. Môžete to urobiť rôznymi spôsobmi: napríklad cez ovládací panel systému Windows alebo môžete použiť riadok "Spustiť".
Ak to chcete urobiť, stlačte kombináciu tlačidiel Win a R - mal by existovať malé okno s jedným riadkom, kde musíte zadávať príkazy (pozrite screenshoty nižšie).
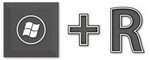
Tlačidlá Win-R
Dôležité! Mimochodom, môžete spustiť mnoho ďalších užitočných programov a systémových nástrojov pomocou reťazca. Odporúčam vám čítať nasledujúci článok: https://pcpro100.info/vyipolnit-spisok-comand/
Zadajte príkaz diskmgmt.msc a stlačte kláves Enter (ako na obrázku nižšie).
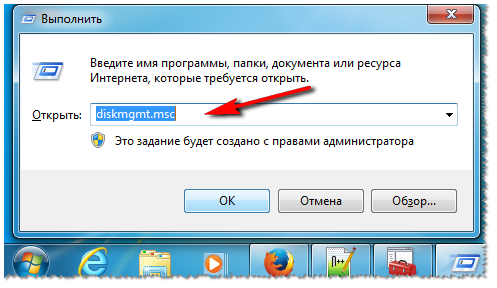
Beh Správa diskov
2) Kompresia objemu: t. z jednej časti - urobte dve!
Ďalším krokom je rozhodnúť, ktorá jednotka (presnejšie oddiel na disku) chcete mať voľný priestor pre nový oddiel.
Voľné miesto - nie márne stresované! Faktom je, že môžete vytvoriť ďalší oddiel iba z voľného miesta: napríklad ak máte disk s veľkosťou 120 GB, je zadarmo na 50 GB - to znamená, že môžete vytvoriť druhý lokálny disk s kapacitou 50 GB. Je logické, že na prvom oddiele budete mať 0 GB voľného miesta.
Ak chcete zistiť, koľko máte voľný priestor - prejdite na položku "Tento počítač" / "Tento počítač". Ďalší príklad nižšie: na disku zdarma 38, 9 GB - čo znamená, že maximálny oddiel, ktorý môžeme vytvoriť, je 38, 9 GB.
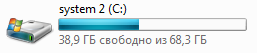
Miestny disk "C:"
V okne Správa diskov vyberte oblasť, na ktorej chcete vytvoriť iný oddiel. Vybrala som systémovú jednotku "C:" v systéme Windows (Poznámka: ak "rozdelíte" priestor zo systémovej jednotky, nechajte na ňom 10-20 GB voľného miesta pre fungovanie systému a pre ďalšiu inštaláciu programov).
Vo vybranom oddiele kliknite pravým tlačidlom myši a v rozbaľovacej ponuke, ktorá sa zobrazí (na obrazovke nižšie), zvoľte možnosť "Komprimovať hlasitosť".
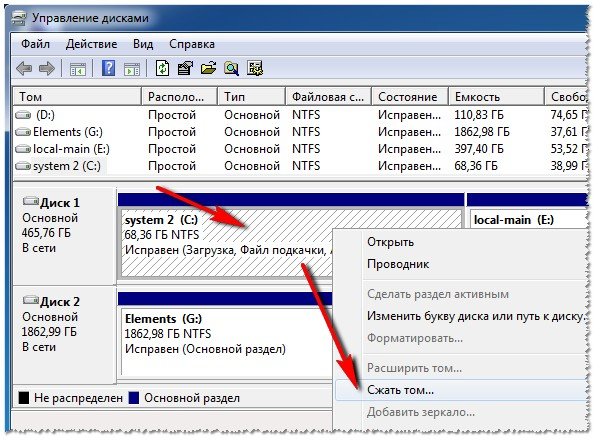
Komprimujte hlasitosť (miestny disk "C:").
Ďalej do 10-20 sekúnd. uvidíte, ako sa vykoná požiadavka na priestor pre kompresiu. V tomto okamihu je lepšie nedotýkať sa počítača a nespúšťať iné aplikácie.
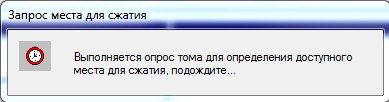
Požiadajte o priestor pre kompresiu.
V ďalšom okne uvidíte:
- Voľný priestor pre kompresiu (je to zvyčajne rovnaké ako voľné miesto na pevnom disku);
- Veľkosť komprimovaného priestoru je veľkosť budúceho druhého (tretieho …) oddielu na pevnom disku.
Po zavedení veľkosti oblasti (mimochodom, veľkosť je zadaná v MB) - kliknite na tlačidlo "Komprimovať".
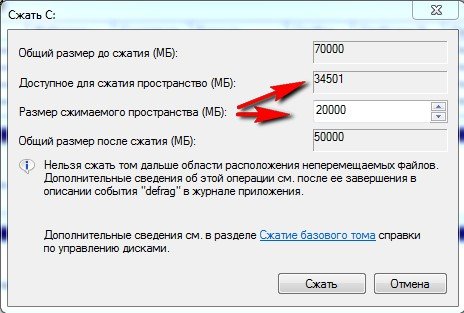
Vyberte veľkosť oddielu
Ak sa všetko vykonalo správne, za niekoľko sekúnd uvidíte, že na vašom disku je ešte jeden oddiel (ktorý mimochodom nebude distribuovaný, vyzerá to na snímke nižšie).

V skutočnosti je to sekcia, ale v "Môj počítač" a dirigent ju neuvidíte, pretože nie je formátovaný. Mimochodom, takáto neoznačená oblasť na disku môže byť viditeľná len v špecializovaných programoch a nástrojoch ("Disk Management" je jedným z nich, ktorý je zabudovaný do systému Windows 7) .
3) Formátovanie výslednej časti
Ak chcete formátovať tento oddiel - vyberte ho v okne správy disku (pozri obrázok nižšie), kliknite naň pravým tlačidlom myši a vyberte možnosť "Vytvoriť jednoduchý zväzok".
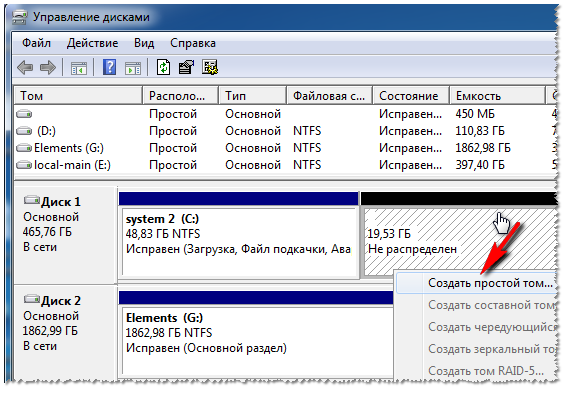
Vytvorte jednoduchý zväzok.
V ďalšom kroku môžete jednoducho kliknúť na tlačidlo "Ďalej" (pretože rozdelenie už bolo definované vo fáze vytvárania ďalšieho oddielu, pár krokov vyššie).
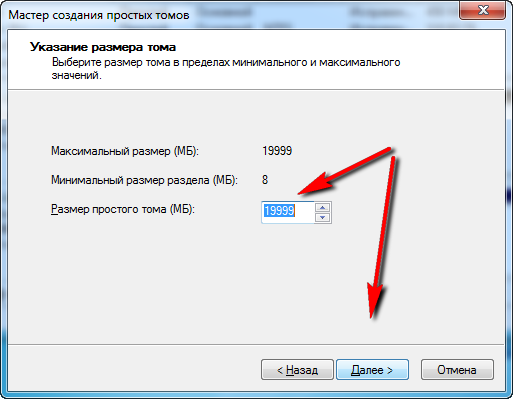
Nastavte miesto.
V ďalšom okne budete požiadaný o priradenie písmena jednotky. Zvyčajne druhý disk je lokálny disk "D:". Ak je písmeno "D:" obsadené - v tomto štádiu môžete vybrať ľubovoľné a potom zmeniť písmená diskov a diskov, pretože to bude pre vás vhodnejšie.
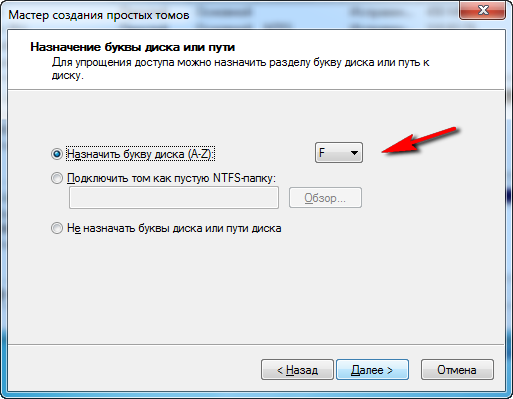
Nastavenie písmena jednotky
Ďalším krokom je výber súborového systému a nastavenie štítku zväzku. Vo väčšine prípadov odporúčam výber:
- súborový systém je NTFS. Po prvé, podporuje súbory väčšie ako 4 GB a za druhé, nepodlieha fragmentácii, ako hovoríme FAT 32 (viac o tom tu :);
- veľkosť klastra: štandardne;
- Označenie zväzku: zadajte názov disku, ktorý chcete vidieť v prehliadači, čo vám umožní rýchlo sa orientovať na to, čo leží na vašom disku (najmä ak máte v systéme 3-5 alebo viac diskov);
- Rýchle formátovanie: odporúča sa začiarknuť.
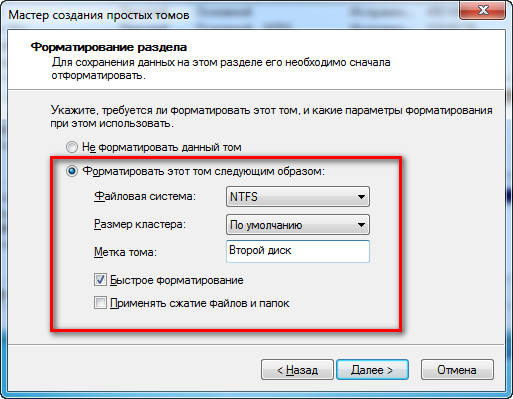
Formátovanie oddielu.
Posledný dotyk: Potvrďte zmeny, ktoré sa vykonajú na diskovom oddieli. Stačí kliknúť na tlačidlo "Dokončiť".
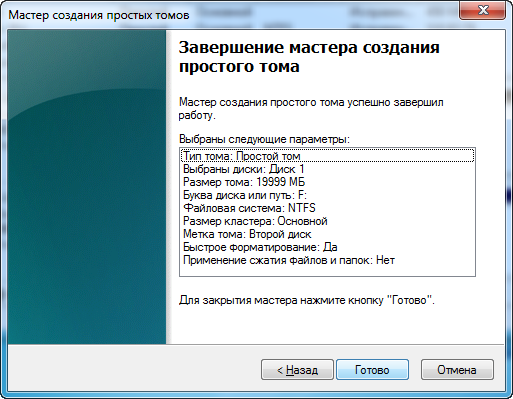
Potvrdenie formátovania.
Teraz môžete použiť druhý oddiel disku v normálnom režime. Nasledujúci obrázok obrazovky zobrazuje lokálny disk (F :), ktorý sme vytvorili v niekoľkých krokoch skôr.
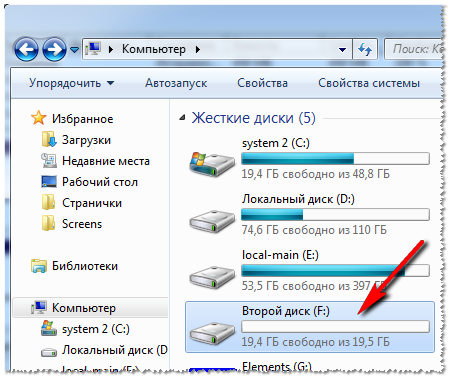
Druhý disk je lokálny disk (F :)
PS
Mimochodom, ak Správa diskov nerieši vaše snahy o rozdelenie na disk, odporúčam tieto programy: (s nimi môžete: zlúčiť, rozdeliť, komprimovať, klonovať pevné disky, všeobecne všetko, čo je možné použiť len v každodennej práci s HDD). Na tom mám všetko. Veľa šťastia a rýchleho rozpadu!