Pomôžte rozvoju stránky a zdieľajte článok s priateľmi!
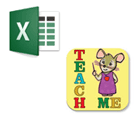 ahoj
ahoj
Podľa môjho skúsenosti poviem jednu zjavnú vec: veľa nováčikov podceňuje Excel (a ja by som povedal, dokonca veľmi podceňujem). Možno posúdim osobnú skúsenosť (keď som nedokázala pridať 2 čísla skôr) a nevedela som, prečo je program Excel potrebný a potom sa stal užívateľom "strednej ruky" v programe Excel - mohol by vyriešiť desaťkrát rýchlejšie ako úlohy, s ktorými som "premýšľal" …
Účelom tohto článku nie je len ukázať, ako vykonať akciu, ale aj poukázať na potenciál programu pre začínajúcich používateľov, ktorí o nich ani nevedia. Koniec koncov, vediac dokonca veľmi základné zručnosti práce v programe Excel (ako som už povedal) - môžete urýchliť svoju prácu viackrát!
Lekcie sú malým sprievodcom vykonávania akcie. Témy lekcií boli vybrané nezávisle na základe otázok, na ktoré musím často odpovedať.
Predmety hodín : triedenie zoznamu podľa požadovaného stĺpca, pridanie čísel (sumový vzorec), filtrovanie riadkov, vytvorenie tabuľky v programe Excel, zostavenie grafu (diagramu).
Excel 2022-2023 Lekcie
1) Ako triediť zoznam abecedne vo vzostupnom poradí (podľa stĺpca / stĺpca potrebného)
Tieto úlohy sa často vyskytujú. Existuje napríklad tabuľka v programe Excel (alebo ste tam skopírovali) a teraz ju musíte zoradiť podľa stĺpca / stĺpca (napríklad tabuľky ako na obrázku 1).
Teraz je úlohou: bolo by pekné ho zoradiť zvyšovaním počtu čísel v decembri.
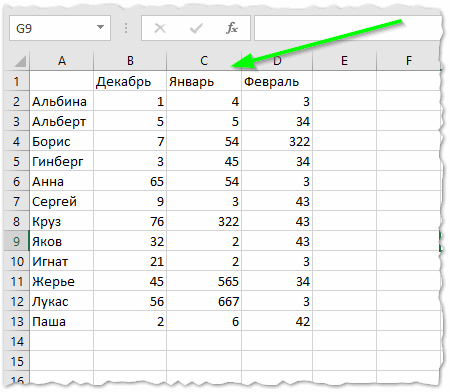
Obr. 1. Príklad tabuľky na triedenie
Najskôr je potrebné vybrať stôl ľavým tlačidlom myši: všimnite si, že je potrebné vybrať stĺpce a stĺpce, ktoré chcete zoradiť (to je dôležitý bod: napríklad ak som nepridelil stĺpec A (s menami ľudí) a zoradil podľa "decembra" potom by sa hodnoty zo stĺpca B stratili vzhľadom na mená v stĺpci A. Teda, spojenia by boli rozbité a Albina by nemala byť "1", ale napríklad "5").
Po zvýraznení tabuľky prejdite na nasledujúcu časť: "Údaje / triedenie" (pozri obrázok 2).
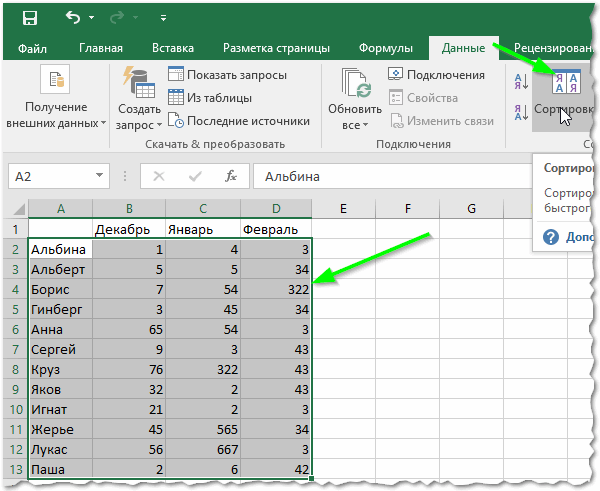
Obr. 2. Výber tabuľky + triedenie
Potom musíte nastaviť triedenie: vyberte stĺpec, podľa ktorého chcete triediť a smer: vo vzostupnom alebo zostupnom poradí. Tu nie je nič komentovať (pozri obrázok 3).
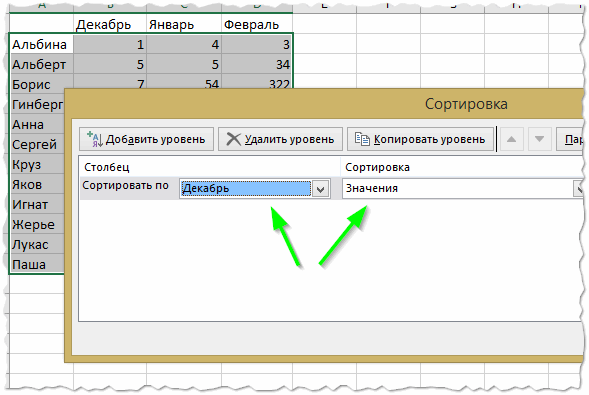
Obr. 3. Nastavenia triedenia
Ďalej uvidíte, ako bola tabuľka zoradená vo vzostupnom poradí podľa správneho stĺpca! Teda tabuľka sa dá rýchlo a ľahko triediť podľa ľubovoľného stĺpca (pozri obrázok 4)
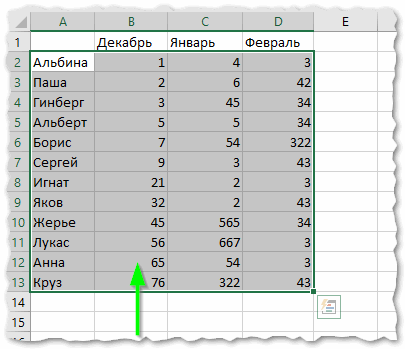
Obr. 4. Výsledok triedenia
2) Ako pridať niekoľko čísel do tabuľky, vzorec sumy
Tiež jeden z najobľúbenejších úloh. Zvážte, ako rýchlo to vyriešiť. Povedzme, že musíme pridať tri mesiace a získať konečnú sumu pre každého účastníka (pozri obrázok 5).
Vyberte jednu bunku, v ktorej chceme získať sumu (na obrázku 5 - to bude "Albina").
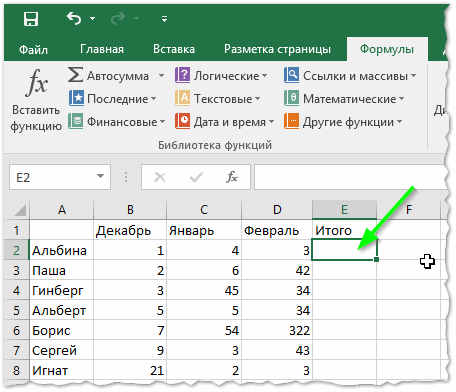
Obr. 5. Výber buniek
Ďalej prejdite na časť "Formuláre / matematické / SUMM" (toto je vzorec sumy, ktorá pridá všetky vybrané bunky).
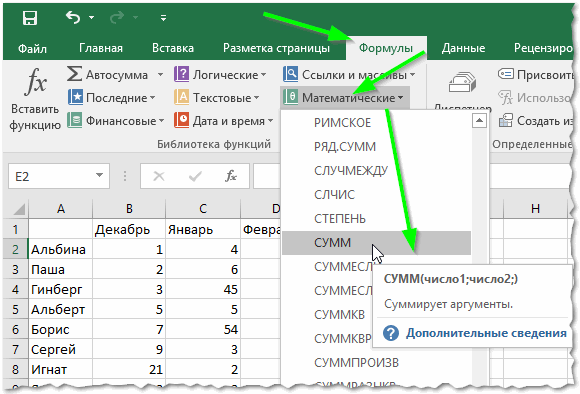
Obr. 6. Sumárny vzorec
V zobrazenom okne je potrebné špecifikovať (vybrať) bunky, ktoré sa majú zložiť. Vykonáte to jednoducho: vyberte ho ľavým tlačidlom myši a stlačte tlačidlo "OK" (pozri obrázok 7).
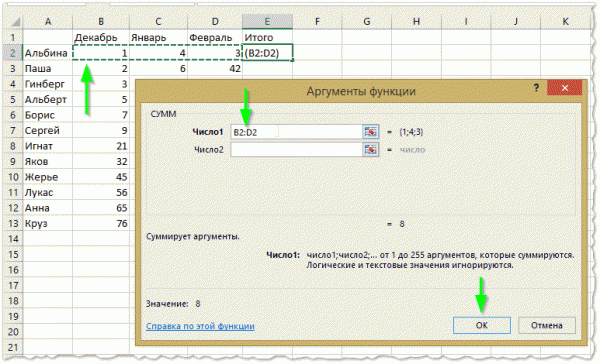
Obr. 7. Súčet buniek
Potom sa nachádzate v predtým vybranej bunke, uvidíte výsledok (pozri obrázok 7 - výsledok "8").
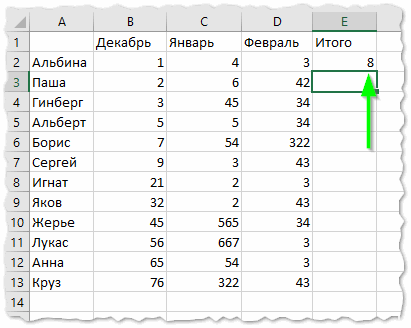
Obr. 7. Výsledok sumy
Teoreticky je táto suma spravidla požadovaná pre každého účastníka tabuľky. Preto, aby ste vzor nevrátili manuálne - môžete ho skopírovať do správnych buniek. V skutočnosti všetko vyzerá jednoducho: vyberte bunku (na obrázku 9 - je to E2), v rohu tejto bunky bude malý obdĺžnik - "natiahnite" na koniec vášho stola!
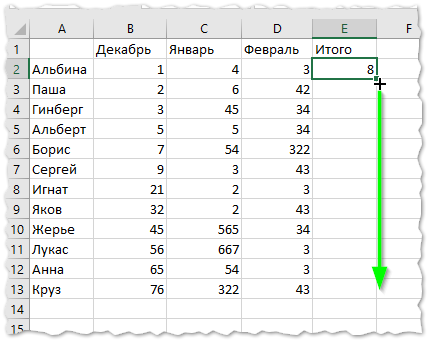
Obr. 9. Súčet zostávajúcich riadkov
V dôsledku toho Excel vypočíta výšku každého účastníka (pozri obrázok 10). Všetko je jednoduché a rýchle!
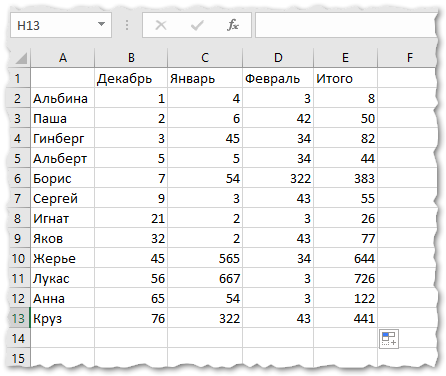
Obr. 10. Výsledok
3) Filtrovanie: ponechajte len tie riadky, kde je hodnota väčšia (alebo kde obsahuje)
Po výpočte sumy sa často vyžaduje, aby opustili len tých, ktorí splnili určitú bariéru (napríklad urobili viac ako 15). Na to má program Excel špeciálnu funkciu - filter.
Najprv vyberte tabuľku (pozri obrázok 11).
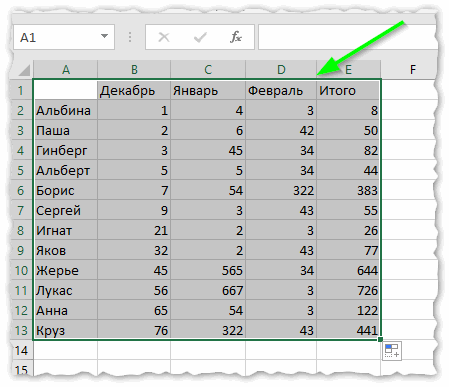
Obr. 11. Zvýraznenie tabuľky
Potom v hornej ponuke otvorte: "Data / Filter" (ako na obrázku 12).
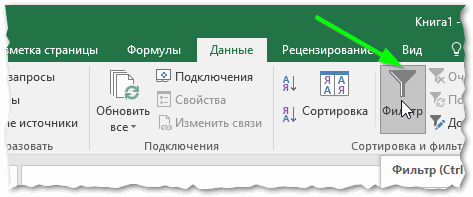
Obr. 12. Filter
Mali by sa zobrazovať malé "šípky"  , Ak na ne kliknete, otvorí sa ponuka filtra: môžete napríklad vybrať numerické filtre a nakonfigurovať, ktoré riadky sa majú zobrazovať (napríklad filter "viac" ponechá v riadkoch iba tie, v ktorých bude v tomto stĺpci väčšie číslo, než zadáte).
, Ak na ne kliknete, otvorí sa ponuka filtra: môžete napríklad vybrať numerické filtre a nakonfigurovať, ktoré riadky sa majú zobrazovať (napríklad filter "viac" ponechá v riadkoch iba tie, v ktorých bude v tomto stĺpci väčšie číslo, než zadáte).
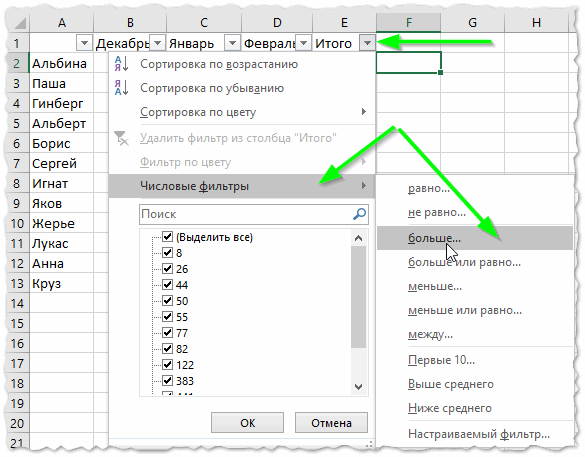
Obr. 13. Nastavenia filtra
Mimochodom, prosím, všimnite si, že filter je možné nastaviť pre každý stĺpec! Stĺpec s textovými údajmi (v našom prípade názvy ľudí) bude filtrovaný niekoľkými ďalšími filtrami: menovite neexistuje (ako v numerických filtroch), ale "začína" alebo "obsahuje". Napríklad v mojom príklade som zadal filter názvov, ktoré začínajú písmenom "A".
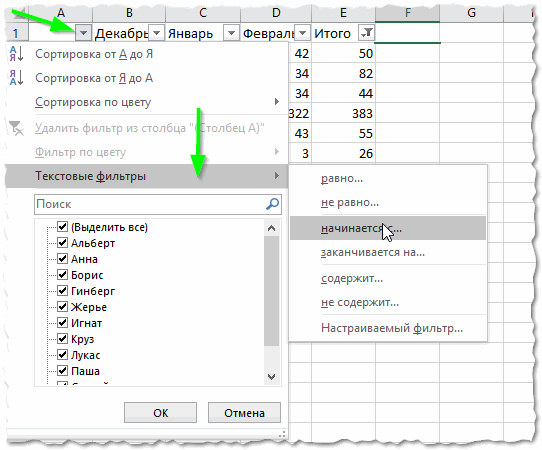
Obr. 14. Názov textu obsahuje (alebo začína …)
Dávajte pozor na jednu vec: stĺpce, v ktorých je filter aktívny, sú označené zvláštnym spôsobom (pozri zelené šípky na obrázku 15).
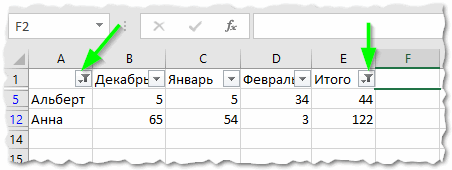
Obr. 15. Filter bol dokončený
Všeobecne platí, že filter je veľmi výkonný a užitočný nástroj. Mimochodom, ak chcete vypnúť, jednoducho v hornom menu programu Excel - "stlačte" rovnaké tlačidlo.
4) Ako vytvoriť tabuľku v programe Excel
Z tejto otázky sa niekedy stratia. Záležitosťou je, že Excel je a je tu jeden veľký stôl. Je pravda, že nemá hranice, neexistuje značka atď. (Ako to je v programe Word - a to je pre mnohých zavádzajúce).
Najčastejšie táto otázka znamená vytvorenie hranice tabuľky (formát tabuľky). To sa deje celkom ľahko: najprv vyberte celú tabuľku a potom prejdite na časť "Domov / Formátovať ako tabuľku". V rozbaľovacom okne musíte vytvoriť dizajn: typ rámčeka, jeho farbu atď. (Pozri obrázok 16).
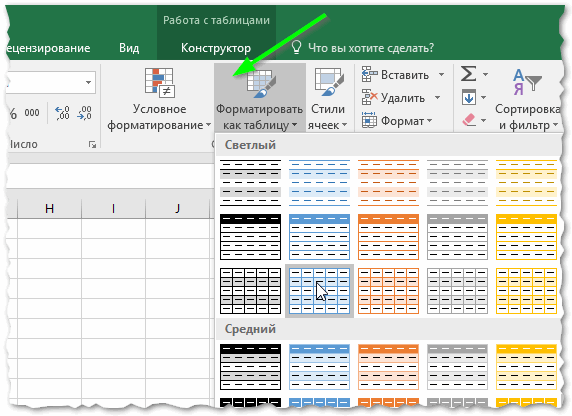
Obr. 16. Formátovať ako tabuľku
Výsledok formátovania je znázornený na obr. 17. V tomto formulári môžete túto tabuľku preniesť napríklad do dokumentu programu Word, vytvoriť vizuálny snímok obrazovky alebo ho jednoducho prezentovať na obrazovke publiku. V tomto formulári je oveľa jednoduchšie "čítať".
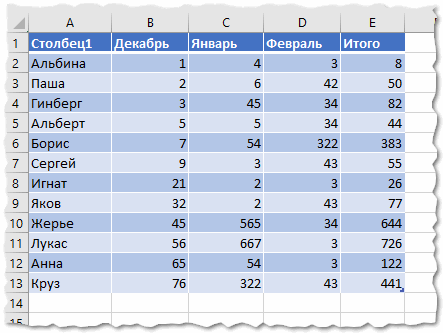
Obr. 17. Formátovaná tabuľka
5) Ako vytvoriť graf / graf v programe Excel
Ak chcete vytvoriť graf, budete potrebovať hotovú tabuľku (alebo aspoň 2 stĺpce s údajmi). Najprv musíte pridať diagram, pre tento stlačením: "Vložiť / okrúhly / volumetrický koláčový graf" (napríklad). Výber tabuľky závisí od požiadaviek (ktoré sledujete) alebo z vašich preferencií.

Obr. 18. Vložte koláčový graf
Potom si môžete vybrať svoj štýl a dizajn. Odporúčam používať v diagramoch slabé a matné farby (svetlo ružové, žlté atď.). Faktom je, že zvyčajne sa urobí diagram, ktorý sa zobrazí - a tieto farby sa zle vidia ako na obrazovke, tak pri tlači (najmä ak nie je tá najlepšia).

Obr. 19. Registrácia farieb
V skutočnosti zostáva len špecifikovať údaje pre diagram. Ak to chcete urobiť, kliknite na ňu ľavým tlačidlom myši: v hornej časti v ponuke programu Excel - zobrazí sa sekcia "Práca s diagrammi". V tejto časti kliknite na kartu Vybrať údaje (pozri obrázok 20).
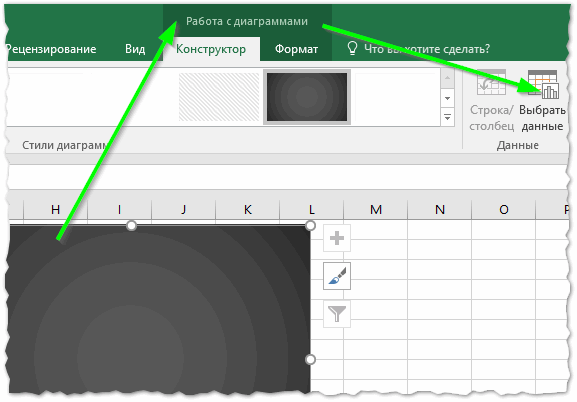
Obr. 20. Vyberte údaje pre graf
Ďalej jednoducho vyberte stĺpec s údajmi ľavým tlačidlom myši s údajmi, ktoré potrebujete (stačí ho vybrať, nemusíte nič viac stláčať).
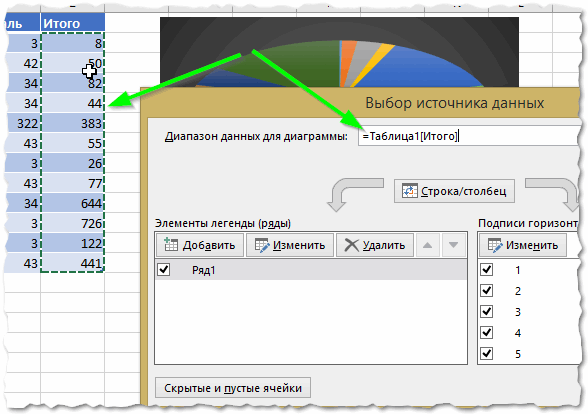
Obr. 21. Výber zdroja údajov - 1
Potom podržte kláves CTRL a vyberte stĺpec s názvami (napríklad) - viď obr. 22. Potom kliknite na tlačidlo "OK".
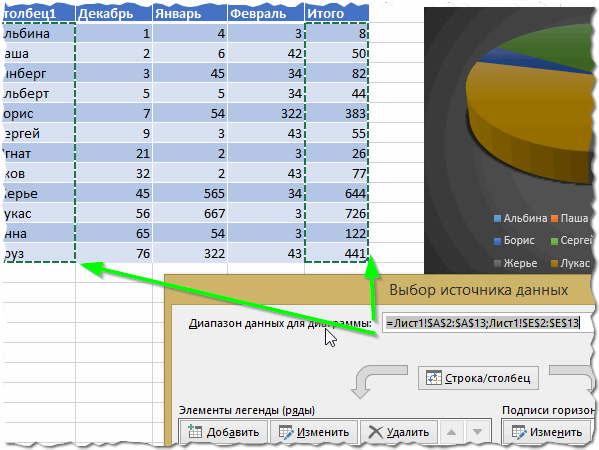
Obr. 22. Výber zdroja údajov - 2
Diagram by ste mali vidieť (pozri obrázok 23). V tejto podobe je veľmi výhodné zhrnúť prácu a jasne preukázať určitú pravidelnosť.
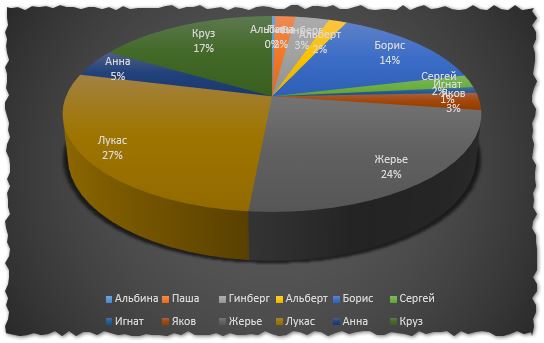
Obr. 23. Výsledný diagram
V skutočnosti na tomto a tomto diagrame zhrním výsledky a ja. V článku som zhrnul (zdá sa mi) všetky najzákladnejšie otázky, ktoré majú začiatočníci. Zaoberajúc sa týmito základnými funkciami - sami si nevšimnete, ako sa nové čipy začnú učiť rýchlejšie a rýchlejšie.
Naučiť sa používať 1-2 formuly, mnoho ďalších vzorcov bude "vytvorené" podobným spôsobom!
Okrem toho odporúčam začiatočníkom ešte jeden článok:
Veľa šťastia