Pomôžte rozvoju stránky a zdieľajte článok s priateľmi!
 ahoj
ahoj
Takto pracujete s pevným diskom, pracujete a potom znova zapnite počítač - a vidíte obrázok s "olejom": disk nie je naformátovaný, súborový systém RAW, žiadne súbory sú viditeľné a nemôžete z neho nič kopírovať. Čo robiť v tomto prípade ( mimochodom, existuje veľa otázok tohto druhu, takže sa tému tohto článku narodil )?
No, najskôr nezabudnite na to, aby ste si vzali čas a nesúhlasili s návrhmi systému Windows (pokiaľ, samozrejme, nepoznáte 100% toho, čo tieto operácie znamenajú). Lepšie vôbec, keď vypnete počítač (ak máte externý pevný disk - odpojte ho od počítača, prenosného počítača).
Dôvody pre vznik súborového systému RAW
Súborový systém RAW znamená, že disk je neoznačený (tj surový, ak je doslovne preložený), súborový systém nie je na ňom špecifikovaný. To sa môže stať z rôznych dôvodov, ale častejšie to je:
- ostrý vypnutie počítača (napríklad vypnutie svetla, zapnutie - reštartovanie počítača a následné zobrazenie na jednotke RAW a ponuka na formátovanie);
- pokiaľ ide o externý pevný disk, pri kopírovaní informácií často robia to isté, kábel USB je odpojený (odporúča sa: vždy pred odpojením kábla v zásobníku (vedľa hodín) stlačte tlačidlo na bezpečné vypnutie disku);
- ak nepracujete správne s programami na zmenu oddielov pevných diskov, ich formátovanie atď.
- tak veľmi často mnoho používateľov pripojiť ich externý pevný disk k televízii - formátuje ich do svojho formátu, a potom PC nemôže čítať, ukazuje systém RAW (na čítanie takéhoto disku, je lepšie použiť špeciálne nástroje, ktoré dokážu čítať súborový systém disku, v ktorom bol formátovaný TV / TV set-top box);
- keď počítač infikuje vírusovú aplikáciu;
- s "fyzickou" funkčnou funkčnou žľazou (je nepravdepodobné, že sa dá niečo urobiť sami o "uložení" údajov) …
Ak príčinou vzhľadu súborového systému RAW je nesprávne odpojenie disku (alebo vypnutie napájania, nesprávne vypnutie počítača) - vo väčšine prípadov môžu byť dáta bezpečne obnovené. V iných prípadoch - šance sú nižšie, ale sú rovnaké :).
Prípad 1: systém Windows sa zavádza, údaje na disku nie sú potrebné len na obnovenie výkonu disku
Najjednoduchší a najrýchlejší spôsob, ako sa zbaviť RAW, je jednoducho formátovať pevný disk v inom systéme súborov (presne to, čo nám ponúka systém Windows).
Pozor prosím! Počas formátovania sa všetky informácie z pevného disku odstránia. Buďte opatrní a ak máte na disku správne súbory - nepoužívajte túto metódu.
Formátovanie disku je najlepšie zo systému na správu diskov (nie vždy a nie všetky disky sú viditeľné v "mojom počítači", okrem toho, v diskovej správe okamžite uvidíte celú štruktúru všetkých diskov).
Ak ho chcete otvoriť, prejdite do ovládacieho panela systému Windows a potom otvorte sekciu "Systém a zabezpečenie". Potom v časti "Správa" otvorte odkaz "Vytvorenie a formátovanie oddielov pevného disku" (ako na obrázku 1).
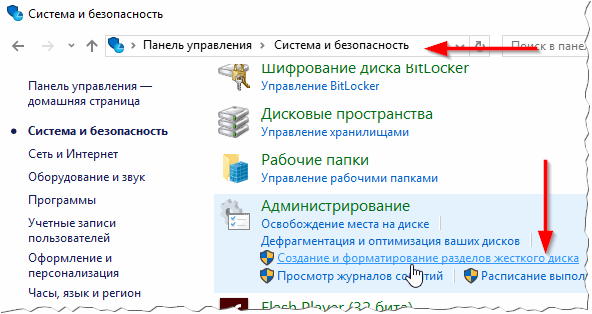
Obr. 1. Systém a zabezpečenie (Windows 10).
Potom vyberte disk, na ktorom je súborový systém RAW a naformátujte ho (stačí kliknúť pravým tlačidlom myši na požadovaný oddiel disku a potom z ponuky vybrať možnosť "Formátovať", pozrite Obrázok 2).
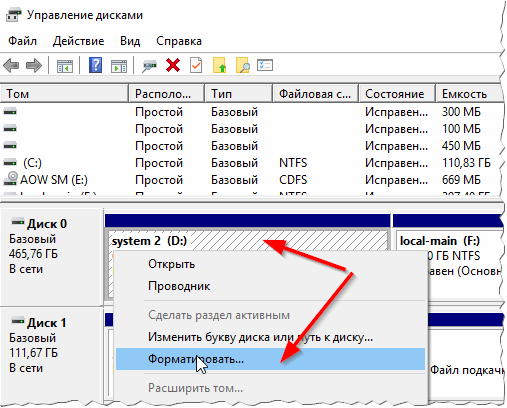
Obr. 2. Formátujte disk v Ex. disky.
Po naformátovaní bude disk rovnaký ako "nový" (bez súborov) - teraz si môžete zapísať všetko, čo potrebujete (dobre, neodstraňujte ho z elektrickej energie :)).
Prípad 2: Systém Windows je spustený (súborový systém RAW nie je na disku Windows)
Ak sú súbory na disku, ktoré potrebujete - potom naformátovať disk je veľmi odradiť! Najprv sa musíte pokúsiť skontrolovať disk a odstrániť chyby a vo väčšine prípadov sa disk začne pracovať v bežnom režime. Zvážte kroky.
1) Najprv prejdite na správu diskov ( Ovládací panel / Systém a zabezpečenie / Administrácia / Vytvorenie a formátovanie oddielov pevných diskov ), pozri vyššie v článku.
2) Pamätajte na písmeno jednotky, na ktorom máte súborový systém RAW.
3) Spustite príkazový riadok ako správca. V systéme Windows 10 je to jednoducho: kliknite pravým tlačidlom myši na ponuku Štart av rozbaľovacej ponuke zvoľte "Príkazový riadok (Administrator)".
4) Potom zadajte príkaz "chkdsk D: / f" ( namiesto D: - zadajte písmeno jednotky ) a stlačte ENTER.
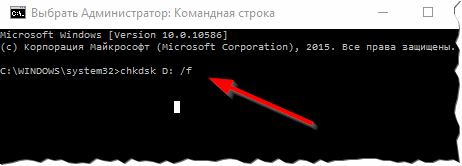
Obr. 3. Skontrolujte disk.
5) Po zavedení príkazu by malo začať overovanie a opravy chýb. Veľmi často na konci kontroly systému Windows budete informovaní, že chyby boli opravené a nie sú potrebné žiadne ďalšie kroky. Takže môžete začať pracovať s diskom, súborový systém RAW sa v tomto prípade zmení na starý súbor (zvyčajne FAT 32 alebo NTFS).
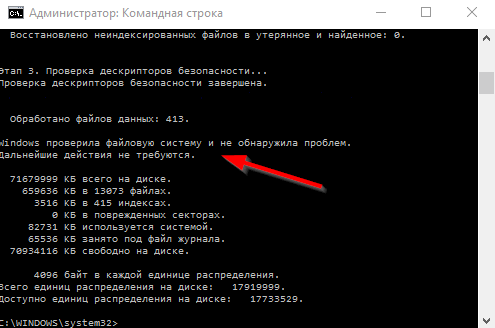
Obr. 4. Neexistujú žiadne chyby (alebo boli opravené) - všetko je v poriadku.
Prípad 3: Systém Windows sa nespúšťa (RAW na disku Windows)
1) Čo robiť, ak neexistuje inštalačný disk (flash disk) z Windows …
V tomto prípade je jednoduchá cesta: vyberte pevný disk z počítača (laptop) a vložte ho do iného počítača. Potom na inom počítači skontrolujte chyby (pozri vyššie v článku) a ak sú opravené - použite ju ďalej.
Môžete tiež použiť inú možnosť: odobrať zavádzací disk od niekoho iného a nainštalovať systém Windows na iný disk a potom ho zaviesť, aby ste skontrolovali ten, ktorý je označený ako RAW.
2) Ak je inštalačný disk …
Všetko je oveľa jednoduchšie :). Najprv ho spustite a namiesto inštalácie vyberte obnovenie systému (tento odkaz je vždy v ľavom dolnom rohu okna na začiatku inštalácie, pozrite Obrázok 5).
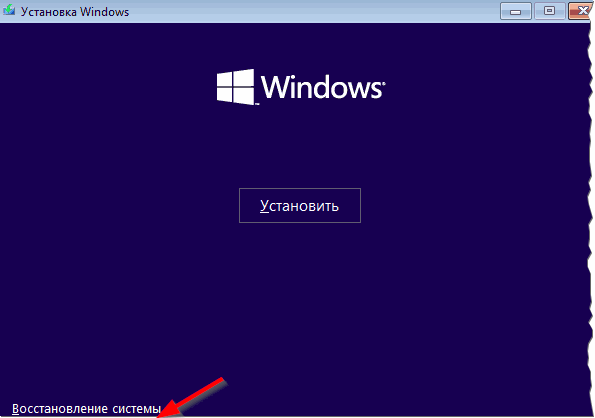
Obr. 5. Obnova systému.
Ďalej z ponuky obnovy nájdite príkazový riadok a spustite ho. V ňom musíme spustiť kontrolu pevného disku, na ktorom je nainštalovaný systém Windows. Ako to urobiť, pretože listy sa zmenili, pretože sme spustili z flash disku (inštalačný disk)?
1. Je to úplne jednoduché: najprv spustite poznámkový blok z príkazového riadku (príkaz notepad a pozrite sa, ktoré disky a aké písmená.) Pamätajte na písmeno jednotky, na ktorom máte nainštalovaný systém Windows.
2. Potom zatvorte poznámkový blok a spustite test známym spôsobom: chkdsk d: / f (a ENTER).

Obr. 6. Príkazový riadok.
Mimochodom, zvyčajne sa písmeno jednotky posunie na hodnotu 1: t. ak systémová jednotka "C:" - potom pri zavádzaní z inštalačného disku sa stane písmeno "D:". Ale nie vždy sa to stane, existujú výnimky!
PS 1
Ak vyššie uvedené metódy nepomohli, odporúčam vám čítať TestDisk. Často pomáha pri riešení problémov s pevnými diskami.
PS 2
Ak potrebujete vytiahnuť odstránené údaje z pevného disku (alebo z jednotky USB flash), odporúčame vám, aby ste sa oboznámili so zoznamom najznámejších programov na obnovu dát: ( niečo, čo určite vyzdvihnite ).
Všetko najlepšie!