Pomôžte rozvoju stránky a zdieľajte článok s priateľmi!
 ahoj
ahoj
Dnes je každý počítač vybavený portami USB. Zariadenia, ktoré sa pripájajú k USB, počítajú desiatky (ak nie stovky). A ak niektoré zariadenia nie sú náročné na rýchlosť portu (myš a klávesnica, napríklad), potom niektoré ďalšie: flash disk, externý pevný disk, fotoaparát - sú veľmi náročné na rýchlosť. Ak port bude pracovať pomaly: prenos súborov z počítača na USB flash disk (napríklad) a naopak sa zmení na skutočnú nočnú moru …
V tomto článku chcem porozumieť hlavným dôvodom, prečo USB porty môžu pracovať pomaly, a takisto prinášať niekoľko tipov na urýchlenie práce s USB. Takže …
1) Nedostatok "rýchlych" USB portov
Na začiatku článku chcem uviesť krátku poznámku … Skutočnosť je taká, že USB porty majú teraz tri typy: USB 1.1, USB 2.0 a USB 3.0 (USB 3.0 - označené modrou, pozri obrázok 1). Rýchlosť ich práce je iná!

Obr. 1. Porty USB 2.0 (vľavo) a USB 3.0 (na pravej strane).
Ak teda pripojíte zariadenie (napríklad USB flash disk), ktoré podporuje rozhranie USB 3.0 na port USB 2.0 počítača, budú pracovať pri rýchlosti portu, t. J. nie na najvyššej možnej úrovni! Nižšie uvádzam niekoľko technických charakteristík.
Špecifikácie USB 1.1:
- vysoká rýchlosť výmeny - 12 Mbit / s;
- nízka rýchlosť výmeny - 1, 5 Mbit / s;
- maximálna dĺžka kábla pre vysokú rýchlosť výmeny je 5 m;
- maximálna dĺžka kábla pre nízku rýchlosť výmeny je 3 m;
- maximálny počet pripojených zariadení je 127.
USB 2.0
Rozhranie USB 2.0 sa od USB 1.1 líši len rýchlejšou rýchlosťou a malými zmenami v protokole prenosu údajov pre vysokorýchlostný režim (480Mbps). Pre zariadenia USB 2.0 existujú tri rýchlosti:
- Nízka rýchlosť 10-1500 kb / s (používa sa pre interaktívne zariadenia: Klávesnice, myši, joysticky);
- Plná rýchlosť 0, 5-12 Mb / s (audio / video zariadenia);
- Vysokorýchlostné 25-480 Mbit / s (video zariadenia, pamäťové zariadenia).
Výhody USB 3.0:
- Možnosti prenosu dát pri rýchlostiach do 5 Gbit / s;
- Riadiaci systém je schopný súčasne prijímať a odosielať dáta (plne duplexný režim), čo zvyšuje rýchlosť prevádzky;
- USB 3.0 poskytuje vyšší prúd, čo uľahčuje pripojenie zariadení, ako sú pevné disky. Zvýšená intenzita znižuje čas nabíjania mobilných zariadení z USB. V niektorých prípadoch môže byť prúd dostatočný na pripojenie aj monitorov;
- USB 3.0 je kompatibilný so starými štandardmi. Je možné pripojiť staré zariadenia k novým portom. Zariadenia USB 3.0 je možné pripojiť k portu USB 2.0 (v prípade dostatočného napájania), ale rýchlosť zariadenia bude obmedzená rýchlosťou portu.
Ako zistím, ktoré USB porty sú na vašom počítači?
1. Najjednoduchšou možnosťou je získať dokumentáciu k počítaču a pozrieť si technické špecifikácie.
2. Druhá možnosť - nainštalovať špeciálne. nástroj na určenie charakteristík počítača. Odporúčam AIDA (alebo EVEREST).
 AIDA
AIDA
Oficiálne. webové stránky: http://www.aida64.com/downloads
Po inštalácii a spustení pomôcky jednoducho prejdite do sekcie: "Zariadenia / USB zariadenia" (pozri obrázok 2). V tejto časti sa zobrazia porty USB, ktoré sú na vašom počítači.
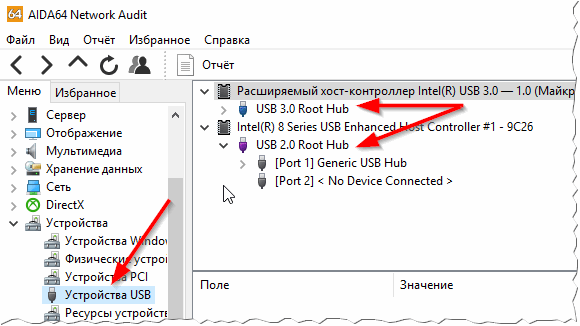
Obr. 2. AIDA64 - počítač má porty USB 3.0 a USB 2.0.
2) Nastavenia systému BIOS
Faktom je, že nastavenia systému BIOS nemusia obsahovať maximálnu rýchlosť pre porty USB (napríklad nízka rýchlosť pre port USB 2.0). Odporúča sa najskôr skontrolovať.
Po zapnutí počítača (prenosného počítača) ihneď stlačte tlačidlo DEL (alebo F1, F2) a vstúpte do nastavenia systému BIOS. V závislosti od tejto verzie môže byť nastavenie rýchlosti portu v rôznych sekciách (napríklad na obrázku 3, konfigurácia portov USB sa nachádza v sekcii Rozšírené).
Tlačidlá na zadávanie BIOS rôznych výrobcov počítačov, notebookov:

Obr. 3. Nastavenie systému BIOS.
Všimnite si, že musíte nastaviť maximálnu hodnotu: s najväčšou pravdepodobnosťou je FullSpeed (alebo Hi-speed, pozri vysvetlenie v článku vyššie) v stĺpci režimu USB Controller.
3) Ak počítač nemá porty USB 2.0 / USB 3.0
V tomto prípade môžete do systémovej jednotky nainštalovať špeciálnu kartu - ovládač PCI USB 2.0 (alebo PCIe USB 2.0 / PCIe USB 3.0, atď.). Stoja pomerne lacno a rýchlosť pri výmene s USB zariadeniami sa niekedy zvyšuje!
Ich inštalácia v systémovej jednotke je veľmi jednoduchá:
- najskôr vypnite počítač;
- otvorte kryt systémovej jednotky;
- pripojte kartu k slotu PCI (zvyčajne v ľavej dolnej časti základnej dosky);
- upevnite ho skrutkou;
- po zapnutí počítača systém Windows automaticky nainštaluje ovládače a budete môcť začať pracovať (ak nie, použite pomôcky z tohto článku :).

Obr. 4. Riadiaca jednotka PCI USB 2.0.
4) Ak zariadenie beží na rýchlosti USB 1.1, ale je pripojené k portu USB 2.0
To sa niekedy stane a často sa v tomto prípade vyskytne chyba, napríklad: "USB zariadenie bude schopné pracovať rýchlejšie, ak je pripojené k vysokorýchlostnému portu USB 2.0" …
K tomu dochádza zvyčajne kvôli problémom s vodičmi. V tomto prípade môžete skúsiť: buď aktualizovať ovládač pomocou špeciálnych. (https://pcpro100.info/obnovleniya-drayverov/) alebo ich odstráňte (aby ich systém mohol automaticky nainštalovať). Ako sa to deje:
- najprv musíte prejsť do správcu zariadení (stačí použiť vyhľadávanie v ovládacom paneli systému Windows);
- Ďalej nájdite kartu so všetkými zariadeniami USB.
- všetky z nich boli odstránené;
- potom aktualizujte hardvérovú konfiguráciu (pozrite Obrázok 5).
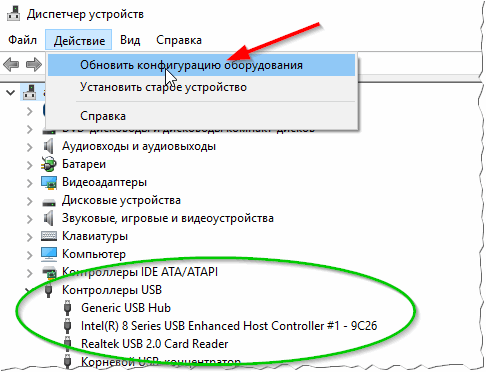
Obr. 5. Aktualizujte konfiguráciu hardvéru (Device Manager).
PS
Ďalším dôležitým bodom: pri kopírovaní veľa malých súborov (na rozdiel od jednej veľkej) - rýchlosť kopírovania bude 10-20 krát nižšia! Je to spôsobené vyhľadávaním každého samostatného súboru voľných blokov na disku, ich priradením a aktualizáciou diskových tabuliek (a tak ďalej technických momentov). Preto, ak je to možné, je žiaduce, aby ste pred kopírovaním na USB flash disk (alebo na externý pevný disk) skompilovali do jedného archívu súborov veľa malých súborov (vďaka tomu sa rýchlosť kopírovania mnohonásobne zvýši).
Na tom mám všetko, úspešnú prácu