- 1. Čo potrebujete na prácu?
- 2. Vytvorte bootovací USB flash disk + nastavenie BIOS
- 3. Zmena veľkosti oddielu C pevného disku
Pomôžte rozvoju stránky a zdieľajte článok s priateľmi!
 ahoj
ahoj
Často často pri inštalácii systému Windows, najmä pri začínajúcich používateľoch, povoľte jednu malú chybu - označte "nesprávne" veľkosti častí pevného disku. Výsledkom toho je, že po určitom čase systémového disku sa C stane malým alebo lokálnym diskom D. Ak chcete zmeniť veľkosť oddielu pevného disku, potrebujete:
- alebo znova preinštalujte systém Windows (samozrejme pri formátovaní a strate všetkých nastavení a informácií, ale metóda je jednoduchá a rýchla);
- buď inštalujte špeciálny program na prácu s pevným diskom a vykonajte niekoľko jednoduchých operácií (touto voľbou nestratite informácie *, ale dlhšie).
V tomto článku by som sa chcel oboznámiť s druhou možnosťou a ukázať, ako zmeniť veľkosť systémového oddielu z pevného disku bez formátovania a preinštalovania systému Windows (mimochodom, v systéme Windows 7/8 existuje vstavaná funkcia zmeny veľkosti disku a okrem toho to nie je zlé. funguje v porovnaní s programami tretích strán, nestačí …).
obsah
- 1 1. Čo potrebujete pracovať?
- 2 2. Vytvorte zavádzajúcu USB flash disk + nastavenie BIOS
- 3. Zmena veľkosti oddielu C pevného disku
1. Čo potrebujete na prácu?
Všeobecne platí, že ak chcete vykonať takúto operáciu ako meniace sa oddiely, je to lepšie a bezpečnejšie než pod systémom Windows, ale spustené z bootovacieho disku alebo flash disku. Pre to potrebujeme: priamo program flash + program na úpravu pevného disku. O tomto tesne pod …
1) Program pre prácu s pevným diskom
Vo všeobecnosti programy pre prácu s pevnými diskami dnes v sieti desiatky (ak nie stovky). Ale niektoré z najlepších, podľa môjho skromného názoru, sú tieto:
- Acronis Disk Director (odkaz na stránku mimo lokality)
- Paragon Partition Manager (prepojenie na off site)
- Správca pevných diskov Paragon (odkaz na stránky mimo)
- EaseUS Partition Master (odkaz na off site)
Zastavte sa v dnešnom príspevku, rád by som sa na jednom z týchto programov - EaseUS Partition Master (jeden z vedúcich vo svojom segmente).

EaseUS Partition Master
Jeho hlavnými výhodami sú:
- Podpora pre všetky Windows (XP, Vista, 7, 8);
- podpora pre väčšinu typov diskov (vrátane diskov viac ako 2 TB, podpora MBR, GPT);
- podpora ruského jazyka;
- rýchle vytvorenie zavádzacích USB flash diskov ( čo je to, čo potrebujeme );
- dostatočne rýchla a spoľahlivá práca.
2) USB flash disk alebo disk
V mojom príklade som sa zastavil na flash disku (najskôr je pohodlnejšie pracovať s USB portmi na všetkých počítačoch / notebookoch / netbookoch na rozdiel od toho istého CD-ROM a po tretie, počítač s flash diskou pracuje rýchlejšie, ako s diskom).
Fleshka je ľubovoľná, výhodne aspoň 2-4 GB.
2. Vytvorte bootovací USB flash disk + nastavenie BIOS
1) Spustite flash disk v troch krokoch
Pri používaní programu EaseUS Partition Master je jednoduché vytvoriť zavádzací USB flash disk. Za týmto účelom stačí vložiť USB flash disk do portu USB a spustiť program.
Pozor prosím! Skopírujte všetky dôležité údaje z USB flash disku, bude formátované počas prevádzky!
Potom v ponuke "Servis" musíte vybrať funkciu " Vytvoriť bootovací disk WinPE ".
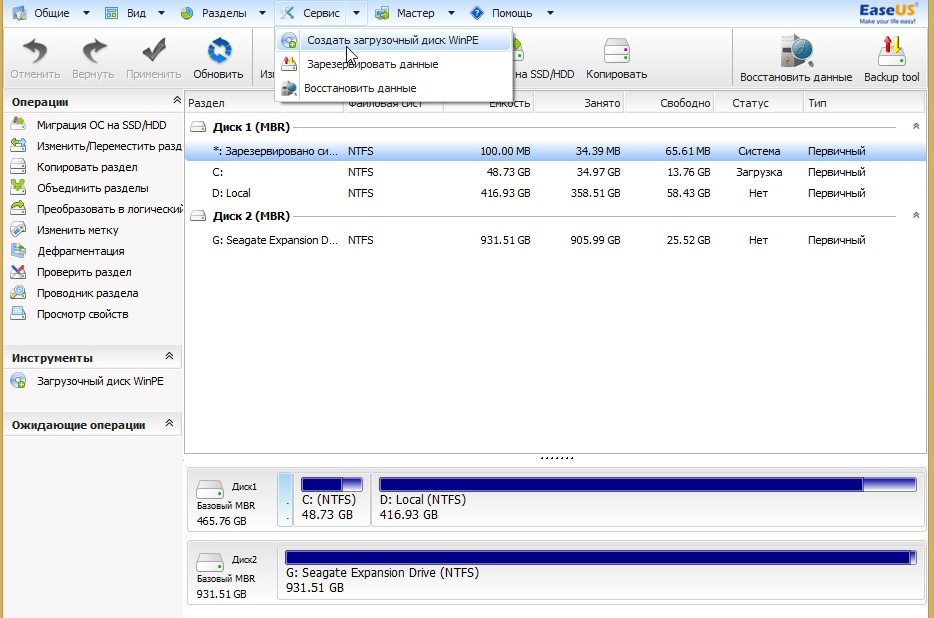
Potom dávajte pozor na výber disku na nahrávanie (ak sa vám nestará, môžete ľahko naformátovať iný USB flash disk alebo disk, ak máte pripojený k portom USB.) Vo všeobecnosti sa odporúča pred prácou odpojiť "cudzie" flash disky, aby ste ich náhodou nezamieňali.
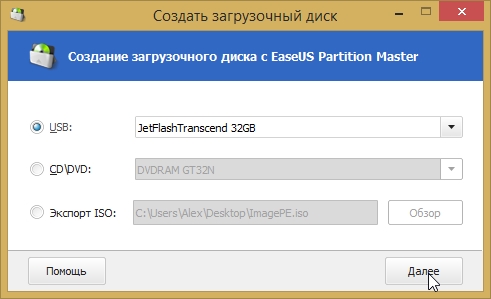
Po uplynutí 10-15 minút. program napíše flash disk, mimochodom, čo oznámi špeciálne okno, že všetko prebehlo dobre. Potom môžete prejsť na nastavenia Bios.
2) Nastavenie systému BIOS na zavedenie z jednotky USB flash (napríklad BIOS AWARD)
Typický obrázok: zaznamenali zavádzací USB flash disk, vložili ho do portu USB (mimochodom, musíte vybrať USB 2.0, 3.0 - označené modrou farbou), zapnuté (alebo reštartované), ale nič sa nestane okrem zavádzania operačného systému.
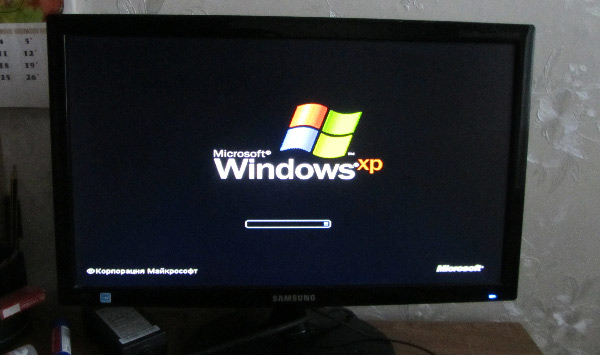
Stiahnite si Windows XP
Čo mám robiť?
Keď zapnete počítač, stlačte tlačidlo Odstrániť alebo F2, kým sa nezobrazí modrá obrazovka s rôznymi nápismi (toto je Bios). Vlastne musíme zmeniť iba 1-2 parametre (závisí to od verzie programu Bios.) Väčšina verzií je veľmi podobná, takže sa nestarajte, ak uvidíte trochu viac nápisov).
Budeme sa zaujímať o sekciu BOOT (download). V mojej verzii systému BIOS je táto možnosť umiestnená v sekcii " Rozšírené funkcie systému BIOS " (druhý v zozname).
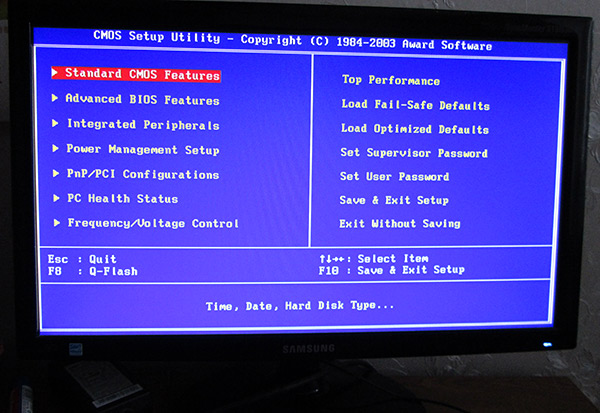
V tejto časti máme záujem o prioritu načítania: t. z ktorého bude počítač naložený na prvom mieste, z ktorého do druhého, atď. V predvolenom nastavení je zvyčajne v prvom rade CD Rom (ak je to), Floppy (ak je to rovnaké, mimochodom, kde neexistuje - v programe Bios môže stále existovať táto možnosť) je skontrolovaná ako prvá, atď.
Našou úlohou je umiestniť na prvé miesto kontrolu pre zavádzacie záznamy USB-HDD (toto je názov bootovej jednotky Flash v Bios). V mojej verzii Bios stačí vybrať zo zoznamu, kde sa najprv načítať, potom stlačte Enter.
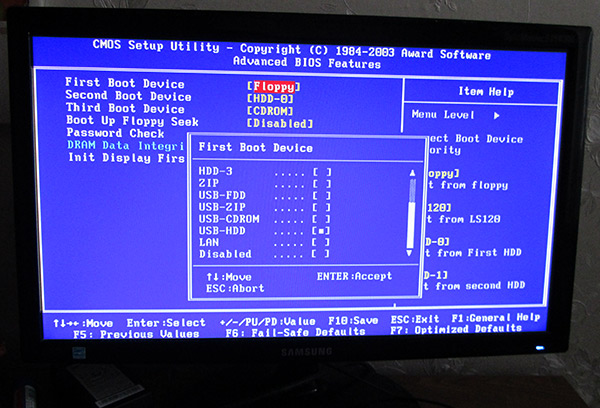
Čo by mala vypadávať fronta sťahovania po uskutočnených zmenách?
1. Stiahnite si z USB flash disku
2. Stiahnite si z pevného disku (pozri obrázok nižšie)
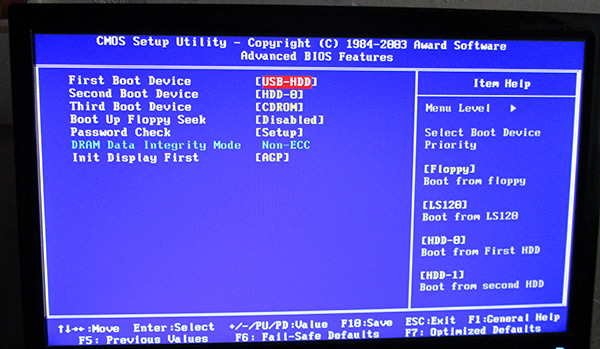
Potom ukončite Bios a uložte nastavenia (karta Nastavenie uloženia a ukončenia). V mnohých verziách programu Bios je táto funkcia k dispozícii napríklad na tlačidle F10 .
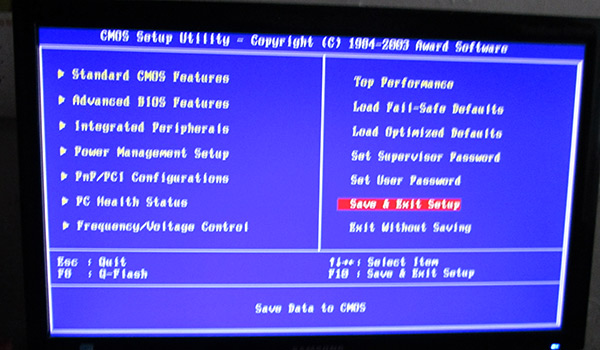
Po reštarte počítača, ak sa nastavenia vykonali správne, malo by sa začať načítavať z našej jednotky USB flash … Čo robiť ďalej, pozrite si nasledujúcu časť článku.
3. Zmena veľkosti oddielu C pevného disku
Ak boot z jednotky USB flash prešiel normálne, mali by ste vidieť okno, ako na obrázku nižšie, so všetkými pevnými diskami pripojenými k systému.
V mojom prípade to je:
- Disk C: a F: (jeden skutočný pevný disk je rozdelený na dve oblasti);
- Disk D: (externý pevný disk);
- Disk E: (zavádzacia jednotka flash, z ktorej bol stiahnutý súbor).
Úloha, ktorú máme pred sebou: zmeniť veľkosť systémovej jednotky C: a to zvýšiť jej (bez formátovania a straty informácií). V tomto prípade najprv vyberte jednotku F: (jednotka, z ktorej chceme vziať voľný priestor) a stlačte tlačidlo "zmena / presun časti".
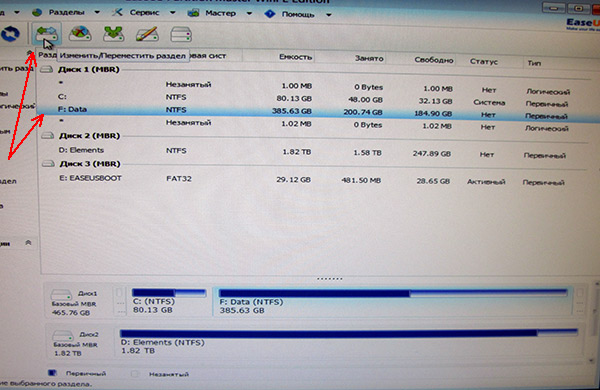
Potom veľmi dôležitý bod: musíte posúvať posúvač vľavo (a nie vpravo)! Pozrite si snímku obrazovky nižšie. Mimochodom, obrázky a obrázky sú veľmi jasne viditeľné, koľko miesta sa dá uvoľniť.
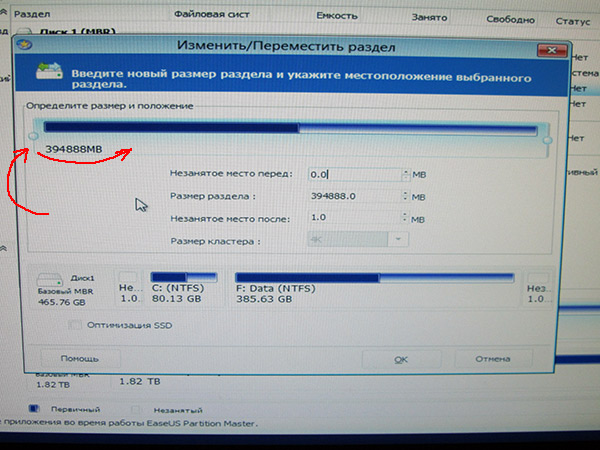
To sme dostali. V mojom príklade som uvoľnil priestor na F: asi 50 GB (pridáme ich neskôr na systémovú jednotku C :).
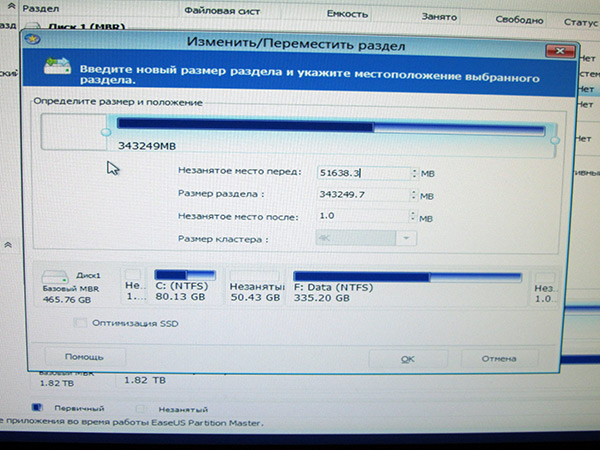
Okrem toho náš oslobodený priestor bude označený ako neoznačený oddiel. Vytvoríme si časť o nej, nezáleží na tom, aký list bude mať a ako sa bude nazývať.
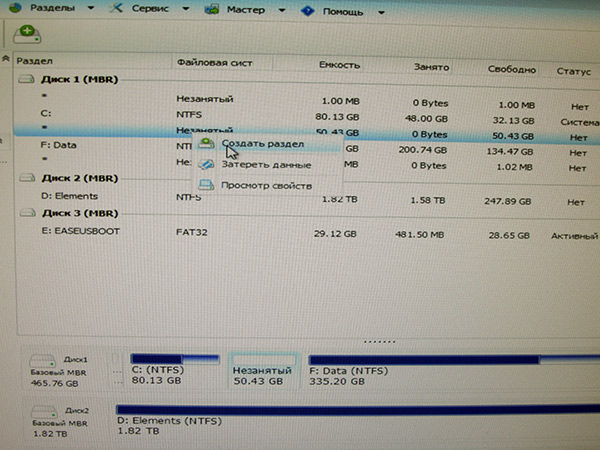
Nastavenia sekcie:
- logická oblasť;
- súborový systém NTFS;
- písmeno jednotky: akékoľvek, v tomto príklade L:;
- veľkosť klastra: predvolená.
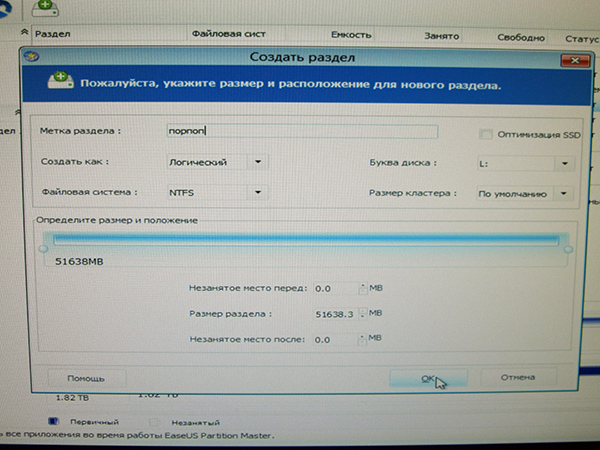
Teraz máme tri časti na pevnom disku. Dve z nich je možné kombinovať. Ak to chcete urobiť, kliknite na disk, do ktorého chceme pridať voľný priestor (v našom príklade na jednotke C:) a vyberte možnosť zlúčenia oddielu.
V kontextovom okne začiarknite políčka, aby ste zistili, ktoré oddiely sa zlúčia (v tomto príklade jednotka C: a disk L :).
Program automaticky skontroluje túto operáciu v prípade chýb a možnosti zlúčenia.
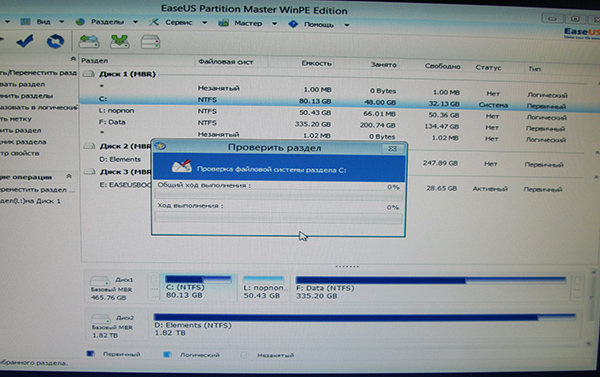
Po asi 2 - 5 minútach, ak všetko ide v poriadku, uvidíte nasledujúci obrázok: znova máme na pevnom disku dva oddiely C: a F: (len veľkosť jednotky C: vzrástla o 50 GB a veľkosť oddielu F: znížená, pri 50 GB).
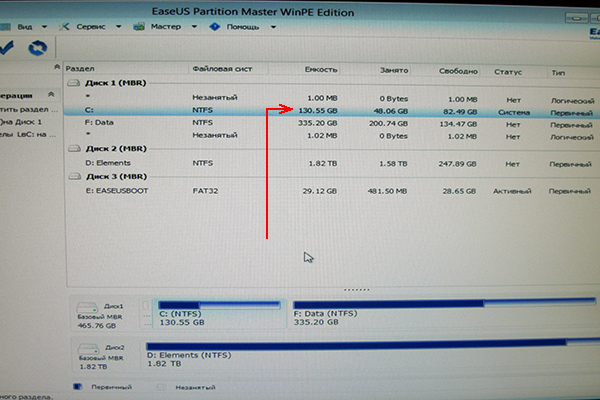
Zostáva iba stlačiť tlačidlo na vykonanie zmien a čakať. čakať, mimochodom, bude trvať pomerne dlho (asi hodinu alebo dve). V tomto okamihu sa lepšie nedotýkajte počítača a je žiaduce, aby sa svetlo nevypínalo. Na notebooku, v tomto pláne, je operácia oveľa bezpečnejšia (ak je to nabitá batéria stačí na dokončenie rozdelenia).
Mimochodom, s touto jednotkou flash môžete robiť veľa vecí s pevným diskom:
- formátovať rôzne oddiely (vrátane 4 TB diskov);
- rozdeliť nezamestnanú oblasť;
- vyhľadávanie odstránených súborov;
- kopírovanie oblastí (zálohovanie);
- migrovať na SSD;
- Defragmentovať pevný disk atď.
PS
Bez ohľadu na to, aký variant zmeníte veľkosť pevných diskových oddielov - nezabudnite, že pri práci s pevným diskom musíte vždy zálohovať dáta! Vždy!
Dokonca aj tie najbezpečnejšie z bezpečných zariadení môžu za určitých okolností "robiť veci".
Na to všetko, všetko dobré!