Pomôžte rozvoju stránky a zdieľajte článok s priateľmi!
 Dobré popoludnie.
Dobré popoludnie.
Pri nákupe nového pevného disku alebo SSD (pevný disk) sa vždy kladie otázka: čo robiť: buď nainštalujte systém Windows znova, alebo preneste do nej operačný systém Windows tak, že vytvoríte jeho kópiu (klonovanie) zo starého pevného disku.
V tomto článku chcem zvážiť rýchly a jednoduchý spôsob prenosu Windows (aktuálne pre Windows: 7, 8 a 10) zo starého prenosného disku na nový SSD (v mojom príklade budem prenášať systém z pevného disku na SSD, ale princíp prenosu bude rovnaký a pre HDD -> HDD). A tak začneme roztriediť.
1. Čo potrebujem na prenos systému Windows (príprava)
1) Štandard AOMEI Backupper.
Oficiálna webová stránka: http://www.aomeitech.com/aomei-backupper.html
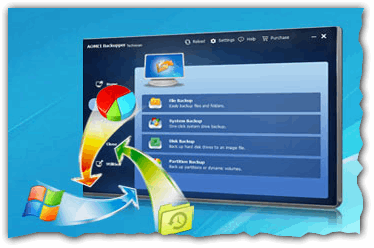
Obr. 1. Zálohovač Aomei
Prečo? Po prvé, môžete ho použiť zadarmo. Po druhé, má všetky potrebné funkcie na prenos Windows z jedného disku do druhého. Po tretie, funguje veľmi rýchlo a mimochodom veľmi dobre (nepamätám sa, že by som videli chyby a zlyhania pri práci).
Jedinou nevýhodou je rozhranie v angličtine. Ale napriek tomu, aj pre tých, ktorí nehovoria dobre anglicky, bude všetko dostatočne intuitívne.
2) Jednotka USB flash alebo jednotka CD / DVD.
Aby bolo možné napísať kópiu programu do nej, bude potrebná jednotka Flash, aby sa z nej mohla nahrať po nahradení disku novým. pretože v tomto prípade nový disk - bude čistý a ten starý už nebude v systéme - nie je nič, čo by ste mohli zavádzať z …
Mimochodom, ak máte veľkú jednotku flash (na 32-64 GB, potom možno možno tiež napísať aj kópiu systému Windows). V tomto prípade nebudete potrebovať externý pevný disk.
3) Externý pevný disk.
Na to budete musieť napísať kópiu systému Windows. V zásade môže byť tiež spustiteľná (namiesto flash disku), ale pravdou je, že v takom prípade budete musieť najskôr ju naformátovať, zaviesť ho a potom napísať kópiu systému Windows. Vo väčšine prípadov je externý pevný disk už plný údajov, čo znamená, že je problematické formátovať (pretože externé pevné disky sú dosť priestranné a 1-2 TB informácií niekde časovo náročné!).
Preto osobne doporučujem používať zavádzací USB flash disk na prevzatie kópie programu zálohovania Aomei a externý pevný disk na písanie kópie systému Windows.
2. Vytvorte zavádzací disk alebo disk Flash
Po inštalácii (inštalácia, mimochodom, bez problémov) a spustite program, otvorte sekciu Utilities (systémové nástroje). Ďalej otvorte sekciu "Vytvoriť zavádzacie médium" (vytvorte zavádzacie médium, pozrite Obrázok 2).

Obr. 2. Vytvorte zavádzací USB flash disk
Ďalej vám systém ponúkne výber dvoch typov médií: Linux a Windows (vyberte druhý, pozri obrázok 3.).

Obr. 3. Výber medzi Linuxom a Windows PE
V skutočnosti je posledným krokom výber typu média. Tu je potrebné zadať buď jednotku CD / DVD, alebo USB kľúč (alebo externý disk).
Upozorňujeme, že v procese vytvárania takejto flashovej jednotky budú všetky informácie na nej vymazané!

Obr. 4. Výber zavádzacieho zariadenia
3. Vytvorte kópiu (klonovanie) systému Windows so všetkými programami a nastaveniami
Prvým krokom je otvorenie časti Zálohovanie. Potom musíte zvoliť funkciu Zálohovanie systému (pozri Obrázok 5).

Obr. 5. Kópia systému Windows
Ďalej v kroku 1 musíte špecifikovať disk so systémom Windows (program zvyčajne automaticky určuje, čo kopírovať, takže tu zvyčajne nemusíte špecifikovať nič).
V kroku 2 zadajte disk, na ktorý sa kópia systému skopíruje. Tu je najlepšie určiť jednotku flash alebo externý pevný disk (pozri obrázok 6).
Po vykonaní nastavení stlačte tlačidlo Štart-Štart.

Obr. 6. Výber jednotiek: čo kopírovať a kam kopírovať
Proces kopírovania systému závisí od viacerých parametrov: množstvo kopírovaných údajov; rýchly port USB, ktorý je pripojený k jednotke flash alebo externému pevnému disku atď.
Napríklad: môj systémový disk "C: \" s veľkosťou 30 GB bol úplne skopírovaný na prenosný pevný disk za ~ 30 minút. (mimochodom, v procese kopírovania, vaša kópia bude trochu komprimovaná).
4. Výmena starého pevného disku za nový (napríklad SSD)
Proces odstránenia starého pevného disku a pripojenie nového, nie je komplikovaný a skôr rýchly postup. Sadnite si skrutkovačom na 5-10 minút (to platí pre notebooky i počítače). Nižšie budem diskutovať o výmene disku v prenosnom počítači.
Vo všeobecnosti sa to všetko prejavuje nasledovne:
- Najskôr vypnite prenosný počítač. Odpojte všetky káble: napájanie, myš USB, slúchadlá atď. Odpojte tiež batériu;
- Potom otvorte veko a odskrutkujte skrutky, ktoré zaisťujú pevný disk;
- Potom nainštalujte nový disk namiesto starého a opravte ho zubmi;
- Potom musíte nainštalovať ochranný kryt, pripojiť batériu a zapnúť prenosný počítač (pozri obrázok 7).
Ďalšie informácie o tom, ako nainštalovať jednotku SSD do prenosného počítača:

Obr. 7. Výmena jednotky v prenosnom počítači (zadný kryt, ktorý chráni pevný disk a pamäť RAM zariadenia, bola odstránená)
5. Nastavenie BIOS pre zavedenie z USB flash disku
Doplnkový článok:
Prihlásenie do systému BIOS (vstupné klávesy +) -
Po inštalácii disku pri prvom zapnutí notebooku odporúčam okamžite prejsť na nastavenia systému BIOS a zistiť, či je disk detekovaný (pozri obrázok 8).

Obr. 8. Existuje nový SSD?
Ďalej v časti Boot musíte zmeniť prioritu zavádzania: najprv vložte USB mechaniky (ako na obrázkoch 9 a 10). Mimochodom, vezmite na vedomie, že rôzne nastavenia tohto notebooku sú totožné!

Obr. 9. Dell laptop. Najprv vyhľadajte zavádzacie záznamy na USB médiách, za druhé vyhľadajte na pevných diskoch.

Obr. 10. Laptop ACER Aspire. Oddiel BOOT v systéme BIOS: boot z USB.
Po nastavení všetkých nastavení v systéme BIOS opustite nastavenie uložené - EXIT AND SAVE (najčastejšie tlačidlo F10).
Pre tých, ktorí nemôžu zavádzať z flash disku, odporúčam tento článok:
6. Prenos kópie systému Windows na jednotku SSD (obnovenie)
Vlastne, ak ste zaviedli z bootovateľného média vytvoreného v štandardu AOMEI Backupper - uvidíte okno, ako na obr. 11.
Musíte vybrať oblasť obnovenia a potom zadajte cestu k záložnej kópii systému Windows (ktorú sme vopred vytvorili v časti 3 tohto článku). Ak chcete nájsť kópiu systému, je to tlačidlo Path (pozri obrázok 11).
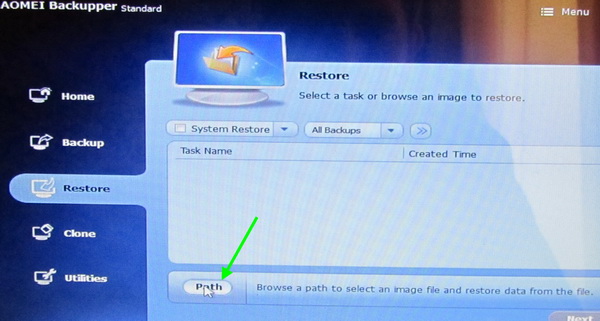
Obr. 11. Určenie umiestnenia kópie systému Windows
V ďalšom kroku sa program spýta, či chcete obnoviť systém z tejto zálohy. Jednoducho súhlaste.

Obr. 12. Opravujeme systém správne?
Potom vyberte konkrétnu kópiu vášho systému (táto voľba je relevantná, ak máte 2 alebo viac kópií). V mojom prípade - kópiu jednej, takže môžete okamžite kliknúť na tlačidlo Ďalej (tlačidlo Ďalej).

Obr. 13. Vyberte kópiu (aktuálna, ak je 2-3 alebo viac)
V ďalšom kroku (pozri obrázok 14) musíte špecifikovať disk, na ktorom chcete nasadiť kópiu systému Windows (všimnite si, že veľkosť disku musí byť aspoň kópia zo systému Windows!).

Obr. 14. Výber disku obnovy
Posledným krokom je kontrola a potvrdenie zadaných údajov.

Obr. 15. Potvrdenie zadaných údajov
Potom začne proces prenosu. V tomto okamihu sa lepšie nedotýkajte notebooku a nestláčajte žiadne klávesy.
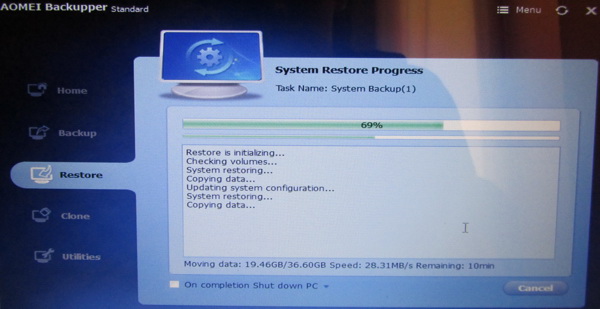
Obr. 16. Proces prenosu systému Windows na novú jednotku SSD.
Po prenose sa počítač reštartuje - odporúčam ihneď prejsť do systému BIOS a zmeniť frontu sťahovania (vložte boot z jednotky pevného disku / SSD).

Obr. 17. Obnovte nastavenia systému BIOS
Tento článok je dokončený. Po prevode "starého" systému Windows z pevného disku na novú jednotku SSD je potrebné správne nakonfigurovať systém Windows (ale toto je téma ďalšieho ďalšieho článku).
Úspešný prenos