Pomôžte rozvoju stránky a zdieľajte článok s priateľmi!
 Dobrý čas pre všetkých!
Dobrý čas pre všetkých!
Neviem konkrétne, alebo sa to stane náhodou, ale Windows nainštalovaný na prenosných počítačoch je často strašne pomalý (s nepotrebnými doplnkami, programami). Navyše disk je rozbitý nie je veľmi pohodlné - jeden oddiel s operačným systémom Windows (nepočítajúc ešte jeden "malý" pre záložnú kópiu).
Takže vlastne nie tak dávno som musel "rozumieť" a preinštalovať systém Windows na notebook HP 15-ac686ur (veľmi jednoduchý rozpočetný notebook bez zvončekov a píšťaliek.) Mimochodom, bolo na ňom, že bol nainštalovaný extrémne "buggy" Windows - kvôli tomu som bol požiadaný o pomoc Niektoré okamihy boli fotografované, takže v skutočnosti sa tento článok narodil :)) …
Nastavenie BIOS BIOS pre zavádzanie z USB Flash disku
Remarque! Keďže v tomto notebooku HP nie je jednotka CD / DVD, inštalácia systému Windows bola vykonaná z USB kľúča (pretože je to najjednoduchšia a najrýchlejšia voľba).
Problém vytvorenia zavádzacej jednotky flash v tomto článku sa neberie do úvahy. Ak takúto jednotku flash nemáte, odporúčame vám prečítať si nasledujúce články:
- Vytvorte zavádzací USB flash disk Windows XP, 7, 8, 10 - https://pcpro100.info/fleshka-s-windows7-8-10/ (v článku považujem inštaláciu systému Windows 10 za flash disk vytvorený na základe tohto článku :));
- Vytvorenie zavádzacej jednotky UEFI Flash - https://pcpro100.info/kak-sozdat-zagruzochnuyu-uefi-fleshku/
Tlačidlá na zadanie nastavení systému BIOS
Remarque! Mám na blogu článok s množstvom tlačidiel na zadanie systému BIOS na rôznych zariadeniach - https://pcpro100.info/kak-voyti-v-bios-klavishi-vhoda/
V tomto počítači (ktorý sa mi páčil) existuje niekoľko tlačidiel na zadávanie rôznych nastavení (a niektoré z nich sa navzájom duplikujú). Takže tu sú (budú tiež zdvojené na fotografii 4):
- F1 - systémové informácie o notebooku (nie všetky laptopy majú, ale tu v takom rozpočte postavený :));
- F2 - diagnostika prenosného počítača, prezeranie informácií o zariadeniach (mimochodom, karta podporuje ruský jazyk, pozrite si fotografiu 1);
- F9 - výber zavádzacieho zariadenia (napr. Náš flash disk, ale o tomto nižšie);
- F10 - Nastavenia systému BIOS (najdôležitejšie tlačidlo :));
- Zadajte - pokračujte v sťahovaní.
- ESC - pozrite si ponuku so všetkými týmito možnosťami pre načítanie prenosného počítača, vyberte niektorý z nich (pozrite si fotografiu 4).
Dôležité! tj ak si nepamätáte tlačidlo pre vstup do systému BIOS (alebo niečo iné …), potom na podobnú radu notebookov - môžete po zapnutí notebooku bezpečne stlačiť tlačidlo ESC! A niekoľko krát stlačte tlačidlo, kým sa nezobrazí ponuka.
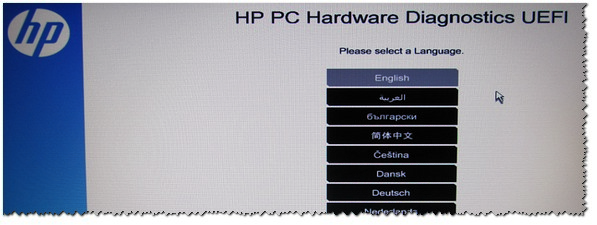
Foto 1. F2 - diagnostika prenosného počítača HP.
POZOR! Môžete napríklad nainštalovať systém Windows v režime UEFI (na to musíte správne napísať USB flash disk a nakonfigurovať systém BIOS.) Viac informácií nájdete tu :). V mojom príklade nižšie uvažujem o "univerzálnej" metóde (pretože je tiež vhodná na inštaláciu systému Windows 7).
Ak chcete vstúpiť do systému BIOS na prenosnom počítači HP ( poznačte si prenosný počítač HP15-ac686 ), musíte po zapnutí zariadenia niekoľkokrát stlačiť tlačidlo F10. Ďalej v nastaveniach systému BIOS otvorte sekciu Konfigurácia systému a prejdite na kartu Možnosti zavádzania (pozrite si fotografiu 2).
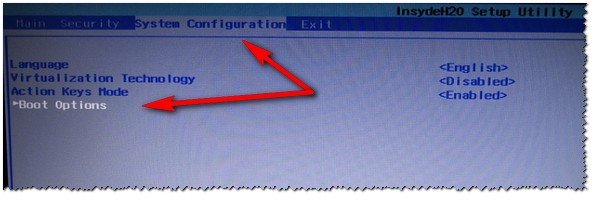
Foto 2. Tlačidlo F10 - Možnosti spúšťania biosu
Ďalej je potrebné nastaviť niekoľko nastavení (pozrite si fotografiu 3):
- Presvedčte sa, či je spúšťanie USB zapnuté (musí byť zapnuté);
- Podpora staršej podpory (musí byť zapnutá);
- V zozname zakúpených objednávok odbočte linky z USB na prvé miesta (pomocou tlačidiel F5, F6).
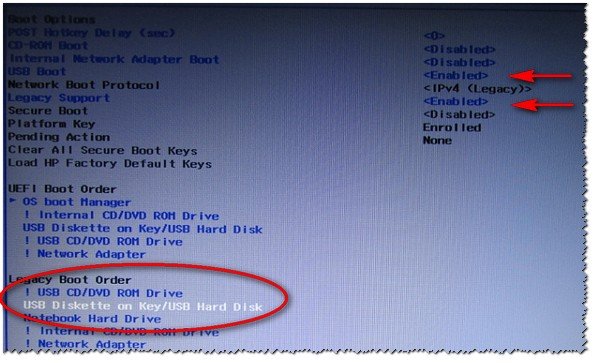
Foto 3. Možnosť zavádzania - Povolené staršie
Potom musíte uložiť nastavenia a reštartovať notebook (kláves F10).
V skutočnosti teraz môžete začať inštalovať systém Windows. Za týmto účelom vložte vopred pripravenú zavádzajúcu jednotku USB Flash do portu USB a reštartujte (zapnite) prenosný počítač.
Potom stlačte niekoľkokrát klávesu F9 (alebo ESC, ako na fotografii 4 - a potom vyberte položku Boot Device Option (Možnosť zavádzacieho zariadenia), to znamená, že opäť stlačte kláves F9).
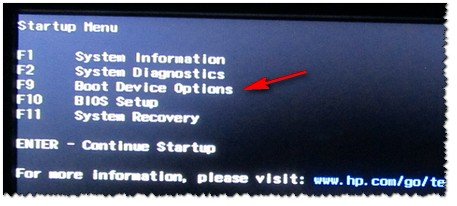
Foto 4. Možnosť zavádzacieho zariadenia (vyberte možnosť zavádzania HP)
Zobrazí sa okno, v ktorom môžete vybrať zavádzacie zariadenie. pretože inštalácia systému Windows je z USB flash disku - potom musíte vybrať riadok "USB pevný disk …" (pozrite si fotografiu 5). Ak je všetko vykonané správne - po chvíli by ste mali vidieť uvítacie okno inštalácie systému Windows (ako na obrázku 6).
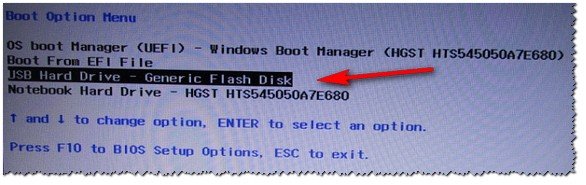
Foto 5. Vyberte jednotku USB flash a spustite inštaláciu systému Windows (Boot Manager).
Tým sa dokončí nastavenie systému BIOS pre inštaláciu OS …
Preinštalovanie systému Windows 10
V nižšie uvedenom príklade sa preinštalovanie systému Windows uskutoční na rovnakej jednotke (hoci na úplne naformátovanom a rozbitom niekoľkých iným spôsobom).
Ak ste správne nakonfigurovali systém BIOS a napálili USB flash disk, potom po výbere zavádzacieho zariadenia (tlačidlo F9 (foto 5)) by ste mali vidieť uvítaciu obrazovku a návrhy na inštaláciu systému Windows (ako na obrázku 6) .
Súhlasíme s inštaláciou - stlačíme tlačidlo "Inštalovať".

Foto 6. Vitajné okno pre inštaláciu systému Windows 10.
Po dosiahnutí typu inštalácie musíte vybrať možnosť "Vlastné: iba pre inštaláciu systému Windows (pre pokročilých používateľov)". V takomto prípade môžete formátovať disk podľa potreby a úplne odstrániť všetky staré súbory a operačný systém.
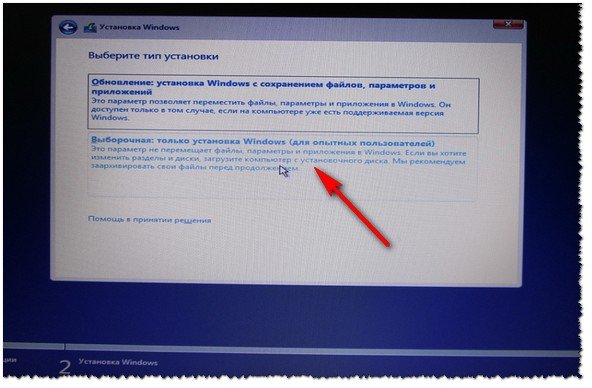
Foto 7. Vlastné: iba inštalácia systému Windows (pre pokročilých používateľov)
V ďalšom okne sa otvorí správca (typu) diskov. Ak je prenosný počítač nový (a napriek tomu nikto v ňom nie je "poverený"), potom budete s najväčšou pravdepodobnosťou mať niekoľko sekcií (medzi ktorými sú zálohy, zálohy, ktoré budú potrebné na obnovenie operačného systému).
Osobne, môj názor - vo väčšine prípadov, tieto sekcie nie sú potrebné (a dokonca aj OS beží s notebookom nie je najúspešnejší, povedal by som "zbavený"). Nemôžete s nimi vždy obnoviť systém Windows, nie je možné odstrániť niektoré typy vírusov atď. Áno a zálohovanie na rovnakom disku ako dokumenty - to isté nie je najlepšou voľbou.
V mojom prípade som ich len vybral a odstránil (všetci na to isté.) Ako odstrániť - viď foto 8).
Dôležité! V niektorých prípadoch odstránenie softvéru dodávaného so zariadením je dôvodom odmietnutia záručného servisu. Hoci zvyčajne softvér nikdy nie je distribuovaný na softvér, a napriek tomu, ak existujú pochybnosti, zadajte tento bod (pred vymazaním všetkého a všetkého) …
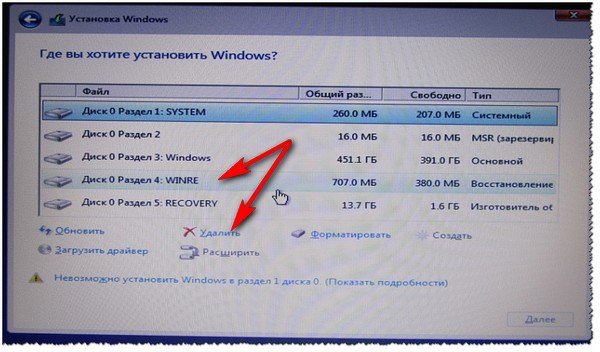
Fotografie 8. Odstránenie starých oddielov na disku (ktoré boli na ňom pri nákupe zariadenia).
Ďalej som vytvoril jeden oddiel pre 100 GB (približne) v operačnom systéme Windows a v programe (pozrite si fotografiu 9).
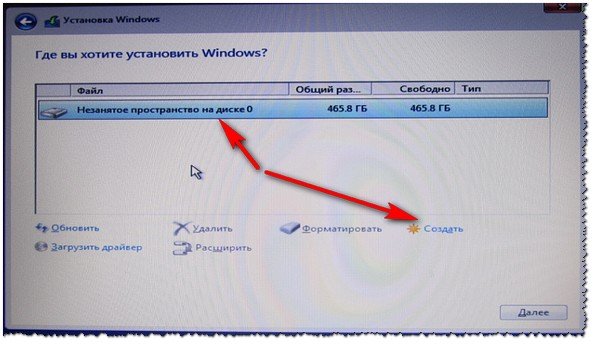
Foto 9. Všetko bolo odstránené - bol tu jeden neoznačený disk.
Potom stačí vybrať tento oddiel (97, 2 GB), kliknúť na tlačidlo "Ďalej" a urobiť v ňom inštaláciu systému Windows.
Remarque! Mimochodom, zvyšok miesta na pevnom disku nemožno formátovať. Po nainštalovaní systému Windows prejdite na "správu disku" (napríklad pomocou ovládacieho panela systému Windows) a zformátujte zostávajúci priestor na disku. Zvyčajne stačí vytvoriť ďalšiu sekciu (s celým voľným priestorom) pod mediálnymi súbormi.
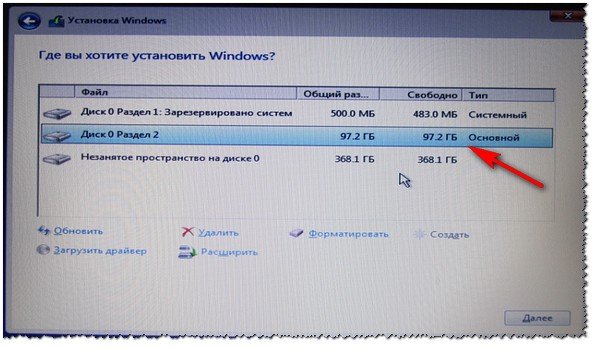
Foto 10. Vytvorí sa jeden oddiel ~ 100 GB na inštaláciu systému Windows.
V skutočnosti, ak je všetko vykonané správne, mala by sa spustiť inštalácia operačného systému: kopírovanie súborov, ich príprava na inštaláciu, aktualizácia komponentov atď.
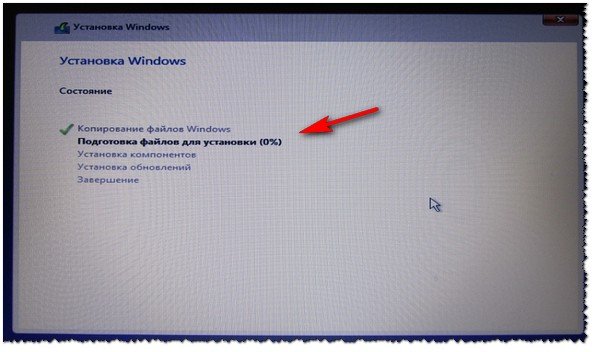
Foto 11. Postup inštalácie (stačí počkať :)).
Komentujte ďalšie kroky, nie je príliš veľa. Laptop sa reštartuje 1-2 krát, bude potrebné zadať názov počítača a názov vášho účtu (môže to byť ľubovoľný, ale odporúčam nastaviť ich v latinčine), môžete nastaviť nastavenia siete Wi-Fi a ďalšie parametre, no potom uvidíte obvyklú plochu …
PS
1) Po inštalácii systému Windows 10 - v skutočnosti neboli potrebné žiadne ďalšie kroky. Všetky zariadenia boli identifikované, boli nainštalované ovládače atď. To znamená, že všetko fungovalo rovnako ako po zakúpení (len OS nebol "zdobený" a počet brzd bol znížený o rád).
2) Všimol som si, že keď pevný disk aktívne pracoval, tam bol trochu "crackling" (nič zločinec, takže niektoré CD vydávajú šum). Bolo potrebné znížiť jeho hluk trochu - ako to urobiť, pozri v tomto článku:.
V systéme sim, ak niečo pridáte na preinštalovanie systému Windows na prenosný počítač HP - vopred ďakujeme. Veľa šťastia!