- Čo mám robiť pred optimalizáciou?
- Optimalizácia systému Windows (až 7, 8, 10) pre SSD
- Nástroj na automatickú optimalizáciu systému Windows pre jednotku SSD
Pomôžte rozvoju stránky a zdieľajte článok s priateľmi!
 Vitajte!
Vitajte!
Po nainštalovaní jednotky SSD a jej prevedení na kópiu systému Windows zo starého pevného disku - operačný systém musí byť správne nakonfigurovaný (optimalizovaný). Mimochodom, ak ste nainštalovali systém Windows "od začiatku" na jednotke SSD - mnohé inštalácie a nastavenia sa automaticky nakonfigurujú počas inštalácie (z tohto dôvodu mnohí odporúčajú inštaláciu "čistého" systému Windows pri inštalácii SSD).
Optimalizácia systému Windows pod SSD nielenže zvýši životnosť jednotky, ale aj zvýši rýchlosť systému Windows. Mimochodom, o optimalizácii - tipy a odporúčania z tohto článku sú relevantné pre Windows: 7, 8 a 10. A tak, možno, začneme …
obsah
- 1 Čo je potrebné skontrolovať pred optimalizáciou?
- 2 Optimalizujte Windows (aktuálne pre 7, 8, 10) pod jednotkou SSD
- 3 Utility na automatickú optimalizáciu systému Windows pre jednotku SSD
Čo mám robiť pred optimalizáciou?
1) Je režim ACHI SATA aktivovaný?
ako vstúpiť do systému BIOS -
Ak chcete zistiť, v akom režime funguje ovládač, je to dosť jednoduché - pozrite sa na nastavenia systému BIOS. Ak je disk v ATA - potom je potrebné prepnúť jeho prevádzkový režim na ACHI. Existujú dve nuansy:
- prvý - operačný systém Windows odmieta zavádzať, pretože na to nemá potrebné ovládače. Musíte buď nainštalovať tieto ovládače vopred, alebo len preinštalovať operačný systém Windows (čo podľa môjho názoru je lepšie a jednoduchšie);
- Druhá nuansa - jednoducho nemôžete mať režim ACHI v systéme BIOS (aj keď, samozrejme, už existujú niektoré staré počítače). V takomto prípade budete s najväčšou pravdepodobnosťou musieť aktualizovať systém BIOS (aspoň na štúdium oficiálnych stránok vývojárov - či existuje takáto možnosť v novom BIOS).
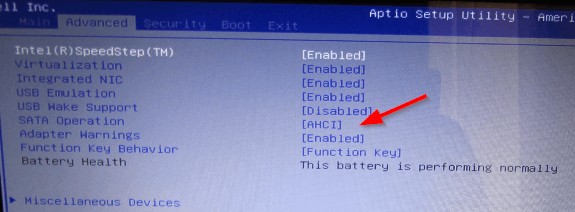
Obr. 1. Prevádzkový režim AHCI (BIOS prenosného počítača DELL)
Mimochodom, je tiež vhodné ísť do správcu zariadení (môžete ho nájsť v ovládacom paneli systému Windows) a otvoriť kartu s radičmi ATA / ATAPI IDE. Ak je regulátor, v názve ktorého je "SATA ACHI" - potom je všetko v poriadku.

Obr. 2. Správca zariadení
Pre podporu bežnej prevádzky jednotky TRIM SSD je potrebný režim AHCI.
PREHĽAD
TRIM je príkaz rozhrania ATA, ktorý je potrebný na to, aby systém Windows OS mohol prenášať dáta na jednotku, o ktorých blokoch už nie sú potrebné a môžu byť prepísané. Faktom je, že princíp vymazávania súborov a formátovania na HDD a diskoch SSD je odlišný. Pri používaní nástroja TRIM sa rýchlosť jednotky SSD zvyšuje a pamäťové bunky disku sú rovnomerne opotrebované. Podpora operačného systému TRIM OS Windows 7, 8, 10 (ak používate systém Windows XP - odporúčam inovovať operačný systém alebo kupovať disk pomocou hardvéru TRIM).
2) Podpora TRIM je povolená v systéme Windows?
Ak chcete skontrolovať, či je v systéme Windows povolená podpora TRIM - stačí spustiť príkazový riadok ako správca. Ďalej zadajte príkaz chove fsutil DisableDeleteNotify a stlačte kláves Enter (pozri obrázok 3) .
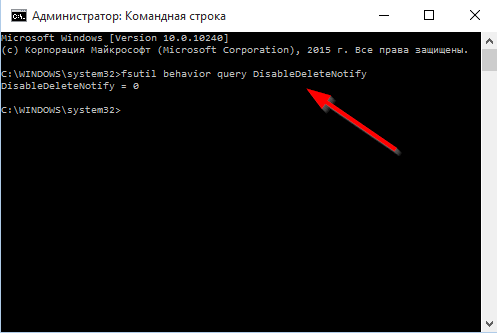
Obr. 3. Skontrolujte, či je TRIM zapnutý
Ak je DisableDeleteNotify = 0 (ako na obrázku 3) - potom je povolená funkcia TRIM a nie je potrebné zadávať nič iné.
Ak je DisableDeleteNotify = 1 - potom je TRIM zakázaný a musíte ho povoliť príkazom: fsutil behavior set DisableDeleteNotify 0. A potom znova skontrolujte príkaz: fsutil behavior query DisableDeleteNotify.
Optimalizácia systému Windows (až 7, 8, 10) pre SSD
1) Vypnite indexovanie súborov
Toto je prvá vec, ktorú odporúčam robiť. Táto funkcia je poskytovaná viac pre pevný disk, aby sa urýchlil prístup k súborom. Jednotka SSD je dostatočne rýchla a táto funkcia je pre ňu zbytočná.
Zvlášť, keď je táto funkcia vypnutá, počet záznamov na disku sa znižuje, čo znamená, že sa zvyšuje jej pracovný čas. Ak chcete zakázať indexovanie - prejdite na vlastnosti jednotky SSD (môžete otvoriť prehľadávač a prejsť na kartu "Tento počítač") a zrušiť začiarknutie políčka "Povoliť indexovanie súborov na tomto disku …" (pozri obrázok 4).
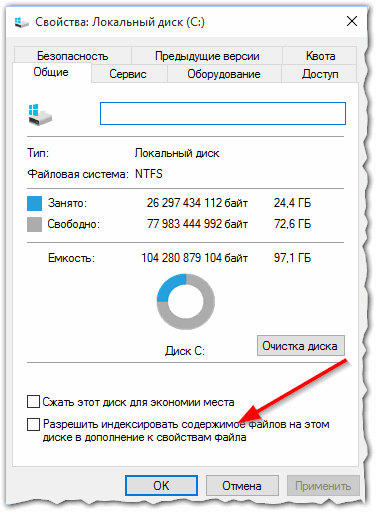
Obr. 4. Vlastnosti jednotky SSD
2) Vypnite vyhľadávaciu službu
Táto služba vytvára samostatný index súborov, takže urýchľuje umiestnenie určitých priečinkov a súborov. SSD disk je dosť rýchly, okrem toho veľa používateľov túto možnosť nepoužíva - čo znamená, že je lepšie ju vypnúť.
Najprv otvorte nasledujúcu adresu: Ovládací panel / Systém a zabezpečenie / Administrácia / Správa počítača
Ďalej na karte služby musíte vyhľadať službu Vyhľadávanie vo Windows a zakázať ho (pozri obrázok 5).
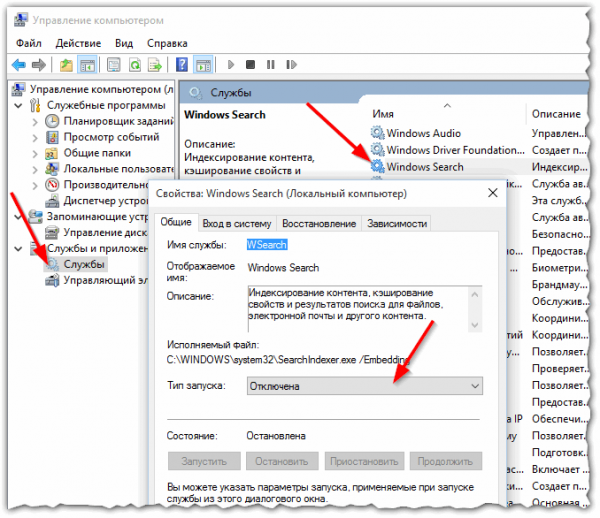
Obr. 5. Vypnite vyhľadávaciu službu
3) Vypnutie režimu dlhodobého spánku
Režim režimu dlhodobého spánku umožňuje uložiť celý obsah pamäte RAM na pevný disk, takže po opätovnom zapnutí počítača sa rýchlo vrátite do predchádzajúceho stavu (aplikácie sa spustia, dokumenty sa otvoria atď.).
Keď používate jednotku SSD, táto funkcia stratí svoj význam trochu. Po prvé, systém Windows a tak to začína dosť rýchlo s SSD, a preto nie je zmysel ukladať jeho stav. Po druhé, nepotrebné cykly zápisu na jednotke SSD - môžu ovplyvniť jeho životnosť.
Zakázanie režimu dlhodobého spánku je dosť jednoduché - musíte spustiť príkazový riadok ako správca a zadajte príkaz powercfg -h.
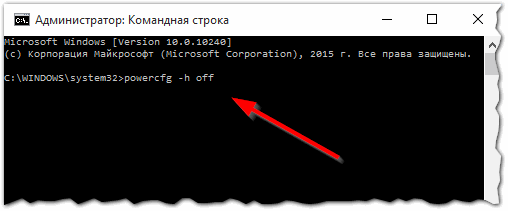
Obr. 6. Vypnutie režimu dlhodobého spánku
4) Vypnutie jednotky automatického defragmentácie
Defragmentácia je užitočná operácia pre HDD disky, čo trochu zvyšuje rýchlosť práce. Táto operácia však pre SSD disk nepomôže, pretože sú usporiadané trochu inak. Rýchlosť prístupu ku všetkým bunkám, v ktorých sú uložené informácie na disku SSD, je rovnaká! A to znamená, že bez ohľadu na to, kde sa nachádzajú "kusy" súborov, nedôjde k žiadnemu rozdielu v rýchlosti prístupu!
Okrem toho pohyblivé časti súboru z jedného miesta na druhé zvyšujú počet cyklov zápisu / prepísania, čo znižuje životnosť jednotky SSD.
Ak máte Windows 8, 10 * - nemusíte deaktivovať defragmentáciu. Vstavaný nástroj na optimalizáciu diskov (Storage Optimizer) automaticky zistí,
Ak máte systém Windows 7 - musíte prejsť do pomôcky defragmentácie disku a vypnúť autorun.
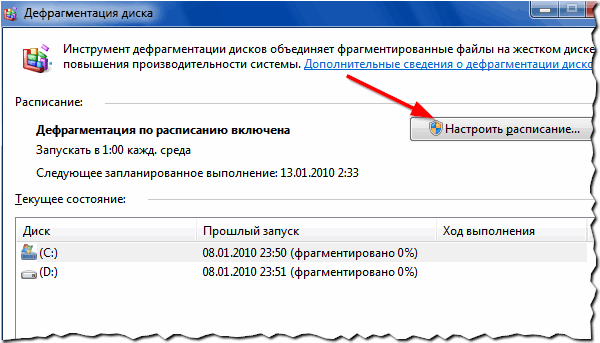
Obr. 7. Disk Defragmentácia (Windows 7)
5) Vypnutie funkcie Prefetch a SuperFetch
Prefetch je technológia, pomocou ktorej počítač urýchľuje spustenie často používaných programov. Robí to a načíta ich do pamäti vopred. Mimochodom, na disku je vytvorený špeciálny súbor s rovnakým názvom.
Vzhľadom k tomu, že disky SSD sú dostatočne rýchle - je žiaduce vypnúť túto funkciu, nebude to znamenať zvýšenie rýchlosti.
SuperFetch je podobná funkcia, s jediným rozdielom, že počítač predpokladá, ktoré programy budete s najväčšou pravdepodobnosťou spustiť tým, že ich načítate do pamäte vopred (odporúča sa tiež vypnúť).
Ak chcete zakázať tieto funkcie, musíte používať Editor databázy Registry. Článok o zapísaní do registra:
Keď otvoríte Editor databázy Registry, prejdite na nasledujúcu vetvu:
HKEY_LOCAL_MACHINE \ SYSTEM \ CurrentControlSet \ Control \ Správca relácie \ Správa pamäte \ PrefetchParameters
Ďalej musíte v tomto podkľúči databázy Registry nájsť dva parametre: EnablePrefetcher a EnableSuperfetch (pozri obrázok 8). Hodnota týchto parametrov by sa mala nastaviť na 0 (ako na obrázku 8). Hodnoty týchto parametrov sú predvolene 3.
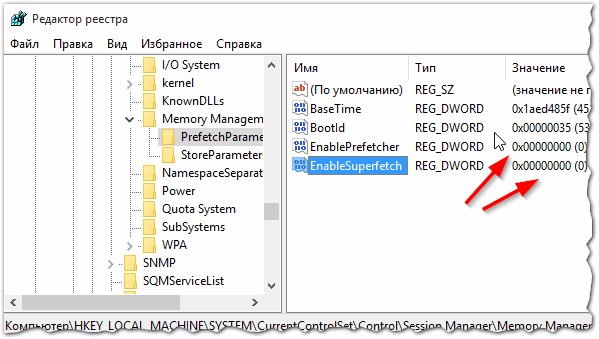
Obr. 8. Editor databázy Registry
Mimochodom, ak na disku SSD nainštalujete disk so systémom Windows, tieto parametre sa nakonfigurujú automaticky. Nie je to však vždy možné: napríklad, ak máte v systéme 2 typy diskov: SSD a HDD.
Nástroj na automatickú optimalizáciu systému Windows pre jednotku SSD
Môžete samozrejme ručne nakonfigurovať všetky vyššie uvedené v článku alebo môžete použiť špeciálne nástroje na jemné ladenie Windows (takéto nástroje sa nazývajú Tweaker alebo Tweaker). Jeden z týchto nástrojov, podľa môjho názoru, bude veľmi užitočný pre majiteľov SSD diskov - SSD Mini Tweaker.
SSD Mini Tweaker
Oficiálna webová stránka: http://spb-chas.ucoz.ru/
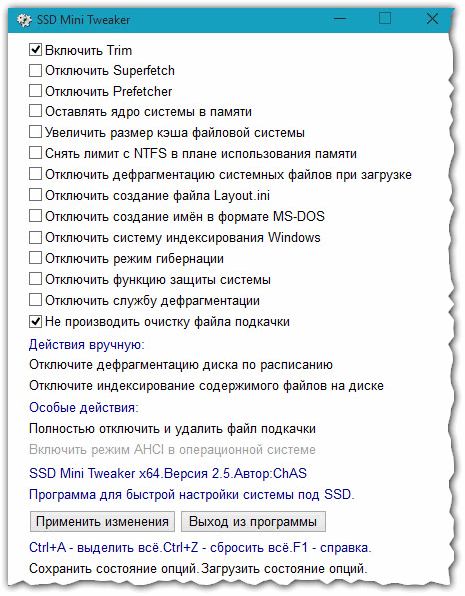
Obr. 9. Hlavné okno programu SSD mini tweaker
Skvelý nástroj na automatickú konfiguráciu systému Windows na prácu na disku SSD. Nastavenia, ktoré upravujú tento program, vám umožnia zvýšiť čas prevádzky jednotky SSD o určitú veľkosť! Navyše, niektoré nastavenia vám umožnia zvýšiť rýchlosť systému Windows.
Výhody SSD Mini Tweaker:
- úplne v ruštine (vrátane tipov pre každú položku);
- pracuje vo všetkých populárnych systémoch Windows 7, 8, 10 (32, 64 bitov);
- žiadna inštalácia nie je potrebná;
- úplne zadarmo.
Odporúčam všetkým majiteľom jednotky SSD venovať pozornosť tomuto nástroju, ušetrí čas a nervy (najmä v niektorých prípadoch :))
PS
Mnohí odporúčajú, aby ste tiež previedli vyrovnávaciu pamäť prehliadača, stránkovacie súbory, dočasné priečinky systému Windows, zálohovanie systému (atď.) Z jednotky SSD na pevný disk (alebo úplne zakázať tieto funkcie). Jedna malá otázka: "Prečo potom potrebujeme SSD?". Stačí spustiť systém za 10 sekúnd? Podľa môjho názoru je potrebná jednotka SSD na zrýchlenie systému ako celku (hlavný cieľ), zníženie hluku a brúsenia, zavesenie životnosti batérie notebooku atď. A vykonaním týchto nastavení - tým môžeme zrušiť všetky výhody jednotky SSD …
To je dôvod, prečo v rámci optimalizácie a zablokovania nepotrebných funkcií chápem len to, čo skutočne neutiahne systém, ale môže to mať vplyv na životnosť jednotky SSD. Na to všetko všetku dobrú prácu.