Pomôžte rozvoju stránky a zdieľajte článok s priateľmi!
 ahoj
ahoj
Bez akýchkoľvek chýb Windows pravdepodobne by bolo naozaj príliš nudné ?!
S jedným z nich, nie, nie, a musím čeliť. Podstata chyby je nasledovná: prístup k sieti sa stratil a správa "Neidentifikovaná sieť bez prístupu na internet" sa objaví v zásobníku vedľa hodín … Najčastejšie sa objavuje pri strate (alebo zmene) sieťových nastavení: napríklad pri zmene nastavení poskytovateľa alebo aktualizácia (preinštalovanie) Windows atď.
Ak chcete opraviť takúto chybu, najčastejšie stačí nastaviť správne nastavenia pripojenia (IP, maska a predvolená brána). Ale o všetkom v poriadku …
Mimochodom, článok je relevantný pre moderné Windows: 7, 8, 8.1, 10.
Ako opraviť chybu "Neznáma sieť bez prístupu na internet" - odporúčania krok za krokom
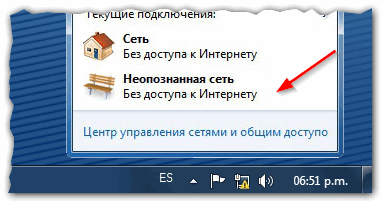
Obr. 1 Typická správa o podobnej chybe …
Chcete mať prístup do siete nastavenia poskytovateľa? Toto je prvá otázka, ktorú odporúčam poskytovateľovi požiadať v prípadoch, keď ste v predvečer:
- neinštalovali aktualizácie v systéme Windows (a nezobrazovali sa žiadne upozornenia, že boli nainštalované: pri reštarte systému Windows);
- prestala preinštalovať systém Windows;
- nezmenila nastavenia siete (vrátane nepoužívali rôzne "tweakers");
- nemenila sieťovú kartu alebo smerovač (vrátane modemu).
1) Overte nastavenia sieťového pripojenia
Faktom je, že niekedy systém Windows nedokáže správne určiť adresu IP (a ďalšie parametre) na prístup k sieti. V dôsledku toho pozorujete podobnú chybu.
Pred nastavením nastavenia potrebujete vedieť:
- IP adresa smerovača, najčastejšie je: 192.168.0.1 alebo 192.168.1.1 alebo 192.168.10.1 / heslo a prihlásenie administrátora (ale najjednoduchší spôsob, ako to zistiť, je prezrieť si príručku ručičky alebo nálepku na prístroji (ak je to). ako zadávať nastavenia smerovača :);
- ak nemáte smerovač - potom nájdite sieťové nastavenia v zmluve s poskytovateľom internetu (niektorí poskytovatelia, kým nezadáte správnu IP a masku podsiete - sieť nebude fungovať).
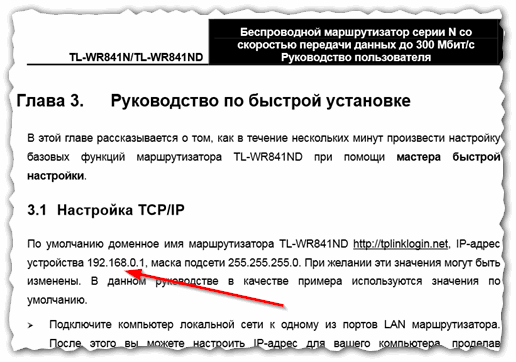
Obr. 2 Z príručky na nastavenie smerovača TL-WR841N …
Teraz, keď poznáte adresu IP smerovača, musíte zmeniť nastavenia v systéme Windows.
- Za týmto účelom prejdite na Ovládací panel systému Windows a potom na Centrum sietí a zdieľania.
- Potom prejdite na kartu "Zmeniť nastavenia adaptéra" a potom vyberte svoj adaptér zo zoznamu (cez ktorý sa pripájate: ak je pripojený cez Wi-Fi - potom bezdrôtové pripojenie, ak je káblové pripojenie Ethernet) a prejdite na jeho vlastnosti (pozri obr. 3).
- Vo vlastnostiach adaptéra prejdite na vlastnosti "Internet Protocol Version 4 (TCP / IPv4)" (pozri obrázok 3).
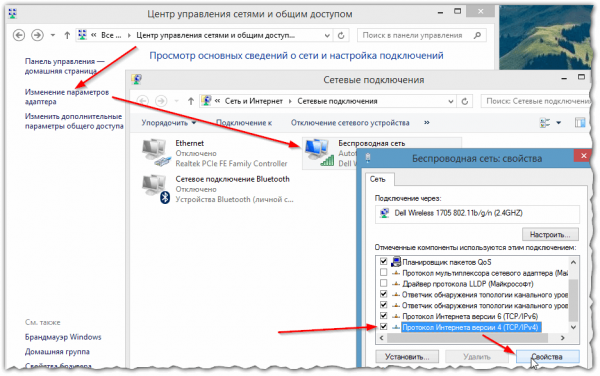
Obr. 3 Prejdite na vlastnosti spojenia
Teraz je potrebné nastaviť nasledujúce nastavenia (pozri obrázok 4):
- IP adresa: zadajte ďalšiu adresu IP po adrese smerovača (napríklad ak má smerovač IP 192.168.1.1 - zadajte 192.168.1.2, ak má smerovač IP 192.168.0.1 - zadajte 192.168.0.2);
- Maska podsiete: 255.255.255.0;
- Predvolená brána je: 192.168.1.1;
- Preferovaný server DNS: 192.168.1.1.
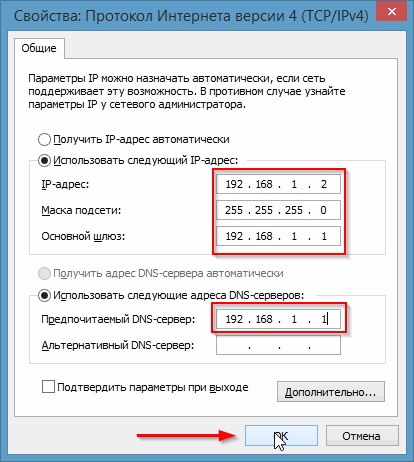
Obr. 4 Vlastnosti - Internetový protokol verzia 4 (TCP / IPv4)
Po uložení nastavení by sieť mala začať pracovať. Ak sa tak nestane, pravdepodobne bude problém s nastaveniami smerovača (alebo poskytovateľa).
2) Konfigurácia smerovača
2.1) Adresa MAC
Mnoho poskytovateľov internetu sa viaže na adresu MAC (na účely dodatočnej ochrany). Ak zmeníte adresu MAC na sieť, nemôžete sa pripojiť, je možné a chyba, ktorá je popísaná v tomto článku.
Pri zmene zariadenia sa zmenila adresa MAC: napríklad sieťová karta, smerovač atď. Aby som nehádal, odporúčam sa naučiť MAC adresu starého sieťového prehliadača, cez ktorý internet pracoval pre vás, a potom ho nastaviť do nastavenia smerovača (veľmi často prestane pracovať po inštalácii nového smerovača v dome).
Ako zadávať nastavenia smerovača:
Ako klonovať adresu MAC:
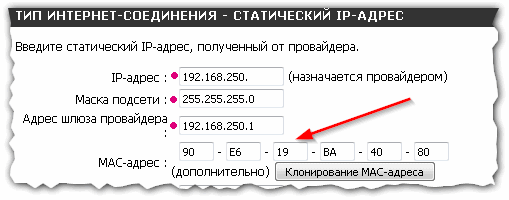
Obr. 5 Konfigurácia smerovača Dlink: Klonovanie MAC adresy
2.2) Nastavenie pôvodného IP výstupu
V prvom kroku tohto článku nastavíme základné parametre pripojenia v systéme Windows. Niekedy môže smerovač poskytovať " nie IP adresy ", ktoré sme naznačili.
Ak sieť stále nepracuje pre vás, odporúčam vám prejsť na nastavenie smerovača a nakonfigurovať počiatočnú IP adresu v lokálnej sieti (samozrejme to, čo sme určili v prvom kroku článku).
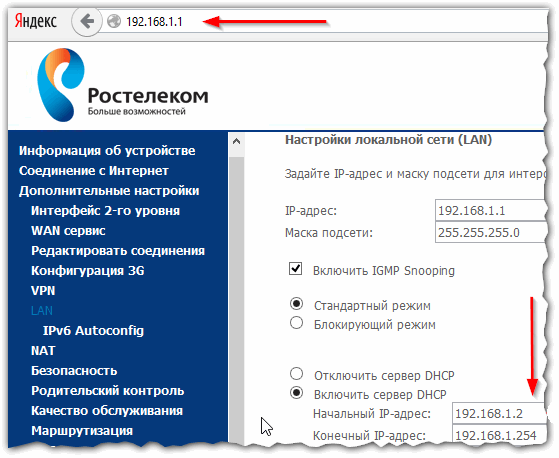
Obr. 6 Nastavenie počiatočnej IP adresy v routeru od spoločnosti Rostelecom
3) Problémy s ovládačmi …
Z dôvodu problémov s ovládačmi sú možné akékoľvek chyby vrátane neidentifikovanej siete. Ak chcete skontrolovať stav ovládača, odporúčame vám prejsť do Správcu zariadení (spustite ho, prejdite na Ovládací panel systému Windows, prepnite na malé ikony a postupujte podľa odkazu s rovnakým názvom).
V Správcovi zariadení otvorte kartu "Sieťové adaptéry" a skontrolujte, či existujú zariadenia so žltými výkričníkmi. V prípade potreby aktualizujte ovládač.
https://pcpro100.info/obnovleniya-drayverov/ - najlepšie programy na aktualizáciu ovládačov
https://pcpro100.info/kak-iskat-drayvera/ - ako aktualizovať ovládač
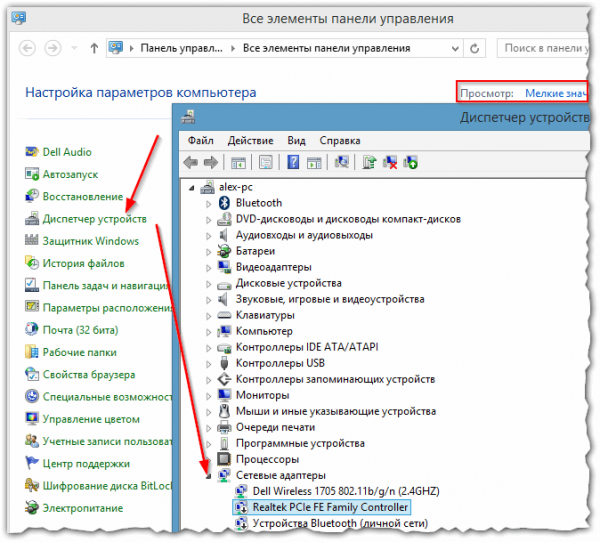
Obr. 7 Správca zariadení - Windows 8
PS
Na tom mám všetko. Mimochodom, niekedy sa podobná chyba vyskytuje v dôsledku nevysvetliteľnej práce smerovača - či už visí, alebo stánky. Niekedy jednoduché reštartovanie smerovača ľahko a rýchlo napravuje podobnú chybu s neznámou sieťou.
Všetko najlepšie!