- 1. Štandardné nástroje Windows 7, 8
- 2. Program Rohos Mini Drive
- 3. Alternatívne nástroje na ochranu súborov …
Pomôžte rozvoju stránky a zdieľajte článok s priateľmi!
 Niekedy je potrebné preniesť nejaké informácie na jednotku flash tak, aby nikto z neho nebol kopírovaný, s výnimkou toho, kto by mal byť prenesený. No, alebo ste len chceli chrániť flash disk heslom, aby ho nikto nemohol vidieť.
Niekedy je potrebné preniesť nejaké informácie na jednotku flash tak, aby nikto z neho nebol kopírovaný, s výnimkou toho, kto by mal byť prenesený. No, alebo ste len chceli chrániť flash disk heslom, aby ho nikto nemohol vidieť.
V tomto článku by som rád hovoril o tejto problematike podrobnejšie, o tom, aké metódy môžete použiť, ukázať výsledky nastavení a programov atď.
A tak … začneme.
obsah
- 1 1. Štandardné nástroje Windows 7, 8
- 2 2. Program Rohos Mini Drive
- 3 3. Alternatívne nástroje na ochranu súborov …
1. Štandardné nástroje Windows 7, 8
Držiaky týchto operačných systémov, dokonca aj softvér tretích strán nie je nutné na inštaláciu: všetko je v OS, a je už nainštalovaný a nakonfigurovaný.
Ak chcete chrániť jednotku flash, najskôr ju vložte do USB a po druhé, prejdite na "môj počítač". Po tretie, kliknite pravým tlačidlom na jednotku flash a kliknite na položku "Enable Bit Locker".
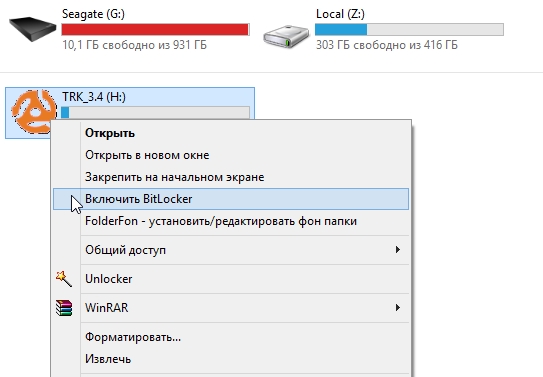
Ochrana heslom jednotky flash
Potom by sa mal spustiť Sprievodca rýchlymi nastaveniami. Poďme prejsť krokmi a ukázať vám príklad toho, ako a čo potrebujete vstúpiť.
V ďalšom okne budeme vyzvaní na zadanie hesla, mimochodom, nepoužívajte krátke heslá - nie je to moja jednoduchá rada, faktom je, že Bit Locker si napriek tomu nenechá ujsť heslo s menej ako 10 znakmi …
Mimochodom existuje možnosť použitia čipovej karty na uvoľnenie zámku. Ja osobne som sa nepokúsil, takže o tom nič nepoviem.
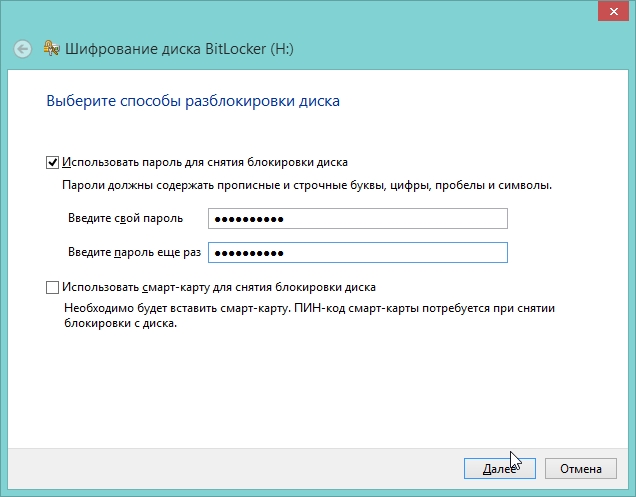
Program nás potom požiada o vytvorenie kľúča na obnovenie. Neviem, či to bude pre vás užitočné, ale najlepšou možnosťou je buď vytlačiť kus papiera s kľúčom na obnovenie, alebo ho uložiť do súboru. Uložil som do súboru …
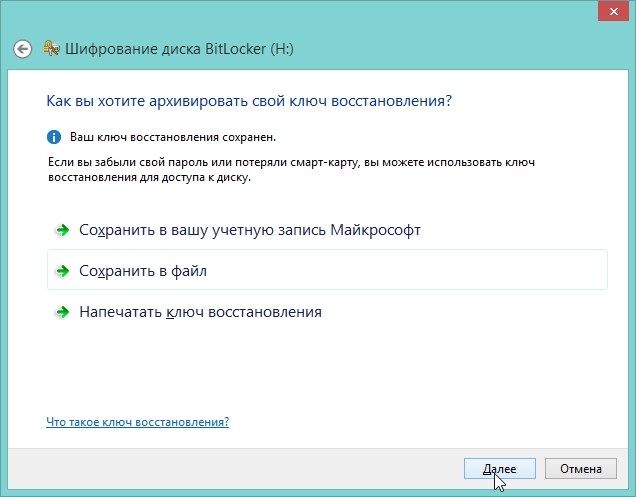
Súbor, mimochodom, je obyčajný textový notebook, ktorého obsah je uvedený nižšie.
Kľúč na obnovenie šifrovania jednotiek nástroja BitLocker
Ak chcete overiť správnosť kľúča na obnovenie, porovnajte začiatok nasledujúceho identifikátora s hodnotou identifikátora zobrazenej v počítači.
identifikátor:
DB43CDDA-46EB-4E54-8DB6-3DA14773F3DB
Ak sa vyššie uvedený identifikátor zhoduje s identifikátorom zobrazeným počítačom, použite nasledujúci kľúč na odomknutie disku.
Kľúč na obnovenie:
519156-640816-587653-470657-055319-501391-614218-638858
Ak sa identifikátor na vrchu nezhoduje s identifikátorom zobrazeným na vašom počítači, potom tento kľúč nie je vhodný na odomknutie disku.
Vyskúšajte iný kľúč obnovenia alebo sa obráťte na svojho správcu alebo podporu pre pomoc.
Ďalej sa zobrazí výzva na zadanie typu šifrovania: celá jednotka flash (disk) alebo len tá časť, na ktorej sú súbory umiestnené. Osobne si vybral ten, ktorý je rýchlejší - "kde súbory …".
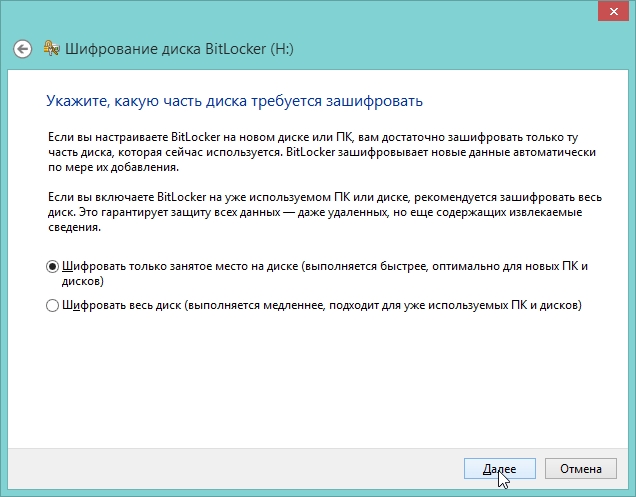
Po 20-30 sekundách. zobrazí sa správa, že šifrovanie bolo úspešne dokončené. V skutočnosti, nie dosť - musíte odstrániť USB flash disk (dúfam, že si pamätáte heslo …).
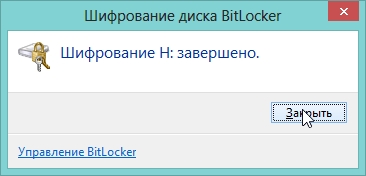
Po opätovnom vložení jednotky flash program vás požiada o zadanie hesla na prístup k údajom. Všimnite si, že ak prejdete na "môj počítač" - zobrazí sa obrázok bloku flash so zámkom - prístup je zablokovaný. Aj keď nezadáte heslo - vôbec nič o flash disku nepoznáte!
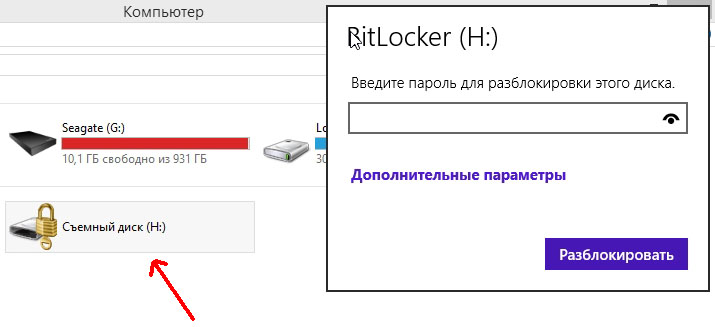
2. Program Rohos Mini Drive
 Webová stránka: http://www.rohos.ru/products/rohos-mini-drive/
Webová stránka: http://www.rohos.ru/products/rohos-mini-drive/
Výborný program na ochranu nielen flash diskov, ale aj aplikácií na vašom počítači, priečinkoch a súboroch. Čo sa mu páči: predovšetkým jednoduchosť! Na zadanie hesla potrebujete 2 kliknutia: spustite program a kliknite na možnosť šifrovania.
Po inštalácii a spustení predtým, než sa objaví malé okno s 3 možnými operáciami - v tomto prípade zvoľte možnosť "Šifrovať jednotku USB".
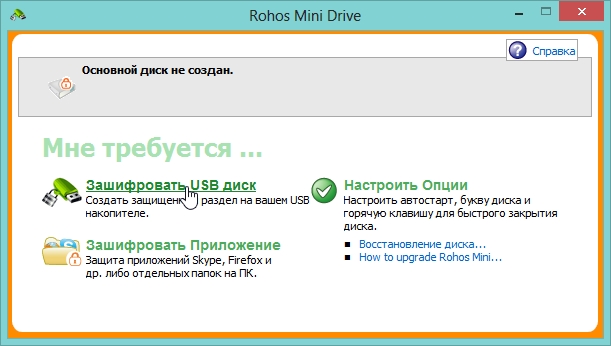
Zvyčajne program automaticky detekuje vloženú jednotku USB flash a stačí nastaviť heslo a potom kliknúť na tlačidlo Vytvoriť disk.

K mojmu prekvapeniu, program už dlhší čas vytvoril šifrovaný disk, môžete len odpočívať na pár minút.

Takto program vyzerá, keď pripojíte šifrovanú USB flash disk (nazýva sa tu disk). Po dokončení používania kliknite na tlačidlo "Vypnúť disk" a pri novom prístupe budete musieť znovu zadať heslo.
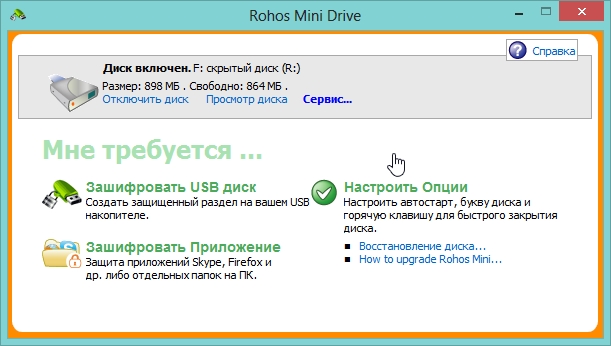
V zásobníku, mimochodom, je tiež celkom štýlová ikona vo forme žltého štvorca s "R".
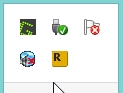
3. Alternatívne nástroje na ochranu súborov …
Povedzme, že z jedného alebo iného dôvodu vám niekoľko vyššie opísaných spôsobov nepotrebuje. No, potom vám ponúknu ďalšie tri možnosti, ako môžem skryť informácie z očí do očí …
1) Vytvorte archív s heslom + šifrovaním
Dobrý spôsob, ako skryť všetky súbory, navyše nemusíte inštalovať žiadne ďalšie programy. Určite na počítači máte nainštalovaný aspoň jeden archivátor, napríklad WinRar alebo 7Z. Proces vytvárania archívu s heslom už bol analyzovaný, dám odkaz.
2) Použitie šifrovaného disku
Existujú špeciálne programy, ktoré dokážu vytvoriť šifrovaný obraz (napríklad ISO, len ho otvoriť - potrebujete heslo). Takže si môžete vytvoriť takýto obrázok a nosiť ho so sebou na flash disk. Nevýhodou je, že v počítači, v ktorom prenesiete tento flash disk, musí byť program na otvorenie takýchto obrázkov. V extrémnych prípadoch ho môžete prenášať na rovnakú flash disk vedľa šifrovaného obrázka. Viac informácií o všetkom - tu.
3) Vložte heslo do dokumentu programu Word
Ak pracujete s dokumentmi programu Microsoft Word - kancelária už má zabudovanú funkciu na vytváranie hesiel. O tom už bolo uvedené v jednom z článkov.
Správa skončila, každý je zadarmo …