- Takže. A čo robiť?
- Pohodlné. Ako ho môžem začať používať?
- Čo ešte?
- Ako zmeniť formát videa - videonávod
Pomôžte rozvoju stránky a zdieľajte článok s priateľmi!
Vyostrenie mnohých rozšírení videa pre určité systémy a prehrávače vedie k akejsi „vojne“ formátov: sme nútení byť lojálnymi používateľmi istej korporácie, ktorá propaguje svoj produkt.
Ale len málo ľudí žije úplne v ekosystéme jednej značky. Výsledkom je, že v systéme Windows potrebujeme videá v kontajneri AVI, v systéme MacOS - v MOV, vyberieme telefón a už prejdeme z AVI na MP4 alebo 3GP a vo všeobecnosti je lepšie nahrávať videá do internetových videí vo FLV. Zároveň, ak chceme film s titulkami alebo niekoľkými možnosťami hlasového prejavu, stiahneme si MKV. Formáty sa však líšia aj v kodekoch, sile kompresie a v množstve drobných nuancií, na ktoré je pre nepripraveného používateľa lepšie ani nemyslieť.

Takže. A čo robiť?
Odpoveď je na povrchu – musíte si stiahnuť video konvertor, ktorý rýchlo zmení formát videa. V tomto prípade namiesto zdĺhavého hľadania vhodnej prípony môžete do programu nahrať ľubovoľný súbor a zmeniť formát pár kliknutiami, napríklad z MOV na MP4.
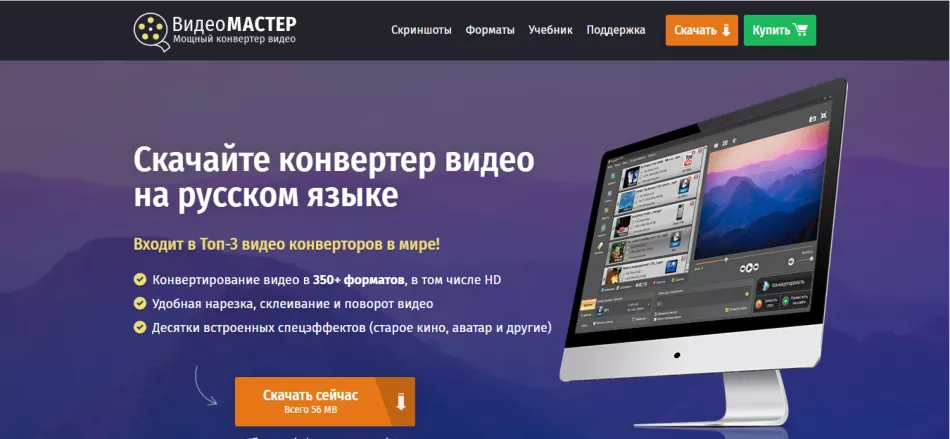
Tomu nerozumiem, len by som si nahral video do telefónu
A to je pochopiteľné. Nie každý má záujem študovať články o rozdieloch vo videoformátoch, niekedy len chcete previesť video na pozeranie na tablete/TV/smartfóne. V tomto ohľade bude VideoMASTER ideálnou voľbou: má pripravené prednastavenia pre všetky predstaviteľné zariadenia, od iPhonov až po starodávne motoroly. Nechýba dokonca ani možnosť konvertovania súborov pre herné konzoly ako Sony PS4 alebo Wii. A ak potrebujete nahrať videá na internet, program obsahuje predvoľby pre všetky populárne weby na hosťovanie videa, ako sú YouTube, VK alebo Vimeo.
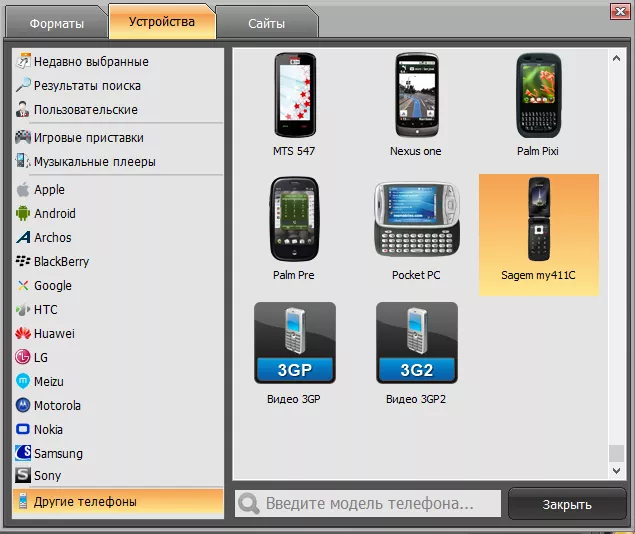
Vyberte predvoľbu pre zariadenie
Pohodlné. Ako ho môžem začať používať?
Stiahnite si program z oficiálnej webovej stránky AMS Software a nainštalujte ho podľa pokynov. Program nevyžaduje žiadne ďalšie nastavenia, okamžite vás privíta okno pridania videa.

Hlavná obrazovka programu
Ak chcete nahrať požadovaný súbor, kliknite na tlačidlo "Pridať" na ľavom bočnom paneli. Zobrazí sa rozbaľovací zoznam s niekoľkými položkami. Okrem štandardného pridania videa či zvuku z PC môžete nahrať celý priečinok, nahrávať z webkamery, stiahnuť video z webovej stránky (priamo v programe) alebo pridať DVD. Možnosti sú pomerne rozsiahle.
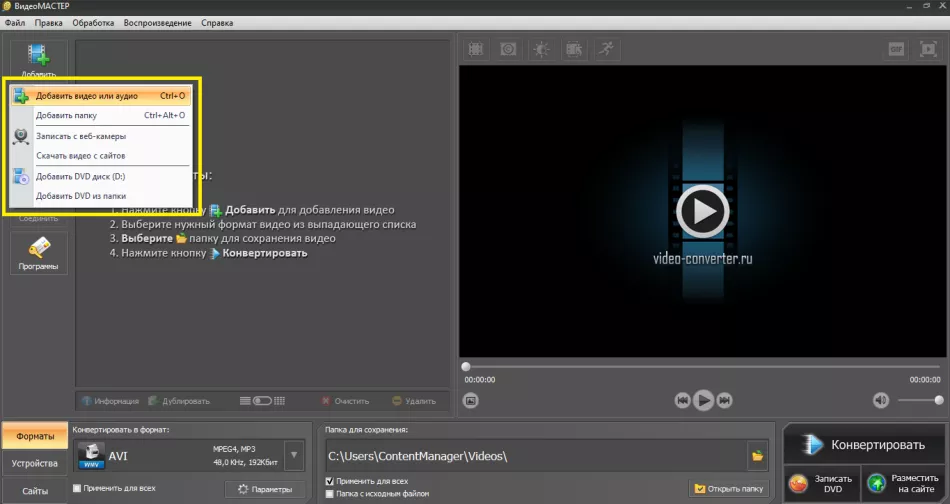
Vyberte súbor na konverziu
Po zadaní cesty k požadovanému súboru kliknite na "Otvoriť" . Video sa zobrazí v okne programu. Napravo od neho bude obrazovka, kde uvidíte výsledok všetkých vašich zmien ešte pred konverziou.
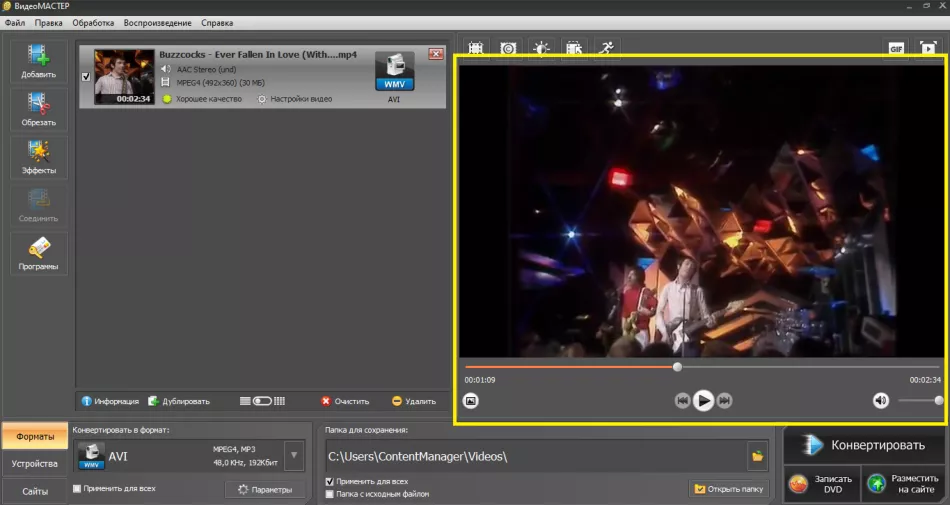
A čo môžem robiť so súbormi?
V prvom rade ich preveďte do rôznych formátov, dokonca aj z MKV do AVI. Je to jednoduché - napravo od stiahnutého videa bude ikona povolenia. Kliknutím naň sa otvorí okno na výber konečného formátu. Ako som už povedal, program je k dispozícii na priamu prácu s rozšíreniami a na „prispôsobenie“ videí konkrétnym zariadeniam/stránkam. Mimochodom, video je možné previesť do audio formátu a dokonca z neho urobiť GIF.webp.
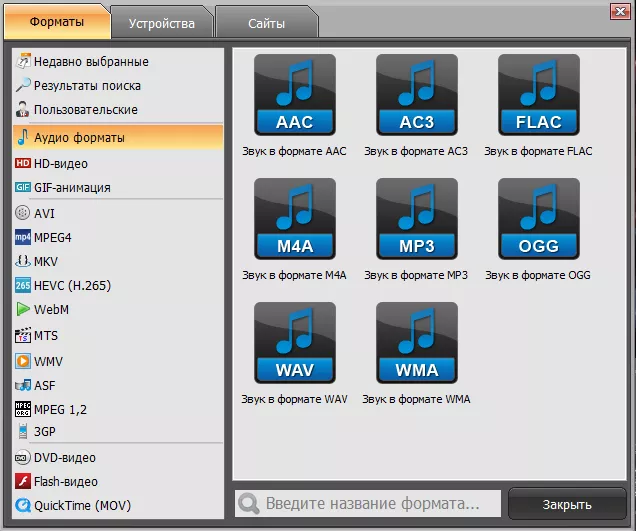
Vyberte formát na konverziu.
Po výbere konečného formátovania je možné ho nakonfigurovať manuálne. Pomocou posuvníkov upravte rozlíšenie a kvalitu, v ktorej sa súbor uloží.
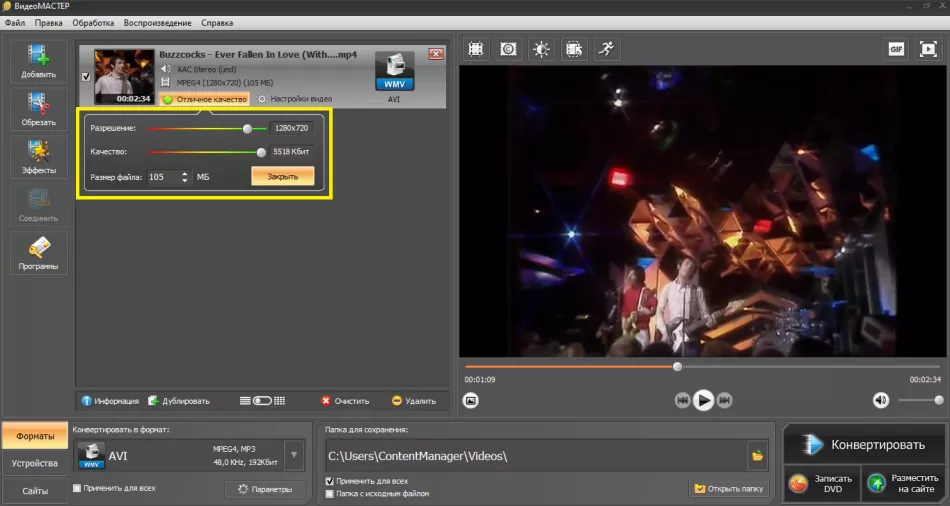
Nastavenia konverzie
A kliknutím na tlačidlo „Možnosti“ nižšie sa dostanete do ponuky rozšírených nastavení konverzie.Povedzme, že chcete zmeniť formát z MP4 na AVI, ale štandardný kodek na kompresiu videa XviD vám nevyhovuje. Tu ho možno nahradiť ktorýmkoľvek z navrhovaných (H.264, WMV7, MPEG4 atď.). Dostupné sú aj ďalšie funkcie, ako napríklad zmena snímkovej frekvencie alebo bitovej rýchlosti zvuku. Takéto funkcie budú pre sebaistých používateľov mimoriadne užitočné, no aj tak by som „dummy“ poradil, aby nemenili parametre náhodne.
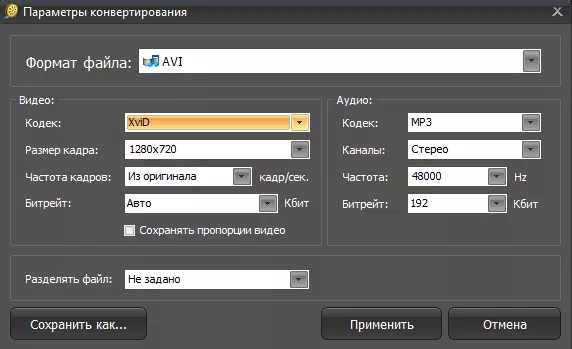
Pretočenie nastavení konverzie
Po nastavení všetkých nastavení zadajte v okne pod priečinkom uloženie konečného súboru a stlačte veľké tlačidlo "Konvertovať" . Potom bude vaše video pripravené. V prípade, že si video nechcete uložiť do svojho PC, existujú možnosti „Napáliť DVD“ a „Umiestniť na webovú stránku“.

Konvertovať!
Ak niektorým krokom nerozumiete, tu si môžete prečítať podrobné pokyny na zmenu formátu
Má program nejaké ďalšie funkcie?
Vo VideoMASTER je k dispozícii orezávanie klipov v prípade, že potrebujete uložiť len časť. Kliknite na ikonu "Orezať" v ľavom paneli. Uvidíte ponuku, kde si môžete vybrať, či chcete odstrániť „okraje“ alebo vystrihnúť extra fragment zo stredu. Video môžete tiež rozdeliť na niekoľko častí. Nastavte značky na posúvačoch a kliknite na „Použiť“. Súbor sa uloží skrátený.
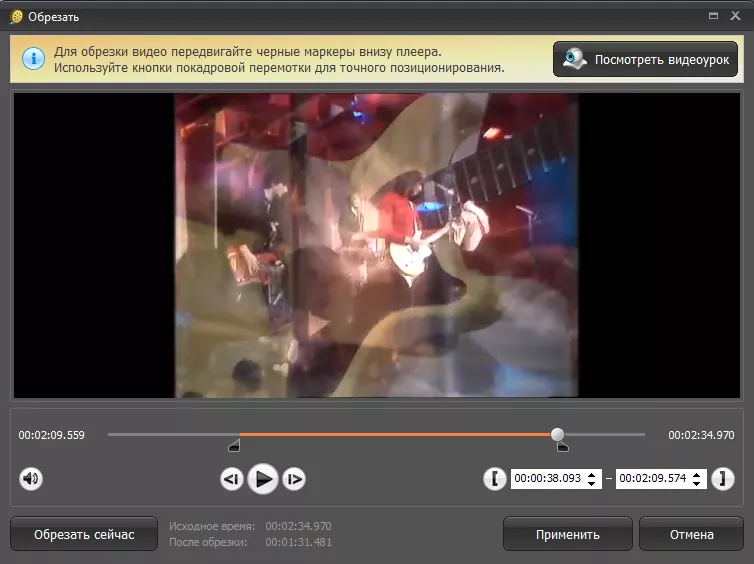
Video môžete zostrihať
Čo ešte?
Široká funkčnosť pre transformáciu videa: pridávanie efektov, orezávanie, vkladanie textu, zmena farieb, možnosť otáčať video a meniť rýchlosť prehrávania. Odporúčam vám venovať osobitnú pozornosť karte „Vylepšenia“ - okrem úpravy jasu, sýtosti a kontrastu je tu k dispozícii aj automatická stabilizácia obrazu, ktorá je nevyhnutná na nahrávanie z kamier bez statívu. Navyše je tu možnosť komplexného vylepšenia – ak si nie ste istí, ktorý posúvač posunúť, aby bol „krásny“.
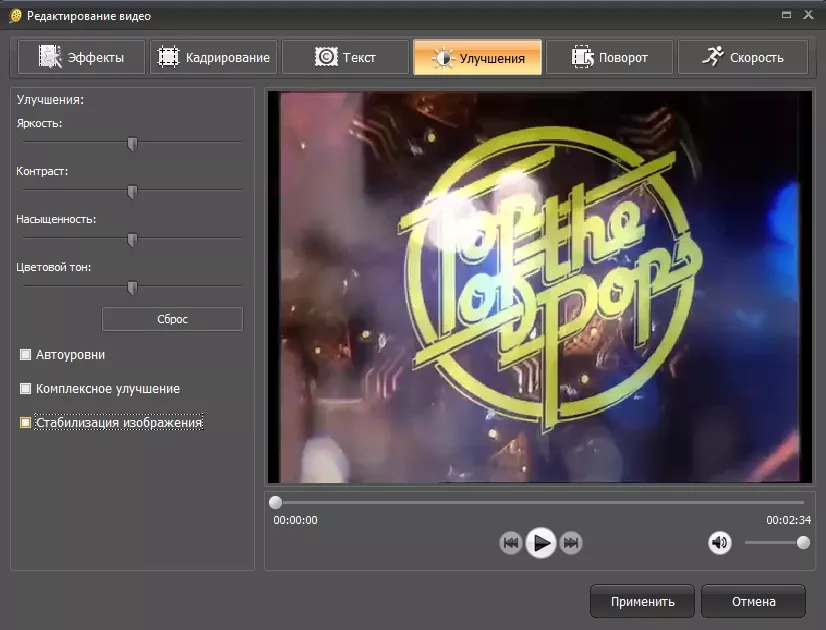
Urob to krásne
Vo všeobecnosti zhrniem, že program je hodný a v mnohých prípadoch nevyhnutný. Odporúčam vám, aby ste si ho stiahli pre tých, ktorí sledujú videá na rôznych zariadeniach, a tiež pracujú priamo s nahrávaním videa - váš život bude oveľa jednoduchší. Na záver pre názornosť pripojím videonávod ukazujúci, kde a kedy kliknúť. Dúfam, že vám tento článok pomohol.