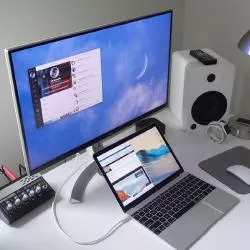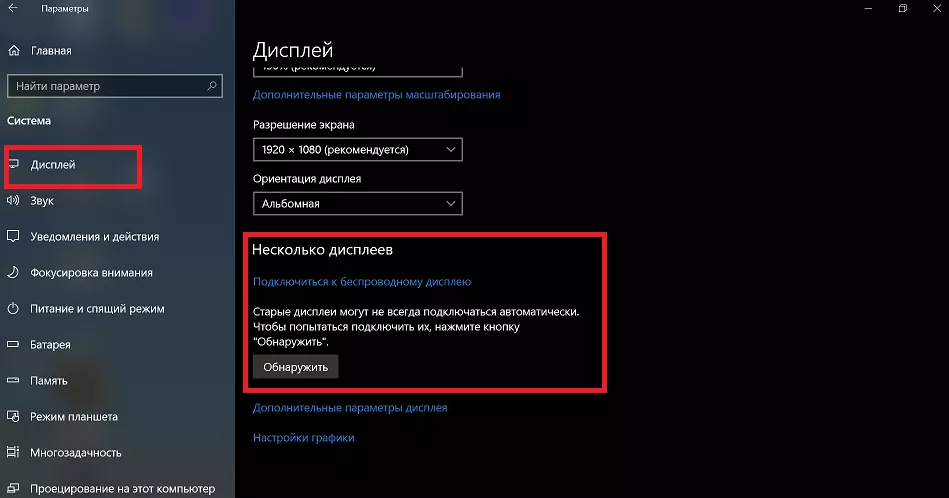- Prečo pripájať monitor k notebooku
- Koľko monitorov môžem pripojiť
- Ktoré konektory sú vhodné na pripojenie
- Aký kábel si vybrať
- Ako nastaviť
- Bezdrôtové pripojenie
- Možné problémy
Pomôžte rozvoju stránky a zdieľajte článok s priateľmi!
Nie vždy sú používatelia notebookov spokojní s kvalitou „natívnej“ obrazovky. Spravidla takéto problémy vznikajú hráčom alebo tým, ktorí radi sledujú akčné filmy cez internet. Problém je možné vyriešiť pripojením externej obrazovky. Ako pripojiť monitor k notebooku, pozri nižšie.
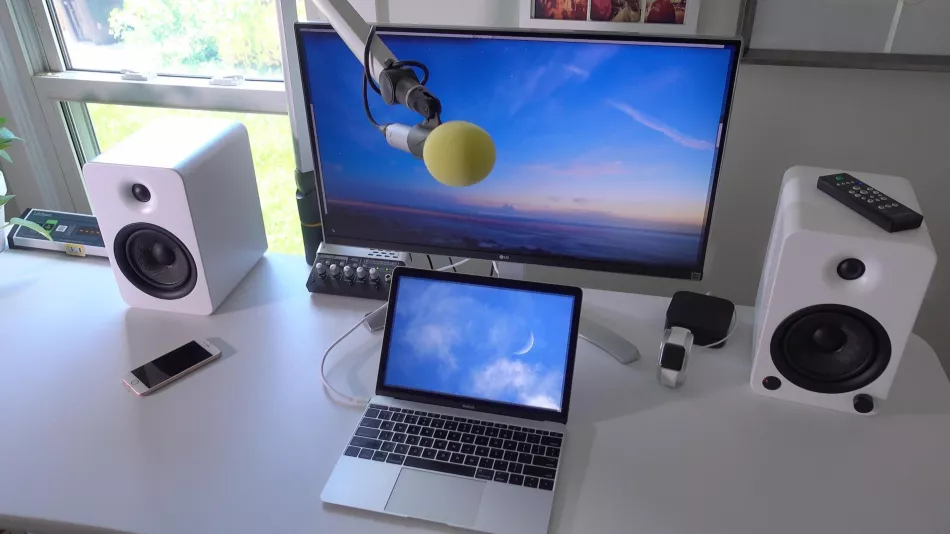
Prečo pripájať monitor k notebooku
Mnohým používateľom to môže ukázať, že pripájať monitor k notebooku nemá veľký zmysel. Pomerne často však kvalita obrazu na prenosnom počítači zanecháva veľa želaní.Po prvé, v moderných modeloch výrobcovia vyrábajú matný povrch, ktorý negatívne ovplyvňuje reprodukciu farieb. Druhým dôvodom je, že vysoké rozlíšenie majú len drahé modely. Okrem toho, aj 17 palcov je dosť malá obrazovka. V takejto situácii by bolo logické pripojiť k notebooku monitor, ktorý okamžite vyrieši všetky tri nuansy. Takéto pripojenie nevyžaduje veľa úsilia ani nákladov, takže pre tých, ktorým nevyhovuje kvalita alebo veľkosť ich natívnej matrice, má zmysel uvažovať o externej obrazovke.
Poradte! Pre pohodlie zostáva len kúpiť bezdrôtovú myš a klávesnicu. Na pripojenie budete potrebovať aj potrebný kábel.
Okrem riešenia problémov s veľkosťou obrazovky a nie najlepšou kvalitou obrazu má takéto pripojenie zmysel, ak je poškodená obrazovka notebooku, alebo potrebujete použiť viacero obrazoviek (relevantné pre hry alebo multitasking). Stojí za zmienku, že nie všetky notebooky majú druhú možnosť.
Koľko monitorov môžem pripojiť
Pripojenie monitora k notebooku znamená, že druhá obrazovka sa bude používať buď namiesto vstavanej, alebo ako doplnok k nej. Hráči však často uprednostňujú 2-3 monitory a zaujímajú sa, či majú notebooky takúto príležitosť. Pre PC je táto možnosť implementovaná grafickou kartou a ak existuje podpora, je možné pripojiť 4 monitory.
Väčšina modelov notebookov je určená len pre 2 monitory – hlavný a externý, aj keď sú na puzdre dva vhodné konektory na pripojenie externých obrazoviek. Ale v drahších modeloch (zvyčajne herných zariadeniach) môžu byť grafické karty s možnosťou pripojenia viacerých obrazoviek. Tento moment je teda individuálny pre rôzne notebooky a konkrétnu odpoveď by ste mali hľadať na stránke výrobcu nainštalovanej grafickej karty.
Ak však máte notebook s konektorom Thunderbolt a niekoľko monitorov s týmto rozhraním, pripojenie sa dá bez problémov zrealizovať.V tomto prípade bude každá nasledujúca obrazovka fungovať z predchádzajúcej, a nie z prenosného počítača. Celkový počet monitorov, ktoré dokážu pracovať súčasne so sériovým pripojením cez Thunderbolt, dosahuje šesť kusov.
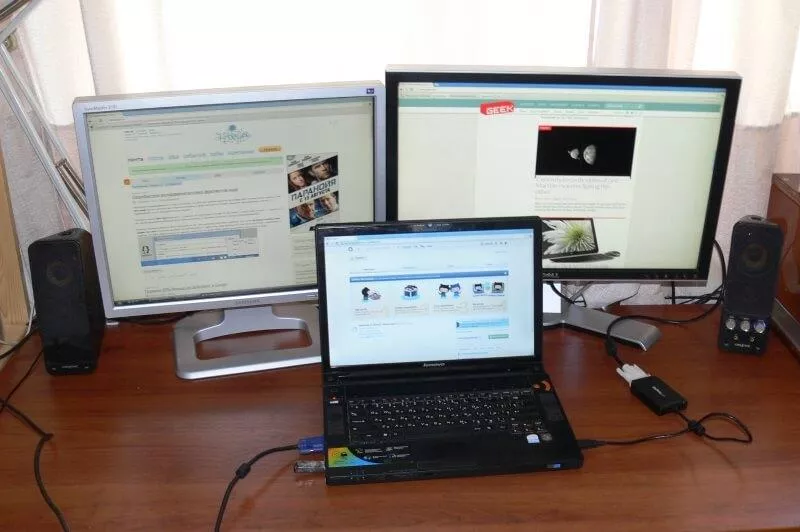
Ktoré konektory sú vhodné na pripojenie
Na pripojenie notebooku k monitoru počítača môžete použiť nasledujúce možnosti pripojenia:
- HDMI;
- VGA;
- DisplayPort;
- Thunderbolt;
- DVI.

Všetky tieto porty nájdete v notebookoch aj monitoroch. Zároveň je najbežnejšou možnosťou pre moderné zariadenia HDMI, pre staršie monitory a notebooky - VGA. Samotné DVI je v prenosných počítačoch zriedkavé, ale bežné v monitoroch. Thunderbolt a DisplayPort sú v posledných rokoch veľa drahých technológií.Najpohodlnejšou možnosťou je Thunderbolt. Umožní nielen prenášať video signál, ale dokáže súčasne napájať aj obrazovku, čo znamená, že monitor nemusíte pripájať do zásuvky.
Ak Thunderbolt nie je k dispozícii v zariadeniach, ale je na výber medzi HDMI a VGA, potom je preferovaná možnosť pripojenia cez HDMI, pretože umožňuje prenášať signál vo vysokej kvalite. Pri pripojení cez VGA nemusí mať monitor tento konektor, ale bude to HDMI alebo DVI, v tom prípade môžete použiť adaptér.
Dôležité! Niektorí používatelia sa pýtajú, či je možné pripojiť zariadenia cez USB. Existuje taká možnosť, ale počet monitorov s takouto podporou je malý.
Aký kábel si vybrať
Na pripojenie notebooku k monitoru počítača je potrebné vybrať rozhrania, ktorými obe zariadenia disponujú, a zakúpiť príslušný kábel.
Najlepší spôsob pripojenia HDMI-HDMI. Umožňuje vám prenášať obraz a zvuk, avšak v závislosti od prítomnosti reproduktorov na monitore. Starý monitor môže byť vybavený iba konektorom VGA alebo DVI. V takom prípade by ste mali použiť kábel s týmito zástrčkami za predpokladu, že sú tiež na prenosnom počítači. Ak nie sú identické konektory, potom je možné druhý monitor pripojiť pomocou adaptéra, nie je ťažké nájsť v predaji adaptéry z HDMI na VGA alebo DVI.

Ak je notebook drahý, môže mať DisplayPort alebo Thunderbolt. Za predpokladu, že sú aj v monitore, môžete ich použiť. Obe možnosti poskytujú vynikajúcu šírku pásma a dokážu prenášať UHD signál.
Dôležité! Thunderbolt okrem iného dokáže prenášať aj zvuk, čo znamená, že zariadenie môžete napájať cez jeden kábel, prenášať obraz aj zvuk. Je zrejmé, že je to veľmi pohodlná možnosť, ale v moderných zariadeniach stále dosť zriedkavá.

Vyššie bolo spomenuté, že k notebooku je možné pripojiť dva monitory. Prvou možnosťou je Thunderbolt, no musí byť v každom zo zariadení a displeje ich musia mať dva, keďže zapojenie prebieha sériovo. V tejto situácii adaptéry nepomôžu.
Druhá možnosť - k notebooku môžete pripojiť monitor cez HDMI alebo VGA a druhú obrazovku cez USB, ak je tento port dostupný. S vysokou mierou pravdepodobnosti, aby všetko fungovalo, budete musieť nainštalovať ďalšie utility (DualMonitorTaskbar, MurGeeMon, DisplayFusion), ktoré vám umožnia nakonfigurovať prácu s viacerými displejmi.
Ako nastaviť
Pripojenie ďalšieho monitora k notebooku nie je ten najväčší problém. Je potrebné to nielen správne urobiť, ale aj všetko nastaviť.
V systéme Windows 7
Klávesy Win+P otvárajú menu, kde si môžete vybrať spôsob používania dvoch monitorov.
- Vypnúť externý monitor - obraz bude na hlavnej obrazovke. Pohodlné, ak potrebujete pracovať priamo za notebookom, ale druhý displej fyzicky nevypínajte.
- Rozbaliť - pracovná plocha sa rozdelí na dve časti. Na hlavnej obrazovke bude jedna strana, na pomocnej obrazovke druhá. To vám umožní spustiť prehliadač na malom displeji notebooku a chatovať s priateľmi a zároveň môžete sledovať film na veľkom displeji z počítača.
- Duplikovať - jeden obrázok sa zobrazí na oboch obrazovkách.
- Iba druhá obrazovka - obraz sa zobrazí na veľkom monitore, čo sa hodí, ak je matica notebooku rozbitá, alebo len potrebujete alternatívu k natívnemu displeju.
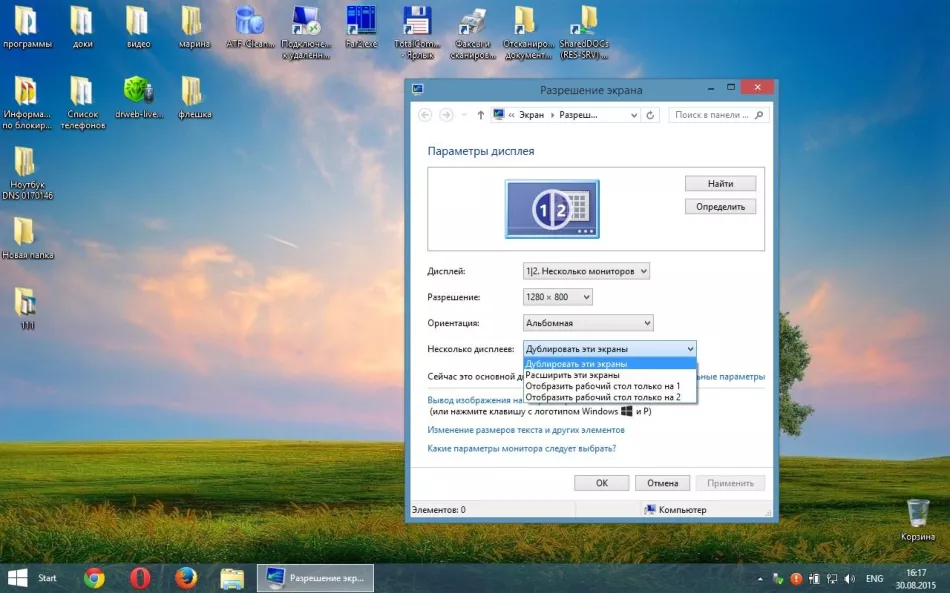
Vzhľadom na rozdiel v rozlíšení medzi vstavanou maticou a externou maticou nemusí byť obraz jednej z nich najlepší. V tejto situácii by ste mali otvoriť Ovládací panel - Vzhľad a prispôsobenie - Displej - Rozšírenie obrazovky.Po výbere druhého displeja nastavte preň optimálne rozlíšenie (niekedy aj snímkovú frekvenciu).
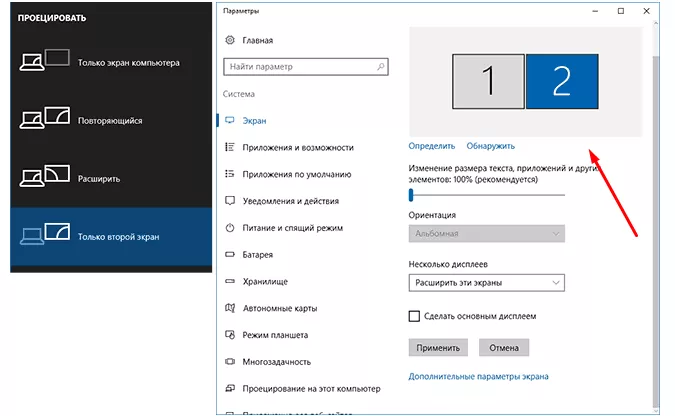
Windows 10
Nastavenie v systéme Windows 10 sa nelíši od predchádzajúcej verzie. Ak je pripojených niekoľko monitorov, môžete si zvoliť vhodný režim prevádzky pomocou rovnakej kombinácie Win + P. Ak máte problémy s povolením, mali by ste v systéme Windows 10 kliknúť na panel oznámení v zásobníku a vybrať: Všetky nastavenia - Systém - Displej. Potom už ostáva len nastaviť požadované rozlíšenie pre obe matice.
Bezdrôtové pripojenie
Pripojenie druhého monitora k notebooku je možné vykonať bezdrôtovo. Zároveň má notebook na to všetky potrebné nástroje, no pre obrazovku si budete musieť samostatne dokúpiť Wi-Fi adaptér s podporou technológie Miracast alebo WiDi.
Nájsť takýto adaptér je dosť ťažké, ale metóda je stále aktuálna, ak sa namiesto monitora používa televízor s inteligentnými funkciami.V tomto prípade je v ňom už zabudovaný modul a funkcia príjmu vysielania. Ak televízor nie je smart, tak si k nemu môžete dokúpiť smart set-top box s funkciou Wi-Fi prijímača. Ich ceny sú dosť nízke, ale tým odpadá nutnosť naťahovať šnúry.
Ak chcete vysielať plochu prenosného počítača alebo počítača, zadajte nastavenia obrazovky pomocou metód popísaných vyššie a vyberte položku „bezdrôtová obrazovka“. V okne, ktoré sa otvorí, sa objavia monitory dostupné na pripojenie - vyberte ten, ktorý potrebujete a pozrite sa na obrázok.
Dôležité: Bezdrôtové pripojenie druhého monitora k notebooku je vhodné vykonať v situácii, keď používateľ neplánuje hrať. Rýchlosť výmeny dát cez Wi-Fi nie je dostatočne vysoká na poskytnutie pohodlnej aktualizácie obrazu a odozvy.
Možné problémy
Pripojenie notebooku k externej obrazovke môže byť niekedy problematické.
- Druhá obrazovka sa nezobrazuje. Najprv by ste mali skontrolovať správne pripojenie a funkčnosť vodičov. Napríklad pripojte monitor k inému notebooku analogicky k prvému a skontrolujte, či je signál. Ak to nie je dôvod, musíte skontrolovať nastavenia systému Windows - možno je povolená iba jedna obrazovka a skúste zmeniť rozlíšenie.
- Ak sa zobrazuje sekundárny displej, ale robí to s artefaktmi, dôvodom je nesprávne rozlíšenie a obnovovacia frekvencia. Správne parametre je možné nastaviť v druhej obrazovke nastavenia (podobne ako je popísané vyššie).
- Ak je obraz, ale nie je zvuk a zároveň sa na pripojenie používa HDMI alebo Thunderbolt a PC monitor je vybavený reproduktormi, tak problém je, že výstup zvuku do externých reproduktorov nie je nastaviť v systéme Windows. Ak to chcete opraviť, mali by ste kliknúť na ikonu hlasitosti v zásobníku, vybrať „zariadenia na prehrávanie“ a vynútiť nastavenie reproduktorov monitora ako zvukového výstupu.
Ktorýkoľvek z vyššie uvedených problémov môže byť spôsobený aj zastaraným softvérom. Preto sa pred vytvorením akéhokoľvek pripojenia oplatí aktualizovať ovládač grafickej karty. Môžete to urobiť pomocou „Správcu zariadení“, ale oveľa efektívnejšie je nájsť správny softvér na webovej stránke výrobcu notebooku alebo grafickej karty.