- 1. Ako zistím, či je ovládač nainštalovaný na adaptéri Wi-Fi?
- 2. Vyhľadávanie vodičov
- 3. Nainštalujte a aktualizujte ovládač na adaptéri Wi-Fi
Pomôžte rozvoju stránky a zdieľajte článok s priateľmi!
 ahoj
ahoj
Jedným z najpotrebnejších ovládačov pre bezdrôtový internet je samozrejme aj ovládač adaptéra Wi-Fi. Ak to neexistuje, nemožno sa pripojiť k sieti! A koľko otázok vzniká u používateľov, ktorí to poprvé čelia …
V tomto článku by som sa chcel podrobne zaoberať všetkými najbežnejšími problémami pri aktualizácii a inštalácii ovládačov pre bezdrôtový adaptér Wi-Fi. Všeobecne platí, že vo väčšine prípadov nedôjde k problémom s touto konfiguráciou a všetko sa deje dostatočne rýchlo. A tak začnime …
obsah
- 1 1. Ako zistím, či je ovládač nainštalovaný na adaptéri Wi-Fi?
- 2. Nájdite ovládač
- 3 3. Nainštalujte a aktualizujte ovládač na adaptéri Wi-Fi
1. Ako zistím, či je ovládač nainštalovaný na adaptéri Wi-Fi?
Ak sa po inštalácii systému Windows nemôžete pripojiť k sieti Wi-Fi - pravdepodobne nie je nainštalovaný ovládač bezdrôtového adaptéra Wi-Fi (mimochodom, môže to byť aj názov: Bezdrôtový sieťový adaptér). Stane sa tiež, že systém Windows 7, 8 môže automaticky rozpoznať váš adaptér Wi-Fi a nainštalovať ovládač - v takom prípade by sieť mala fungovať (nie je to stabilná).
V každom prípade začnite otvorením ovládacieho panela, prejdite do vyhľadávacieho riadku "dispečer …" a otvorte "správcu zariadenia" (môžete tiež prejsť na môj počítač / tento počítač a potom kliknúť kdekoľvek na pravom tlačidle myši a vybrať položku "vlastnosti" Ďalej vľavo v ponuke vyberte správcu zariadenia).
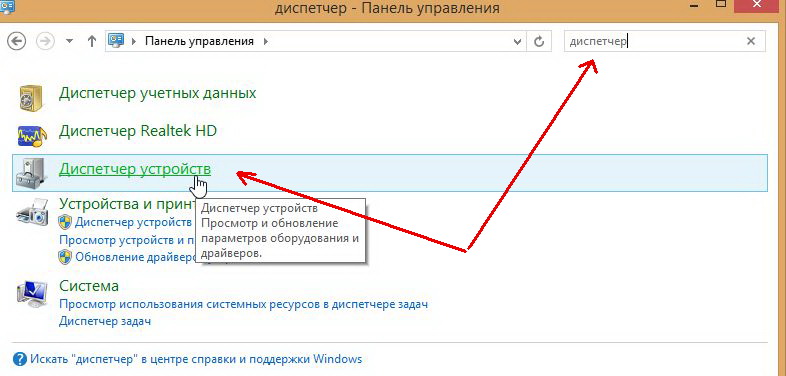
Správca zariadení - Ovládací panel.
V správcovi zariadení nás najviac zaujímame karta "sieťové adaptéry". Ak ho otvoríte, môžete ihneď vidieť, aký ovládač máte. V mojom príklade (pozri obrázok nižšie) je nainštalovaný ovládač pre bezdrôtový adaptér Qualcomm Atheros AR5B95 (niekedy namiesto ruského názvu "bezdrôtový adaptér …" môže byť kombinácia "bezdrôtového sieťového adaptéra …").

Predtým môžete mať 2 možnosti:
1) V bezdrôtovom Wi-Fi adaptéri nie je v Správcovi zariadení žiadny ovládač.
Musíte ju nainštalovať. Ako nájsť to bude povedané nižšie v článku.
2) Vodič je tam, ale Wi-Fi nefunguje.
V tomto prípade môže byť niekoľko dôvodov: buď sieťové zariadenie je jednoducho vypnuté (a musí byť zapnuté), alebo nie je nainštalovaný ovládač, ktorý nie je vhodný pre toto zariadenie (to znamená, že ho musíte odstrániť a nainštalovať, viď nižšie v článku).
Mimochodom dávajte pozor, že v správcovi zariadení naproti bezdrôtovému adaptéru nevypálili vykľučky a červené kríže, čo naznačuje nesprávnu činnosť ovládača.
Ako môžem zapnúť bezdrôtovú sieť (bezdrôtový Wi-Fi adaptér)?
Najprv prejdite na adresu: Ovládací panel \ Sieť a Internet \ Sieťové pripojenia
(na vyhľadávacom paneli ovládacieho panela môžete zadať slovo " pripojenia " a vybrať možnosť zobrazenia sieťových pripojení z nájdených výsledkov).
Ďalej musíte kliknúť pravým tlačidlom na ikonu bezdrôtovej siete a zapnúť ju. Normálne, ak je sieť vypnutá, ikona sa rozsvieti sivou farbou (pri zapnutí sa ikona stáva farebnou, jasnou).
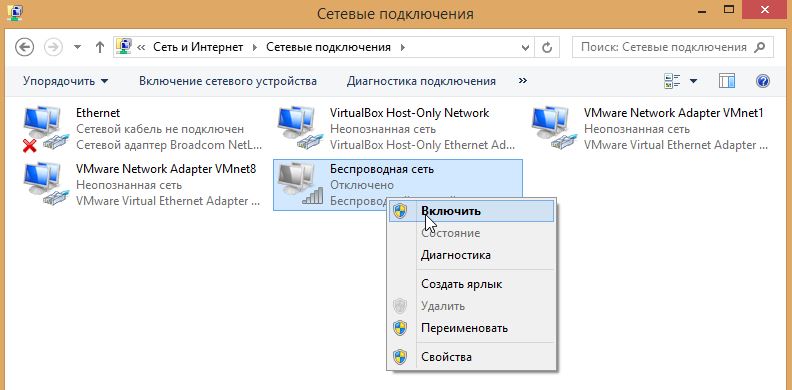
Sieťové pripojenia.
Ak je ikona farebná - je čas ísť na nastavenie sieťového pripojenia a konfiguráciu smerovača.
Ak nemáte takúto ikonu bezdrôtovej siete alebo sa nezapne (nie je to jedna farba), musíte prejsť na inštaláciu ovládača alebo ju aktualizovať (odstrániť starú a nainštalovať novú).
Mimochodom, môžete skúsiť pomocou funkčných tlačidiel na prenosnom počítači, napríklad na Acer, aby ste povolili Wi-Fi, musíte stlačiť kombináciu: Fn + F3.
2. Vyhľadávanie vodičov
Osobne odporúčam spustenie vyhľadávania vodiča z oficiálnych stránok výrobcu vášho zariadenia (bez ohľadu na to, ako to môže vyzerať trite).
Existuje tu však jedna nuance: v jednom a tom istom modeli notebookov môžu existovať rôzne komponenty rôznych výrobcov! Napríklad v jednom notebooku môže byť adaptér od poskytovateľa Atheros av inom telefóne Broadcom. Aký druh adaptéra máte? Jeden nástroj vám pomôže: HWVendorDetection.

Dodávateľ bezdrôtového adaptéra Wi-Fi (Wireless LAN) - Atheros.
Ďalej musíte prejsť na stránky výrobcu vášho laptopu, vybrať operačný systém Windows a stiahnuť požadovaný ovládač.
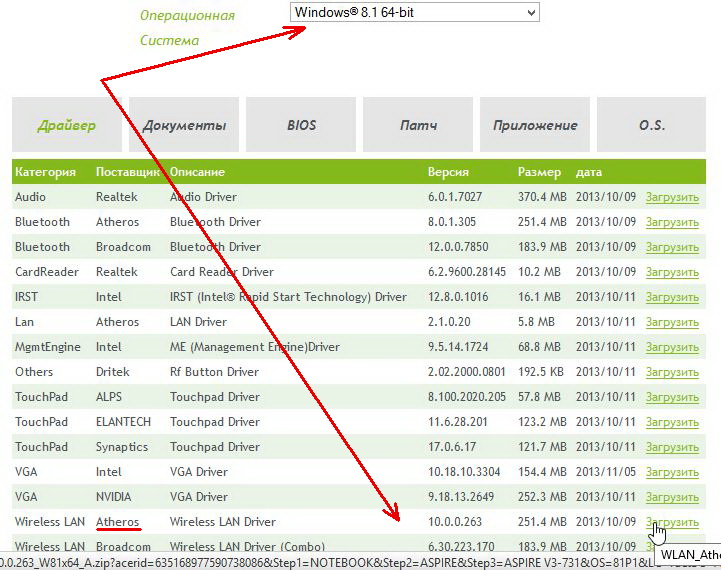
Výber a stiahnutie ovládača.
Niekoľko odkazov na populárnych výrobcov notebookov:
Asus: http://www.asus.com/sk/
Acer: http://www.acer.ru/ac/en/RU/content/home
Lenovo: http://www.lenovo.com/en/
HP: http://www8.hp.com/en/us/home.html
Okamžite nájdete a nainštalujte ovládač pomocou balíka Driver Pack Solution (pozri tento balík v tomto článku).
3. Nainštalujte a aktualizujte ovládač na adaptéri Wi-Fi
1) Ak ste použili balík Driver Pack Solution (alebo podobný balík / program) - inštalácia prejde bez povšimnutia, program urobí všetko automaticky.
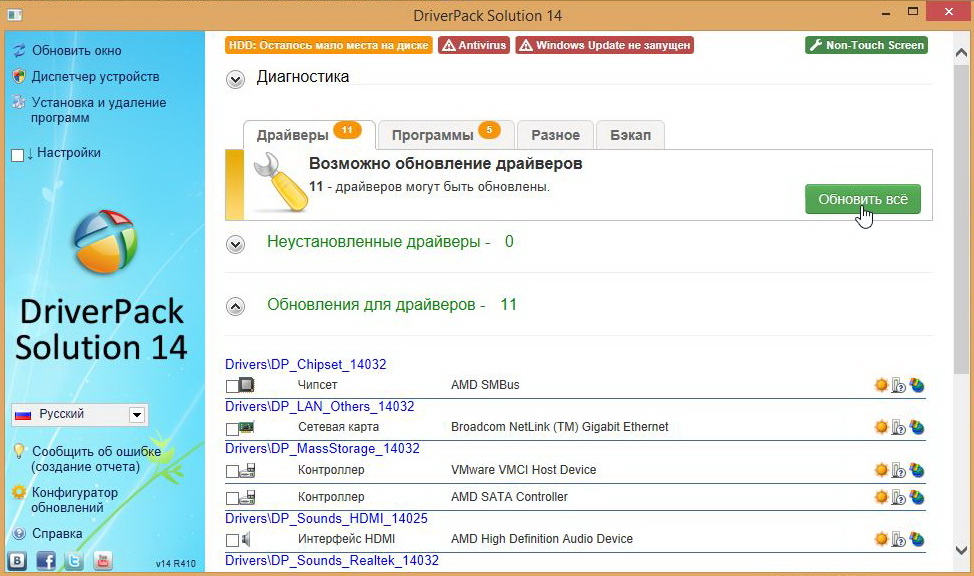
Aktualizujte ovládače v riešení Driver Pack 14.
2) Ak ste ovládač, ktorý ste našli a prevzali sami - vo väčšine prípadov stačí spustiť spustiteľný súbor setup.exe . Mimochodom, ak už máte na bezdrôtovom Wi-Fi adaptéri ovládač, musíte ho najskôr odstrániť pred inštaláciou nového.
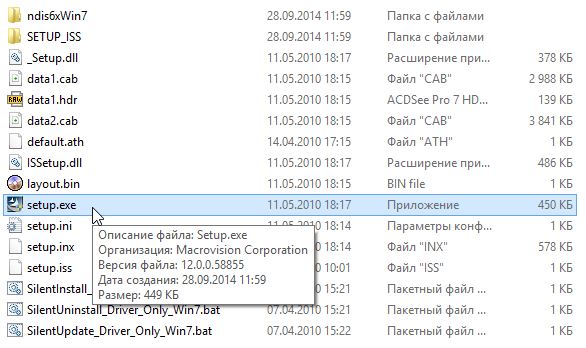
3) Ak chcete odstrániť ovládač z adaptéra Wi-Fi, prejdite do Správcu zariadení (prejdite na môj počítač a kliknite kdekoľvek na pravé tlačidlo myši a zvoľte položku "Vlastnosti", vľavo v ponuke vyberte položku Správca zariadení).
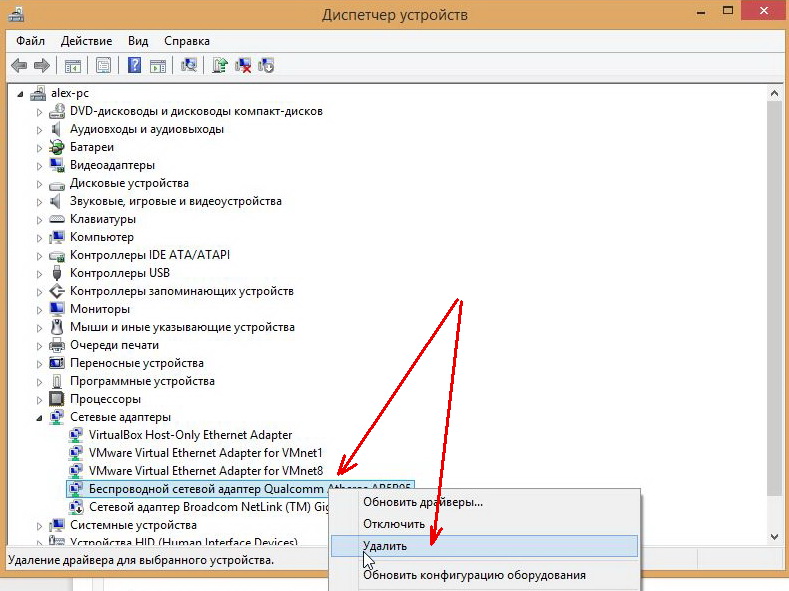
Potom budete musieť iba potvrdiť svoje rozhodnutie.
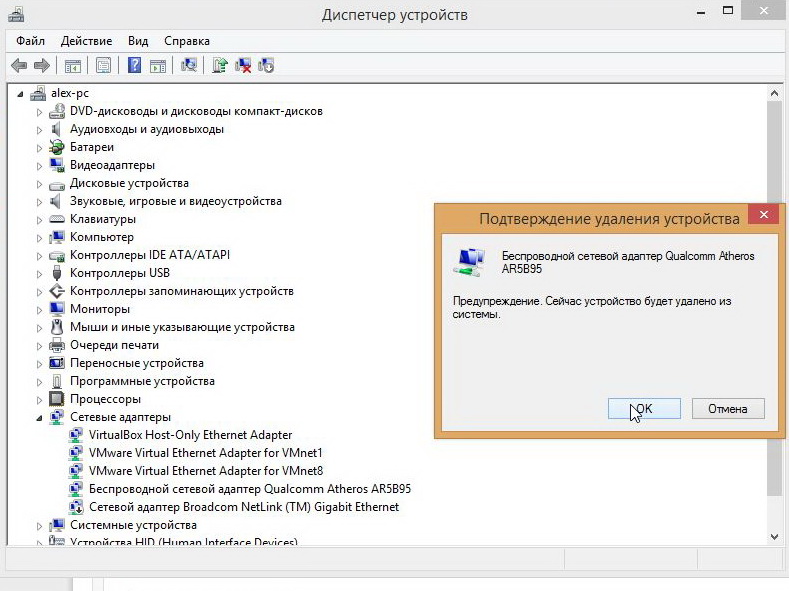
4) V niektorých prípadoch (napríklad pri aktualizácii starého ovládača alebo pri neexistencii spustiteľného súboru) budete potrebovať "manuálnu inštaláciu". Najjednoduchší spôsob, ako to urobiť, je pomocou Správcu zariadení kliknutím pravým tlačidlom myši na linku s bezdrôtovým adaptérom a výberom položky "Aktualizovať ovládače …"
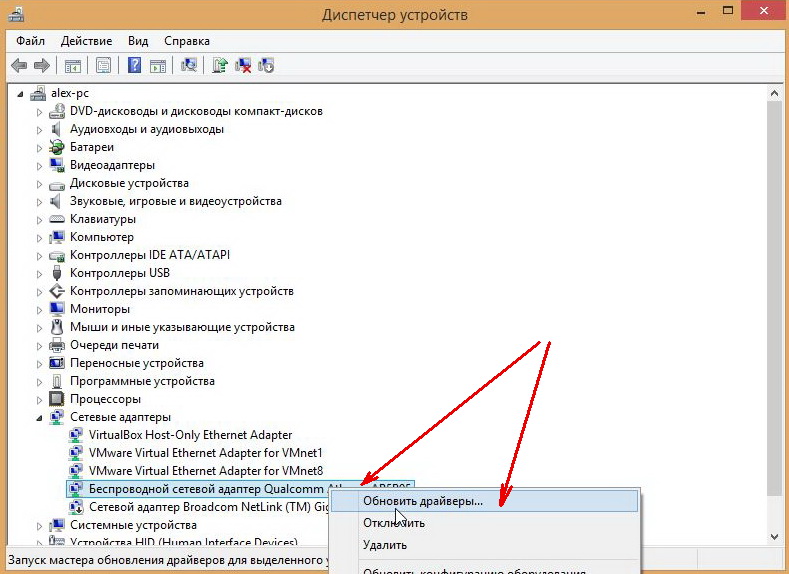
Potom môžete vybrať možnosť "vyhľadať ovládače v tomto počítači" - v nasledujúcom okne zadajte priečinok so stiahnutým ovládačom a aktualizujte ovládač.
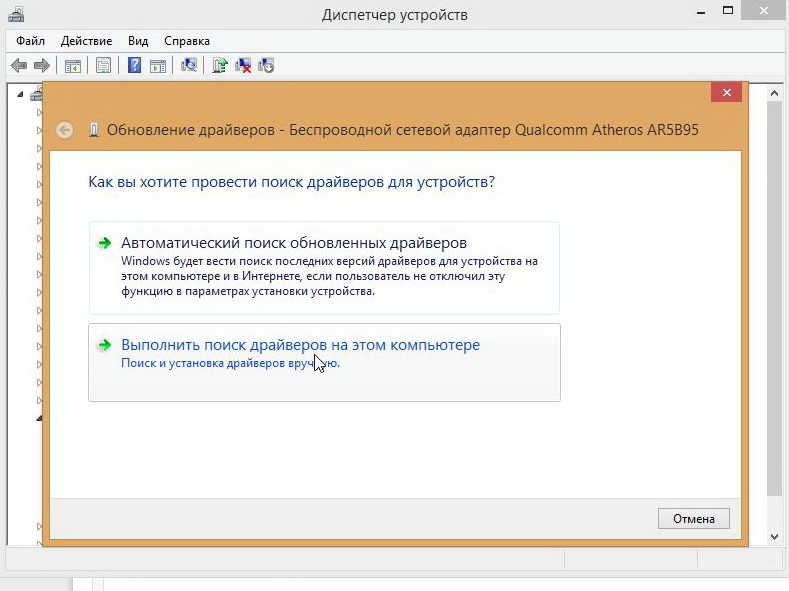
Na tomto, v skutočnosti všetko. Možno vás bude zaujímať článok o tom, čo robiť, keď laptop nenájde bezdrôtové siete:
S najlepšími …