- 1. Ako vrátiť systém späť do predchádzajúceho stavu (ak je systém Windows zavádzaný)
- 2. Ako obnoviť systém Windows 7, ak sa nenačíta
Pomôžte rozvoju stránky a zdieľajte článok s priateľmi!
 Dobrý čas dňa!
Dobrý čas dňa!
Čokoľvek je spoľahlivé Windows - niekedy stále musíte čeliť tomu, že systém odmietne načítať (napríklad sa objaví tá istá čierna obrazovka), spomaľuje, chyba (poznámka: objavujú sa všetky chyby) atď.
Mnoho používateľov rieši podobné problémy s bežnou preinštaláciou systému Windows (metóda je spoľahlivá, ale dlhá a nepríjemná) … Medzitým môžete vo väčšine prípadov rýchlo opraviť systém pomocou obnovy systému Windows (výhodou, že takáto funkcia je v samotnom operačnom systéme) !
V tomto článku chcem zvážiť niekoľko možností obnovenia systému Windows 7.
POZOR! Článok sa netýka problémov súvisiacich s problémami s počítačovým hardvérom. Napríklad, ak po zapnutí počítača nemáte nič (poznámka: ani jedna LED svieti, žiadny zvuk nie je počuť od chladiča atď.), Potom tento článok vám nepomôže …
obsah
- 1 1. Ako vrátiť systém späť do predchádzajúceho stavu (ak bol systém Windows nainštalovaný)
- 1.1 1.1. S pomocou špeciálnych. sprievodcu obnovou
- 1.2 1.2. Pomocou nástroja AVZ
- 2 2. Ako opraviť systém Windows 7, ak sa nespúšťa
- 2.1 2.1. Riešenie problémov s počítačom / posledná známa dobrá konfigurácia
- 2.2 2.2. Obnova pomocou zavádzacej jednotky USB flash
- 2.2.1. Späť na začiatok
- 2.2.2. Obnovte predtým uložený stav systému Windows
- 2.2.3. Obnoviť pomocou príkazového riadku
1. Ako vrátiť systém späť do predchádzajúceho stavu (ak je systém Windows zavádzaný)
Ak je Windows zavádzaný - potom je to polovica záležitosti :).
1.1. S pomocou špeciálnych. sprievodcu obnovou
V systéme Windows je predvolene povolené vytvorenie kontrolných bodov systému. Ak napríklad nainštalujete nový ovládač alebo nejaký program (ktorý môže ovplyvniť celý systém), inteligentný systém Windows vytvorí bod (tj pamätá si všetky systémové nastavenia, šetrí ovládače, skopíruje register atď.). A ak po inštalácii nového softvéru (poznámka: alebo v prípade vírusového útoku) boli problémy - môžete vždy obrátiť všetko späť!
Ak chcete spustiť režim obnovenia, otvorte ponuku ŠTART a do vyhľadávacieho poľa zadajte výraz "obnoviť" a potom uvidíte potrebný odkaz (pozri na obrazovke 1). Buď v ponuke START existuje alternatívny odkaz (možnosť): štart / štandard / služba / obnovenie systému.
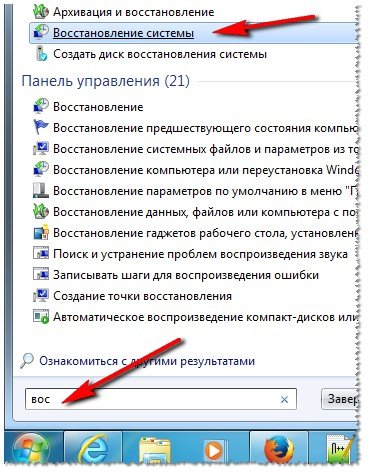
Obrazovka 1. Spustenie obnovenia systému Windows 7
Potom by sa mal spustiť Sprievodca obnovením systému . Okamžite môžete kliknúť na tlačidlo "Ďalej" (obrazovka 2).
POZOR! Obnova operačného systému neovplyvňuje dokumenty, obrázky, osobné súbory atď. Nedávno nainštalované ovládače a programy môžu byť vymazané. Registrácia a aktivácia niektorého softvéru (aspoň pre ten, ktorý bol aktivovaný, môže byť nainštalovaný po vytvorení kontrolného bodu, s ktorým bude obnovená práca počítača) môže tiež "odlet".
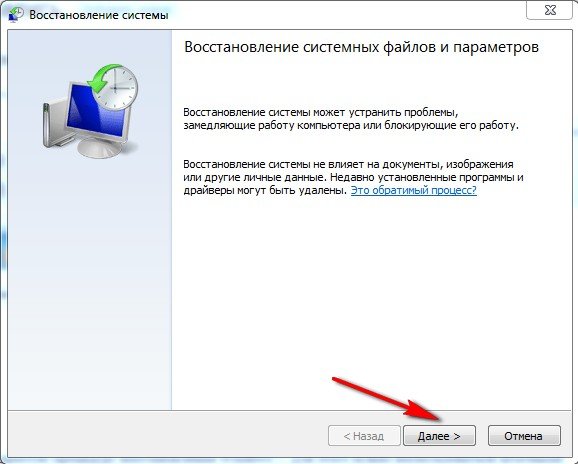
Obrazovka 2. Sprievodca obnovením - položka 1.
Potom príde najdôležitejší moment: musíte vybrať miesto, do ktorého systém vrátime späť. Musíte vybrať miesto, v ktorom váš systém Windows pracoval podľa očakávania, bez chýb a zlyhaní (je to najpohodlnejšie navigovať podľa dátumov).
POZOR! Tiež začiarknite políčko Zobraziť ďalšie body obnovenia. Každé miesto obnovenia vám umožňuje zistiť, ktoré programy to ovplyvní - na to je tlačidlo "Hľadanie postihnutých programov".
Keď vyberiete bod na obnovenie - stačí kliknúť na tlačidlo "Ďalej".
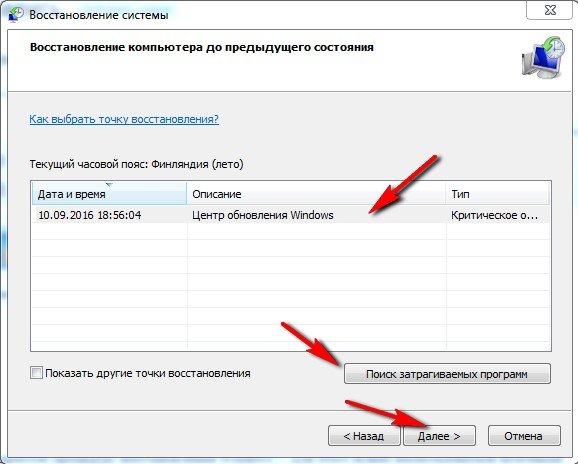
Obrazovka 3. Výber bodu obnovy
Potom budete mať len posledný - potvrďte obnovenie operačného systému (ako na obrazovke 4). Mimochodom, pri obnovení systému - počítač sa reštartuje, takže uložte všetky dáta, s ktorými práve pracujete!
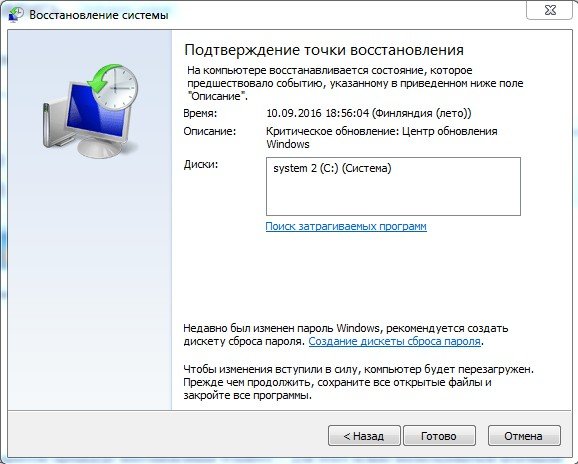
Obrazovka 4. Potvrďte obnovenie operačného systému.
Po reštartovaní počítača sa systém Windows vráti späť na požadovaný bod obnovenia. V mnohých prípadoch sa vďaka tomuto jednoduchému postupu dá vyhnúť mnohým problémom: rôzne skrinky obrazovky, problémy s ovládačmi, vírusy atď.
1.2. Pomocou nástroja AVZ
AVZ
Oficiálna webová stránka: http://z-oleg.com/secur/avz/

Skvelý program, ktorý nemusíte ani inštalovať: len ho extrahujte z archívu a spustite spustiteľný súbor. Môže nielen skontrolovať počítač o vírusoch, ale aj obnoviť mnohé nastavenia a nastavenia v systéme Windows. Mimochodom, nástroj funguje vo všetkých populárnych systémoch Windows: 7, 8, 10 (32/64 bitov).
Obnovenie: stačí otvoriť odkaz Súbor / Obnova systému (Obrázok 4.2 nižšie).
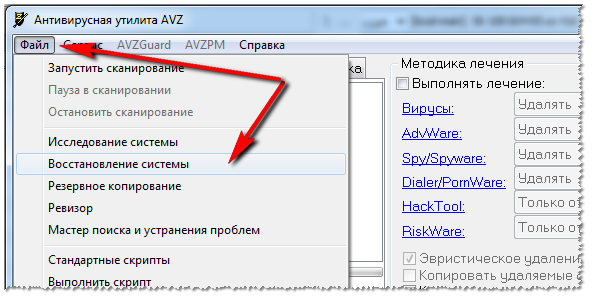
Obrazovka 4.1. AVZ: súbor / obnovenie.
Ďalej začiarknite políčka, ktoré chcete obnoviť, a kliknite na tlačidlo označené operácie. Všetko je dosť jednoduché.
Mimochodom, zoznam obnoviteľných nastavení a parametrov je pomerne veľký (pozrite obrázok nižšie):
- obnovenie štartovacích parametrov exe, com, pif súbory;
- obnoviť nastavenia protokolov programu Internet Explorer;
- obnoviť úvodnú stránku prehliadača Internet Explorer;
- Obnoviť nastavenia vyhľadávania v programe Internet Explorer.
- Odstrániť všetky obmedzenia pre aktuálneho používateľa;
- obnoviť nastavenia prehliadača;
- odstránenie ladiacich systémových procesov;
- Odomknúť: Správca úloh, systémový register;
- Vyčistite súbor Hosts (zodpovedný za nastavenia siete);
- odstránenie statických ciest atď.
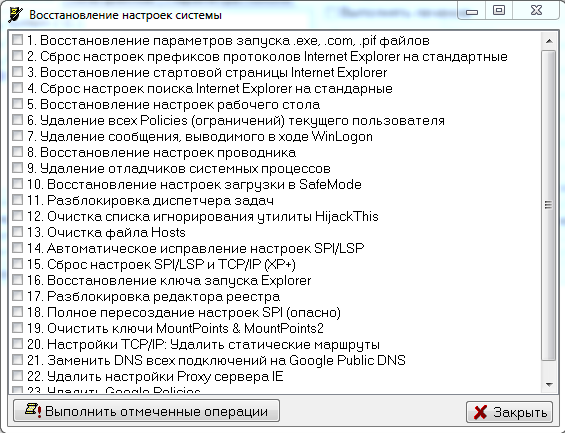
Obr. 4.2. Čo môže AVZ obnoviť?
2. Ako obnoviť systém Windows 7, ak sa nenačíta
Prípad je ťažký, ale správny :).
Často sa stáva, že problém so zavádzaním systému Windows 7 súvisí s poškodením zavádzača, s poruchou MBR. Ak chcete systém obnoviť na normálnu prevádzku, musíte ich obnoviť. O tomto nižšie …
2.1. Riešenie problémov s počítačom / posledná známa dobrá konfigurácia
Windows 7 je dosť chytrý (aspoň v porovnaní s predchádzajúcim systémom Windows). Ak ste neodstránili skryté oddiely (a mnohí ich ani nepozrejú a neuvidia) a nemáte systém "Štart" alebo "Štart" (v ktorom tieto funkcie často nie sú k dispozícii) - ak stlačíte kláves F8 niekoľkokrát po zapnutí počítača, uvidíte ďalšie možnosti preberania .
Spodný riadok spočíva v tom, že medzi spúšťacími možnosťami sú dve, ktoré pomôžu obnoviť systém:
- najskôr vyskúšajte položku "Posledná úspešná konfigurácia". Systém Windows 7 si pamätá a ukladá údaje o poslednom zapnutí počítača, keď všetko fungovalo podľa očakávania a systém bol načítaný.
- ak predchádzajúca verzia nepomohla - skúste spustiť "Riešenie problémov s počítačom".
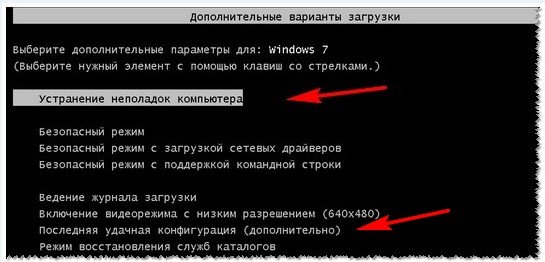
Obrazovka 5. Riešenie problémov s počítačom
2.2. Obnova pomocou zavádzacej jednotky USB flash
Ak sa nič nestalo a systém stále nefunguje, potom pre ďalšiu obnovu systému Windows budeme potrebovať inštaláciu USB flash disku alebo disk s Windows 7 (s ktorým bol napríklad nainštalovaný tento OS). Ak to nie je, doporučujem túto poznámku, rozpráva sa, ako ju vytvoriť:
Na zavedenie z takého zavádzacieho disku (jednotky) musíte nakonfigurovať systém BIOS (podrobnosti o nastavení systému BIOS -), alebo keď zapnete prenosný počítač (PC), vyberte spúšťacie zariadenie. Tiež, ako zaviesť systém z jednotky USB flash (a ako ju vytvoriť), je podrobne popísaný v článku o inštalácii systému Windows 7 - https://pcpro100.info/ustanovka-windows-7-s-fleshki/ (najmä od prvého kroku, keď rekonštrukcia je podobná inštalácii :)).
Tiež odporúčam článok, ktorý vám pomôže vstúpiť do nastavení systému BIOS. Článok obsahuje tlačidlá vstupu BIOS pre najobľúbenejšie modely notebookov a počítačov.
Okno s nastavením Windows 7 sa objavilo … Čo bude ďalej?
Takže budeme predpokladať, že prvé okno, ktoré sa objaví pri inštalácii Windows 7 - ste videli. Tu musíte vybrať inštalačný jazyk a kliknite na tlačidlo "Ďalej" (obrazovka 6).
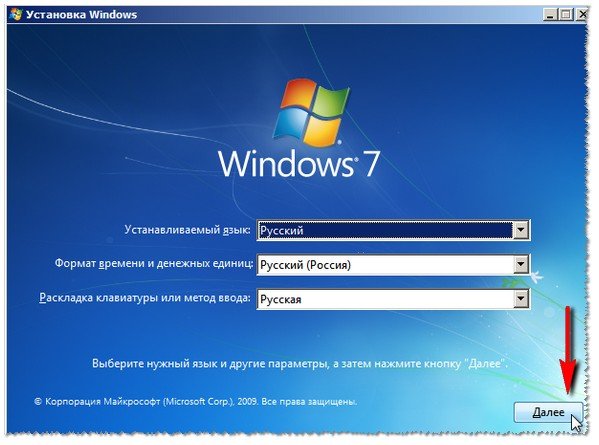
6. Spustite inštaláciu systému Windows 7.
V ďalšom kroku sa rozhodneme neinštalovať systém Windows, ale obnoviť ho! Tento odkaz sa nachádza v ľavom dolnom rohu okna (ako na snímke obrazovky 7).
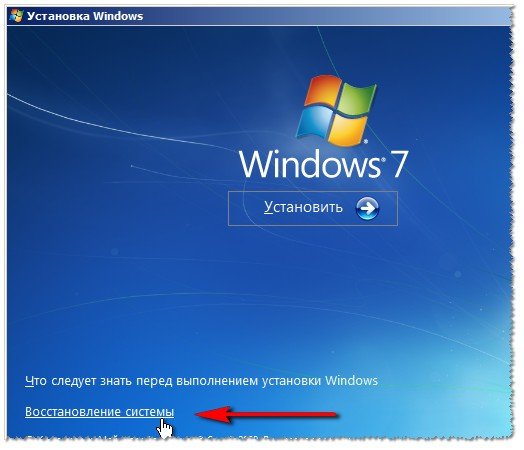
Obrazovka 7. Obnova systému.
Po kliknutí na tento odkaz - počítač vyhľadá nejaký časový systém, ktorý bol predtým nainštalovaný. Potom uvidíte zoznam operačného systému Windows 7, ktorý sa môžete pokúsiť obnoviť (zvyčajne - existuje jeden systém). Vyberte požadovaný systém a kliknite na tlačidlo "Ďalej" (pozrite si obrazovku 8).

Obrazovka 8. Možnosti obnovy.
Ďalej uvidíte zoznam s niekoľkými možnosťami obnovenia (pozri obrazovku 9):
- Spustenie obnovy - Obnovte spúšťacie záznamy systému Windows (MBR). V mnohých prípadoch, ak bol problém s bootloaderom, po spustení takého sprievodcu sa systém začne načítavať v normálnom režime;
- Obnova systému - zotavenie systému pomocou kontrolných bodov (uvedené v prvej časti článku). Mimochodom, tieto body môžu byť vytvorené nielen samotným systémom v automatickom režime, ale aj používateľom manuálne;
- Obnovenie obrazu systému - táto funkcia pomôže obnoviť systém Windows z obrazu disku (ak ho, samozrejme, máte :));
- Diagnostika pamäte - testovanie a testovanie pamäte RAM (užitočná možnosť, ale nie v rozsahu tohto článku);
- Príkazový riadok - pomôže vykonať ručné obnovenie (pre pokročilých používateľov.) Mimochodom, my sa tiež čiastočne dotknúť na to v tomto článku).

Obrazovka 9. Viaceré možnosti obnovenia
Zvážte akcie v poradí, čo pomôže obnoviť operačný systém na jeho predchádzajúci stav …
2.2.1. Späť na začiatok

Pozrite si obrazovku 9
Toto je prvá vec, ktorú odporúčam začať. Po spustení tohto sprievodcu sa objaví problémové vyhľadávacie pole (ako na obrazovke obrazovky 10). Po určitej dobe vám sprievodca informuje, či sú problémy nájdené a odstránené. Ak sa váš problém nevyriešil, pokračujte k nasledujúcej možnosti obnovenia.
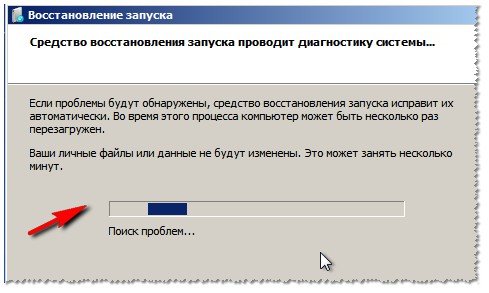
Obrazovka 10. Nájdenie problémov.
2.2.2. Obnovte predtým uložený stav systému Windows

Pozrite si obrazovku 9
tj vrátenie systému do bodu obnovy, ako v prvej časti článku. Len tam sme spustili tento sprievodca v samotnom systéme Windows a teraz s pomocou bootovacieho flash disku.
V podstate po výbere spodnej možnosti budú všetky akcie štandardné, ako keby ste začali sprievodcu v samotnom systéme Windows (jediná vec, grafika bude v klasickom štýle systému Windows).
Prvým bodom je iba súhlas s majstrom a kliknite na tlačidlo "Ďalej".

Obrazovka 11. Sprievodca obnovou (1)
Potom musíte vybrať bod obnovenia. Tu bez komentárov jednoducho prejdite podľa dátumu a zvoľte si dátum, kedy bol počítač spustený normálne (pozrite si obrazovku 12).
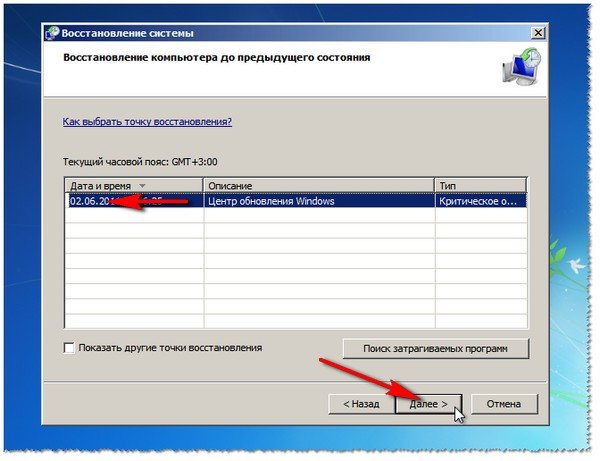
Obrazovka 12. Je vybratý bod obnovenia - Sprievodca obnovením (2)
Potom potvrďte svoj zámer obnoviť systém a počkať. Po reštarte počítača (prenosný počítač) - skontrolujte, či ho systém zavádza.
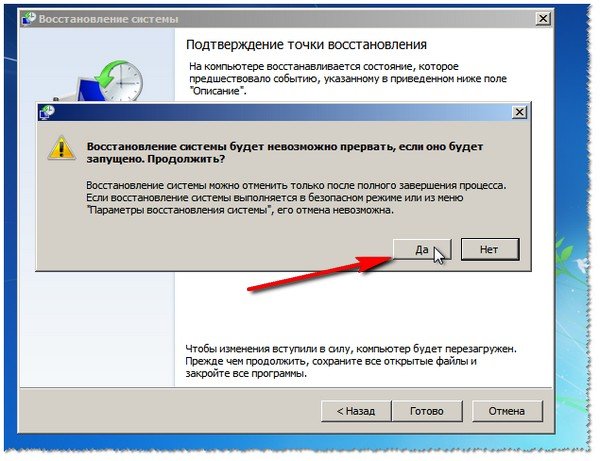
Obrazovka 13. Varovanie - Sprievodca obnovou (3)
Ak body obnovenia nepomohli, zostáva posledná vec, spoliehať sa na príkazový riadok :).
2.2.3. Obnoviť pomocou príkazového riadku

Pozrite si obrazovku 9
Príkazový riadok je príkazový riadok, naozaj nič tu nemôže komentovať. Po zobrazení "čierneho okna" - zadajte postupne dva podané príkazy.
Ak chcete obnoviť MBR: zadajte príkaz Bootrec.exe / FixMbr a stlačte kláves ENTER.

Ak chcete obnoviť bootloader: zadajte príkaz Bootrec.exe / FixBoot a stlačte kláves ENTER.

Mimochodom, dávajte pozor, že príkazový riadok, po vykonaní vášho tímu, odpoveď je hlásená. Takže obaja tímy majú vyššie uvedenú odpoveď: "Operácia bola úspešne dokončená." Ak máte vynikajúcu odpoveď z tohto - potom bootloader nebol obnovený …
PS
Ak nemáte miesta na zotavenie, nezúfajte, niekedy môžete systém obnoviť.
Na tom mám všetko, všetko šťastie a rýchle zotavenie! Pre doplnenie na túto tému - vďaka vopred.
Poznámka: článok je úplne revidovaný: 16.09.16, prvé uverejnenie: 16.11.13.