- Práca s ovládačmi v systéme Windows 10
- Zakázať overenie podpisu
- Práca s ovládačmi prostredníctvom aplikácií tretích strán
- Deaktivujte automatické aktualizácie
- Riešenie problémov s inštaláciou ovládača
- Čo robiť, ak sa zobrazí chyba 28
Pomôžte rozvoju stránky a zdieľajte článok s priateľmi!
Ovládače sú potrebné pre všetky zariadenia a komponenty pripojené k počítaču, pretože zabezpečujú stabilnú a správnu prevádzku počítača. V priebehu času vývojári uvoľňujú nové verzie ovládačov s opravou starších chýb, preto sa odporúča pravidelne kontrolovať aktualizácie pre už nainštalované ovládače.
obsah
- 1 Práca s ovládačmi v systéme Windows 10
- 1.1 Príprava na inštaláciu a inováciu
- 1.2 Inštalácia a aktualizácia ovládača
- 1.2.1 Video: Inštalácia a aktualizácia ovládačov
- 2 Vypnite overenie podpisu
- 2.1 Video: Ako zakázať overenie podpisu vodiča v systéme Windows 10
- 3 Práca s ovládačmi iných výrobcov
- 4 Deaktivujte automatické aktualizácie
- 4.1 Zakázanie aktualizácie pre jedno alebo viac zariadení
- 4.2 Deaktivácia aktualizácie pre všetky zariadenia naraz
- 4.2.1 Video: vypnutie automatických aktualizácií
- 5 Riešenie problémov s inštaláciou ovládača
- 5.1 Aktualizácia systému
- 5.2 Inštalácia v režime kompatibility
- 6 Čo robiť, ak sa zobrazí chyba 28
Práca s ovládačmi v systéme Windows 10
Ovládače systému Windows 10 môžete nainštalovať alebo aktualizovať buď pomocou programov tretích strán alebo so štandardnými metódami, ktoré sú už v systéme vložené. Druhá možnosť si nevyžaduje veľa úsilia a poznatkov. Všetky činnosti s ovládačmi sa vykonajú v správcovi zariadení, ku ktorému môžete prejsť kliknutím pravého tlačidla myši v ponuke "Štart" a výberom aplikácie "Správca zariadení".
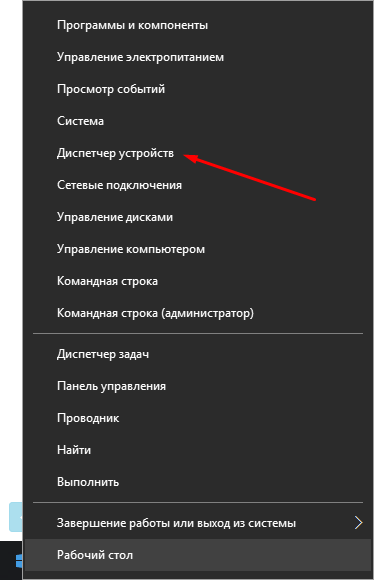
V ponuke "Štart" vyberte položku "Správca zariadení"
Taktiež môžete prejsť z vyhľadávacieho riadka systému Windows tak, že otvoríte aplikáciu ponúkanú v dôsledku vyhľadávania.
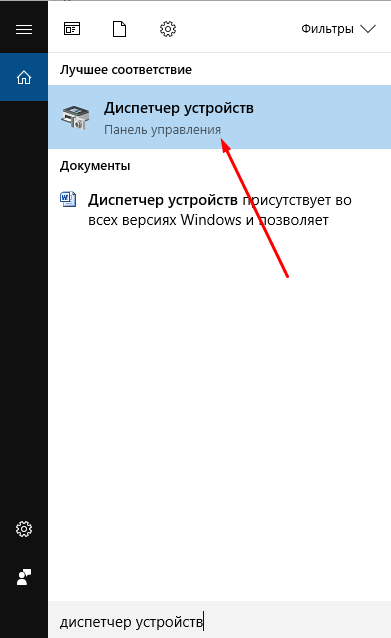
Otvorte program "Správca zariadení", ktorý nájdete v ponuke "Vyhľadávanie"
Príprava na inštaláciu a aktualizáciu
Existujú dva spôsoby inštalácie a aktualizácie: manuálne a automaticky. Ak vyberiete druhú možnosť, samotný počítač nájde všetky potrebné ovládače a nainštaluje ich, ale bude potrebovať stabilný prístup na internet. Táto možnosť tiež nefunguje vždy, pretože počítač sa často nedokáže vyrovnať s vyhľadávaním ovládačov, ale stojí za to vyskúšať.
Inštalácia manuálne vyžaduje vyhľadanie, sťahovanie a inštaláciu ovládačov. Vyhľadávanie v nich je odporúčané na stránkach výrobcov zariadení, ktoré sa riadia menom, jedinečným číslom a verziami ovládačov. Jedinečné číslo môžete vidieť prostredníctvom dispečera:
- Prejdite do správcu zariadení, vyhľadajte zariadenie alebo komponent, pre ktoré potrebujete ovládače, a rozbaľte ich vlastnosti.
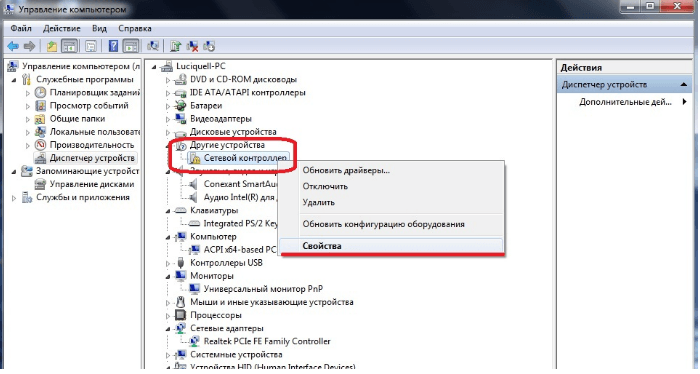
Otvorte vlastnosti zariadenia kliknutím pravým tlačidlom myši na požadované zariadenie
- V okne, ktoré sa otvorí, kliknite na kartu Podrobnosti.
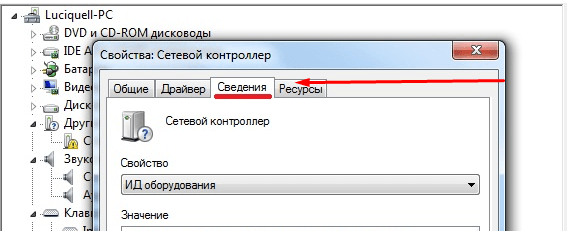
Prejdite na kartu Podrobnosti v okne, ktoré sa otvorí
- V bloku "Vlastnosti" nastavte parameter "ID zariadenia" a skopírujte nájdené čísla, ktoré sú jedinečným číslom zariadenia. Pomocou nich môžete určiť, aký druh zariadenia je, keď prejdete na webové stránky vývojárov na internete a tam môžete stiahnuť potrebné ovládače na základe ID.
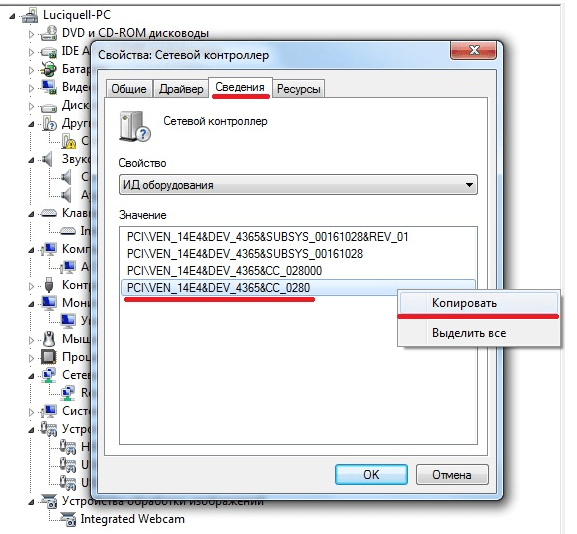
Kopírujeme "ID zariadenia", po ktorom ho vyhľadáme na internete
Inštalácia a inovácia ovládačov
Inštalácia nových ovládačov sa vykoná na vrchole starých, takže aktualizácia a inštalácia ovládačov sú rovnaké. Ak aktualizujete alebo nainštalujete ovládače, pretože zariadenie prestane pracovať, mali by ste najprv odstrániť starú verziu ovládača tak, aby sa chyba z nej nepreniesla na novú:
- Rozbaľte "Vlastnosti" zariadenia a vyberte stránku "Ovládač".
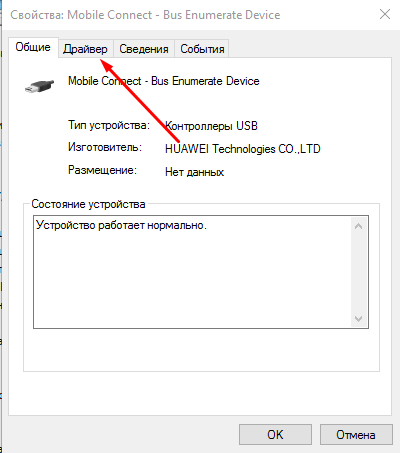
Prejdite na kartu "Ovládač"
- Kliknite na tlačidlo "Odstrániť" a počkajte, kým počítač neukončí proces čistenia.
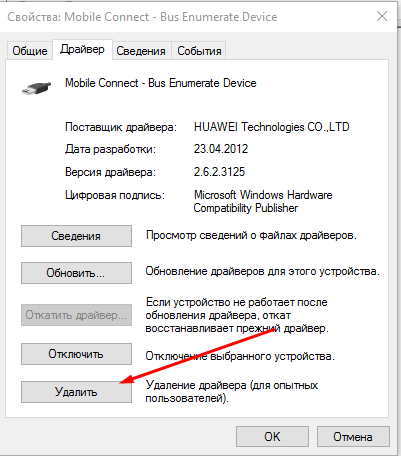
Kliknite na tlačidlo "Odstrániť"
- Po návrate do hlavného zoznamu správcu otvorte kontextovú ponuku zariadenia a vyberte položku Aktualizovať ovládače.
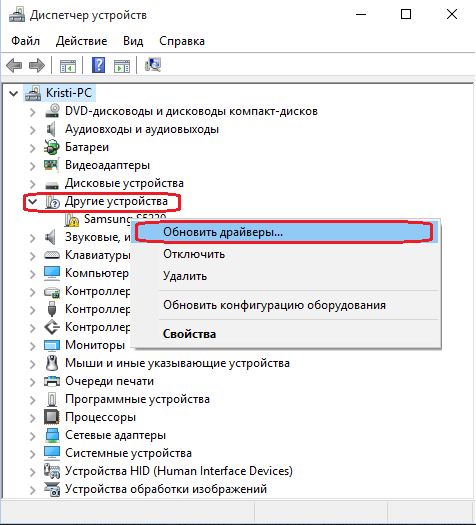
Vyberte funkciu "Aktualizovať ovládač"
- Vyberte si jednu z metód aktualizácie. Je lepšie začať s automatickým a iba ak to nefunguje, pokračujte v ručnej aktualizácii. V prípade automatického overovania stačí potvrdiť inštaláciu nájdených ovládačov.
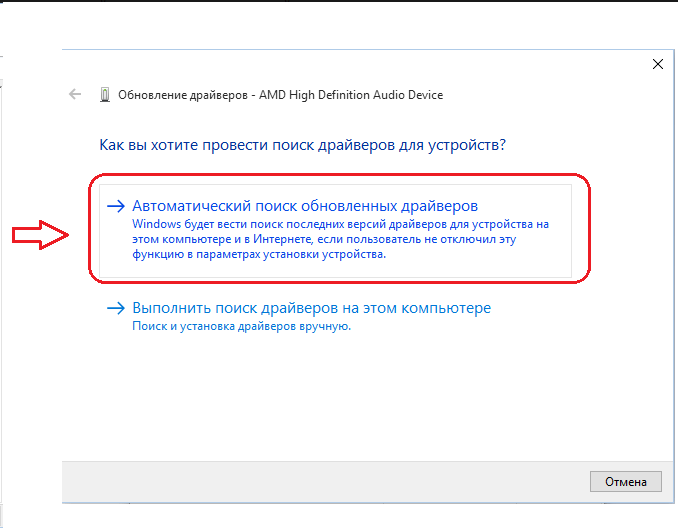
Vyberte spôsob manuálnej alebo automatickej aktualizácie
- Ak používate inštaláciu manuálne, zadajte cestu k ovládačom, ktorý ste si stiahli vopred, do jednej z priečinkov pevného disku.
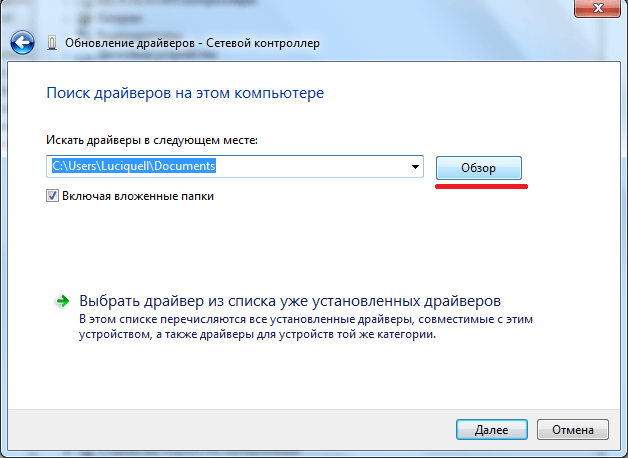
Zadajte cestu k ovládaču
- Po úspešnom vyhľadaní ovládačov počkajte, kým sa postup neukončí, a reštartujte počítač, aby sa zmeny prejavili.
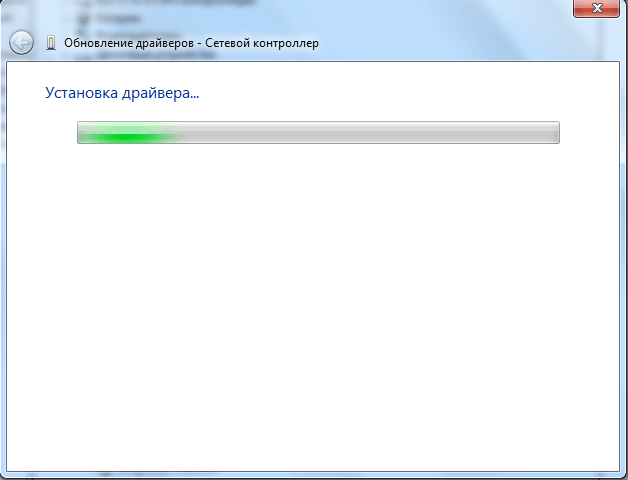
Počkáme, kým nie je nainštalovaný ovládač
Video: inštalácia a aktualizácia ovládačov
Zakázať overenie podpisu
Každý vodič má vlastné osvedčenie, ktoré potvrdzuje jeho pravosť. Ak systém podozrie, že inštalovaný ovládač nemá podpis, potom s ním bude zakázané pracovať. Najčastejšie neexistujú žiadne podpisy neoficiálnych ovládačov, to znamená, že nie sú stiahnuté z oficiálnych stránok vývojárov zariadení. Existujú však prípady, kedy nie je certifikát vodiča nájdený v zozname licencie z iného dôvodu. Upozorňujeme, že inštalácia neoficiálnych ovládačov môže viesť k nesprávnej funkcii zariadenia.
Ak chcete obísť zákaz inštalácie nepodpísaných ovládačov, postupujte nasledovne:
- Reštartujte počítač a hneď ako sa objavia prvé znaky načítania, niekoľkokrát stlačte klávesu F8 na klávesnici a prejdite do ponuky výberu špeciálneho režimu. V zobrazenom zozname použite šípky a klávesu Enter na aktiváciu bezpečného režimu prevádzky.
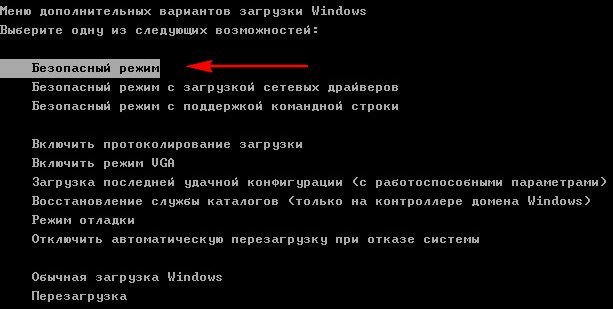
Vybrali sme bezpečný režim zaradenia do ponuky "Ďalšie možnosti zavedenia systému Windows"
- Počkajte, kým sa systém nespustí v núdzovom režime, a otvorte príkazový riadok pomocou oprávnení správcu.
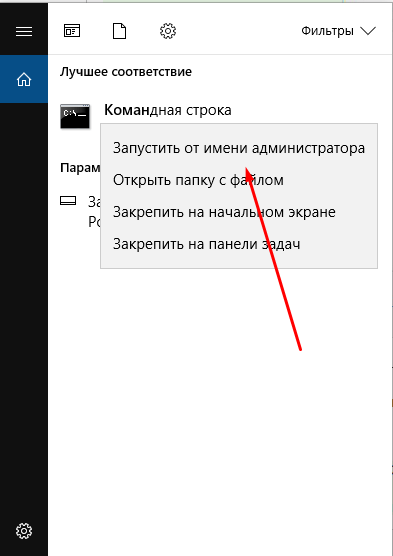
Spustite príkazový riadok ako správca
- Použite príkaz bcdedit.exe / set nointegritychecks X, kde je X zapnutý, aby ste deaktivovali kontrolu a vypnite opätovné spustenie kontroly, ak sa takáto potreba niekedy zobrazí.
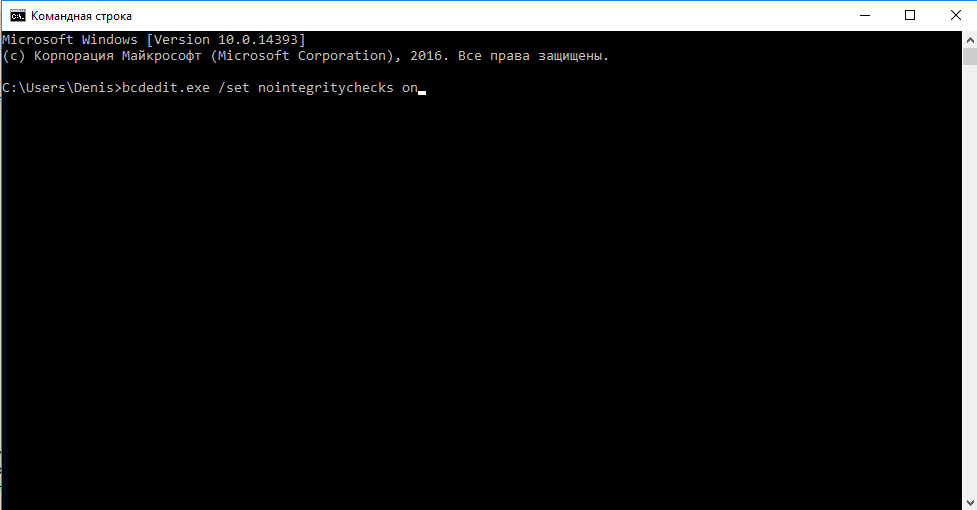
Spustite príkaz bcdedit.exe / set nointegritychecks
- Reštartujte počítač tak, aby sa zapínal zvyčajným zážitkom a prejdite na inštaláciu nepodpísaných ovládačov.
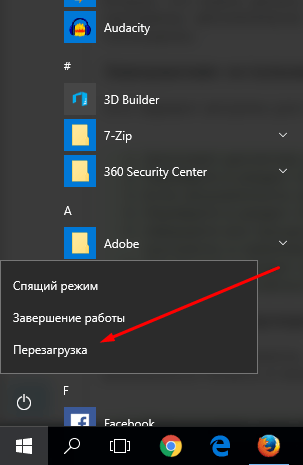
Reštartujte počítač po všetkých zmenách
Video: Ako zakázať overenie podpisu vodiča v systéme Windows 10
Práca s ovládačmi prostredníctvom aplikácií tretích strán
Existuje veľa aplikácií, ktoré umožňujú vyhľadávať a inštalovať ovládače v automatickom režime. Môžete napríklad použiť aplikáciu Driver Booster, ktorá je bezplatne distribuovaná, podporuje ruský jazyk a má jasné rozhranie. Po otvorení programu a po čakaní na jeho skenovanie získate zoznam ovládačov, ktoré je možné aktualizovať. Vyberte tie, ktoré chcete nainštalovať, a počkajte, kým program Driver Booster nedokončí inováciu.
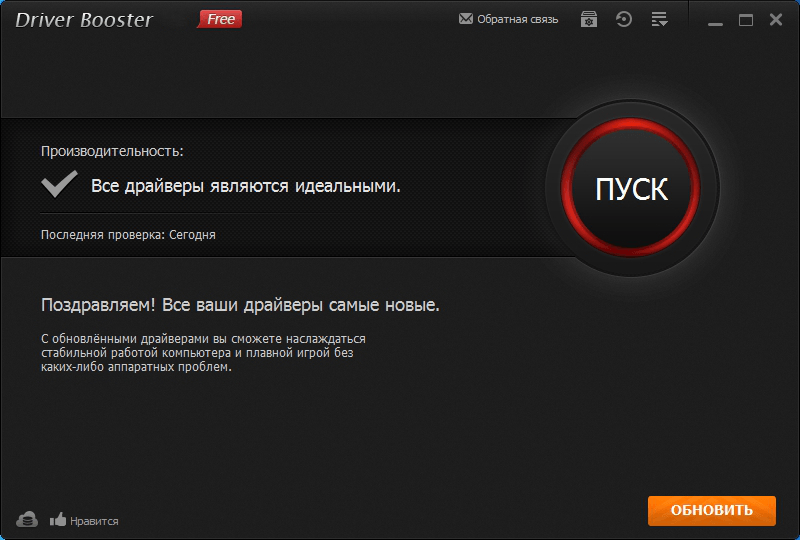
Nainštalujte ovládače pomocou programu Booster Booster
Niektoré spoločnosti, najčastejšie veľké, uvoľňujú vlastné aplikácie určené na inštaláciu značkových ovládačov. Takéto aplikácie sú vysoko zamerané, čo im pomáha s väčšou pravdepodobnosťou nájsť správny ovládač a nainštalovať ho. Napríklad aplikácia Display Driver Uninstaller - oficiálna aplikácia pre prácu s grafickými kartami od spoločnosti NVidia a AMD, je bezplatne distribuovaná na ich webových stránkach.
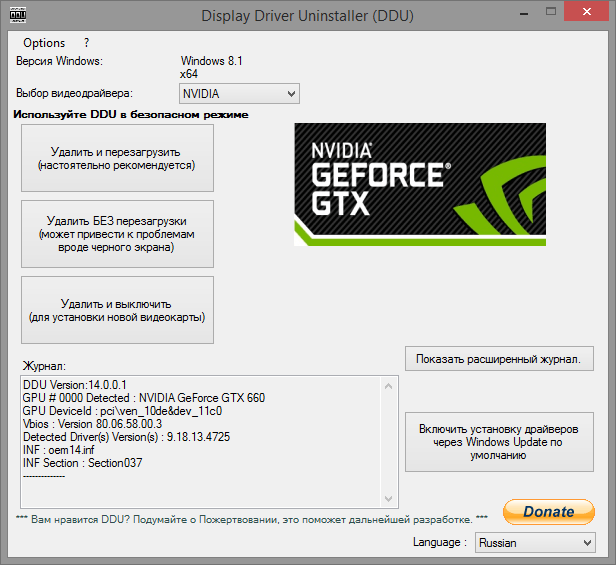
Inštalácia ovládačov pomocou programu na odinštalovanie ovládačov displeja
Deaktivujte automatické aktualizácie
Štandardne systém Windows automaticky vyhľadáva ovládače a ich nové verzie pre vstavané a niektoré komponenty tretích strán, ale je známe, že nie vždy nová verzia ovládačov je lepšia ako stará verzia: niekedy aktualizácie spôsobujú viac škody než dobré. Aktualizácia ovládačov preto musí byť monitorovaná ručne a automatická kontrola by mala byť deaktivovaná.
Zakázať aktualizáciu pre jedno alebo viac zariadení
- Ak nechcete dostávať aktualizácie iba pre jedno alebo viac zariadení, budete musieť blokovať prístup pre každý z nich samostatne. Po spustení aplikácie Správca zariadení rozbaľte vlastnosti otvoreného okna v otvorenom okne, otvorte kartu "Podrobnosti" a skopírujte jedinečné číslo výberom riadka "ID zariadenia".
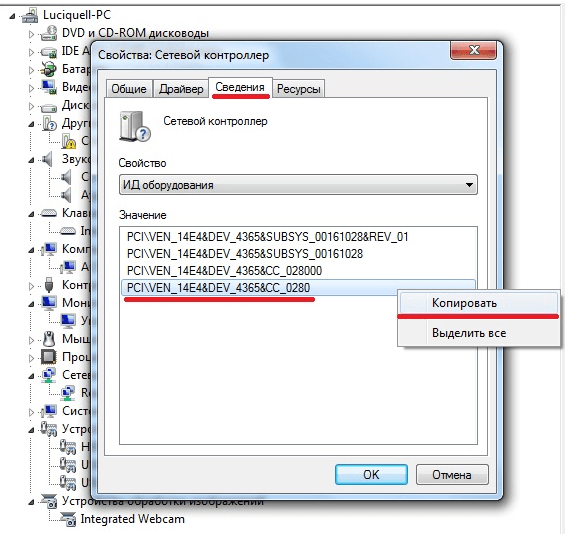
Skopírujte ID zariadenia do okna vlastností zariadenia
- Pomocou skratky Win + R spustíte zástupcu "Spustiť".
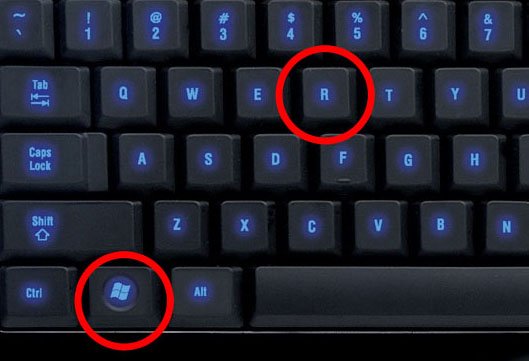
Komprimujeme kombináciu klávesov Win + R, voláme príkaz "Execute"
- Pomocou príkazu regedit zadajte register.
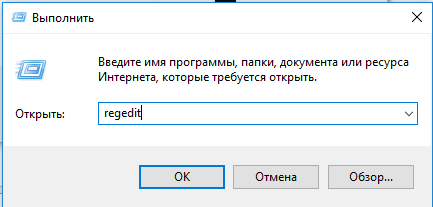
Spustite príkaz regedit a kliknite na tlačidlo OK.
- Prejdite na položku HKEY_LOCAL_MACHINE \ SOFTWARE \ Policies \ Microsoft \ Windows \ DeviceInstall \ Restrictions \ DenyDeviceID. Ak v určitom štádiu rozumiete, že neexistuje žiadny oddiel, potom ho vytvorte ručne, aby ste sa nakoniec presunuli na uvedenú cestu do priečinka DenyDeviceIDs.
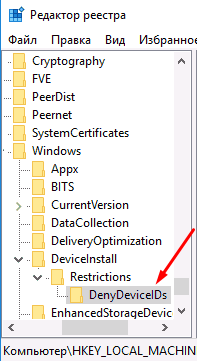
Prejdeme po ceste HKEY_LOCAL_MACHINE \ SOFTWARE \ Policies \ Microsoft \ Windows \ DeviceInstall \ Obmedzenia \ DenyDeviceIDs
- V poslednom priečinku DenyDeviceIDs vytvorte samostatný začiatočný parameter pre každé zariadenie, ktorého ovládače by nemali byť nainštalované automaticky. Zavolajte elementy vytvorené číslami začínajúcimi jedným a v ich hodnotách zadajte ID skopírovaného zariadenia.
- Po ukončení procesu zatvorte register. Aktualizácie už nebudú na zariadeniach na čiernu listinu nainštalované.
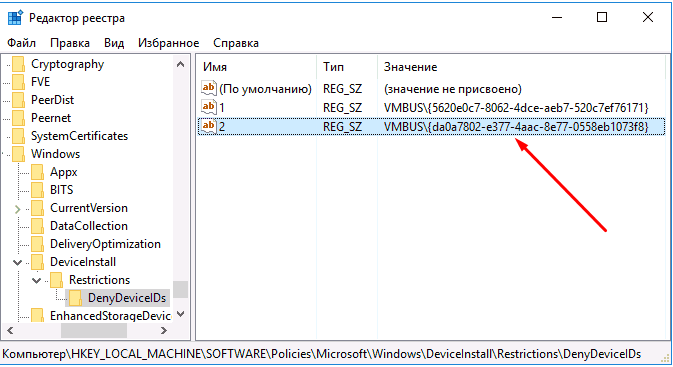
Vytvorte parametre reťazca s hodnotami vo forme ID hardvéru
Zakázať aktualizácie pre všetky zariadenia naraz
Ak chcete, aby žiadne zariadenie neobdržalo nové verzie ovládačov bez vášho vedomia, prejdite nasledovnými krokmi:
- Spustite ovládací panel pomocou vyhľadávacieho riadka systému Windows.
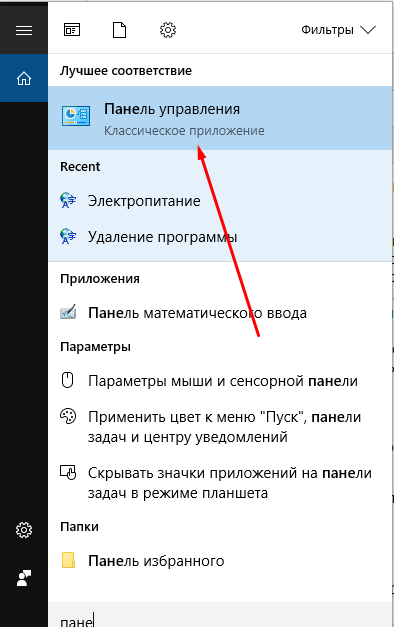
Otvorte "Ovládací panel" pomocou vyhľadávania v systéme Windows
- Vyberte sekciu "Zariadenia a tlačiarne".

Otvorte sekciu "Zariadenia a tlačiarne" v časti "Ovládací panel"
- Vyhľadajte počítač v otvorenom zozname a kliknutím naň pravým tlačidlom myši otvorte stránku Nastavenia zariadenia.
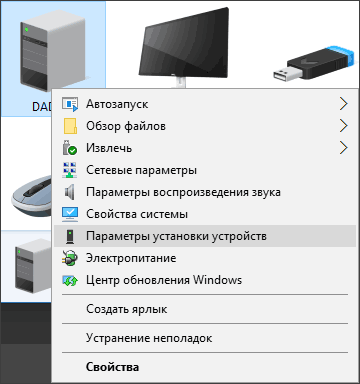
Otvorte stránku Nastavenia zariadenia
- V rozvinutom okne s nastaveniami parametrov vyberte hodnotu "Nie" a uložte vykonané zmeny. Centrum aktualizácií už nebude hľadať ovládače zariadení.
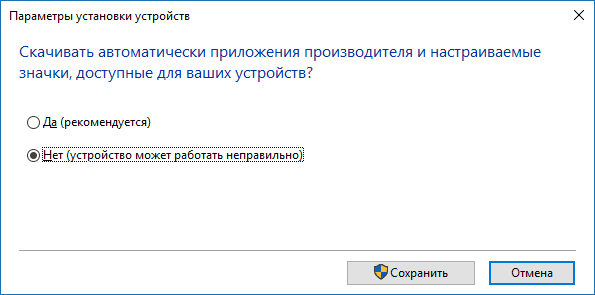
Pokiaľ ide o otázku, či chcete nainštalovať aktualizácie, zvoľte "No"
Video: Zakázať automatické aktualizácie
Riešenie problémov s inštaláciou ovládača
Ak nie sú ovládače umiestnené na grafickej karte alebo inom zariadení, pri vydávaní chyby je potrebné vykonať nasledujúce kroky:
- Uistite sa, že ovládače, ktoré inštalujete, sú podporované zariadením. Možno, že je už zastaralý a nevyťahuje ovládače poskytnuté vývojárom. Starostlivo prečítajte, ktoré modely a verzie sú ovládače;
- vyberte a znova vložte zariadenie. Je žiaduce vrátiť ho do iného prístavu, ak existuje takáto príležitosť;
- reštartujte počítač: možno to reštartuje porušené procesy a vyrieši konflikt;
- Nainštalujte všetky dostupné aktualizácie v systéme Windows, ak verzia systému nezodpovedá najnovšej verzii - ovládače nemusia fungovať kvôli tomu;
- Zmeňte spôsob inštalácie ovládačov (automatické, manuálne a prostredníctvom programov tretích strán).
- Pred inštaláciou nového starého ovládača odstráňte;
- Ak sa pokúšate nainštalovať ovládač z formátu .exe, spustite ho v režime kompatibility.
Ak žiadne z vyššie uvedených riešení nepomohlo k vyriešeniu problému, obráťte sa na technickú podporu výrobcu zariadenia a uveďte spôsoby, ktoré vám nepomohli problém odstrániť.
Aktualizácia systému
Jednou z možných príčin problémov pri inštalácii ovládačov je nespravovaný systém. Ak chcete nainštalovať najnovšie aktualizácie pre systém Windows, postupujte nasledovne:
- Rozbaľte nastavenia počítača pomocou reťazca vyhľadávania systému alebo ponuky Štart.
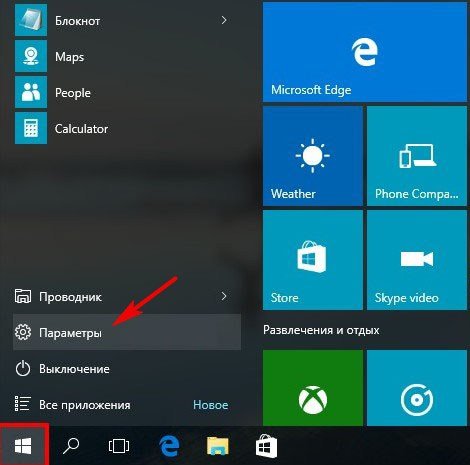
Otvorte nastavenia počítača v ponuke "Štart"
- Vyberte sekciu Aktualizácie a zabezpečenie.
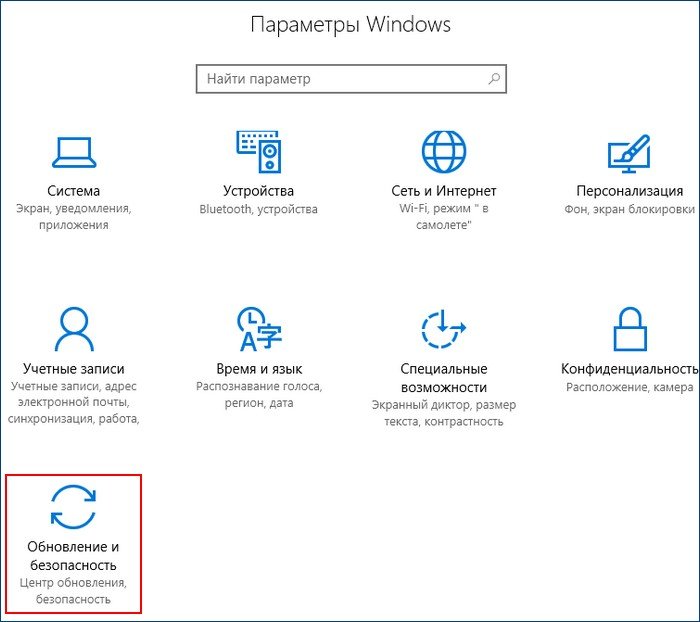
Otvorte sekciu Aktualizácie a zabezpečenie
- V podpoložke "Centrum aktualizácií" kliknite na tlačidlo "Skontrolujte aktualizácie".
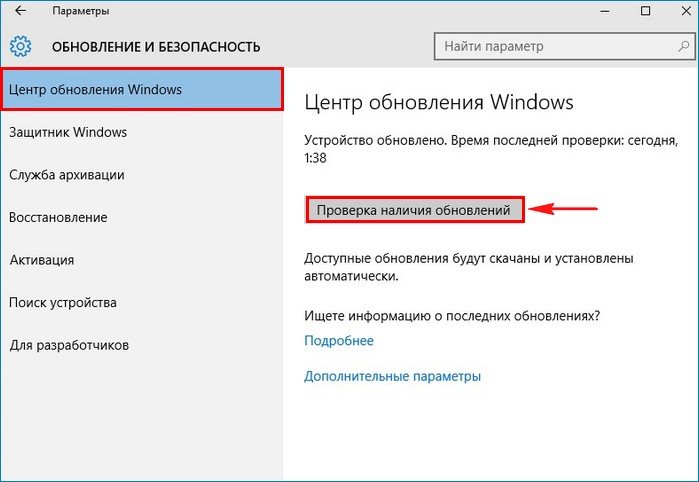
V "Windows Update" kliknite na tlačidlo "Kontrola aktualizácií"
- Počkajte, kým proces overovania nie je dokončený. Zabezpečte stabilný internet vášho počítača počas celého procesu.

Počkáme, kým systém nájde a stiahne aktualizácie
- Spustite reštart počítača.
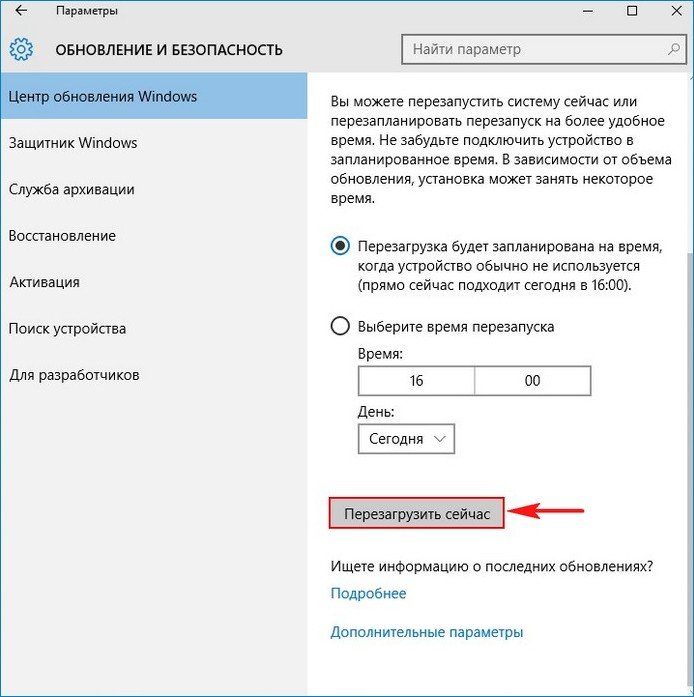
Spustíme reštart počítača na inštaláciu aktualizácií
- Počkajte na to, aby počítač nainštaloval ovládače a opravil ich. Hotovo, teraz môžete začať pracovať.
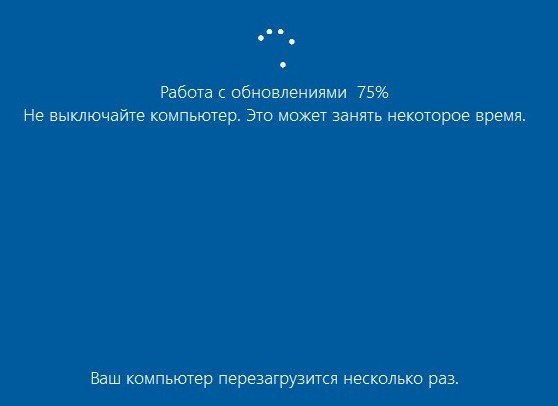
Počkajeme na inštaláciu aktualizácií systému Windows
Inštalácia v režime kompatibility
- Ak nainštalujete ovládače zo súboru vo formáte .exe, rozbaľte ich a zvoľte stránku Kompatibilita.
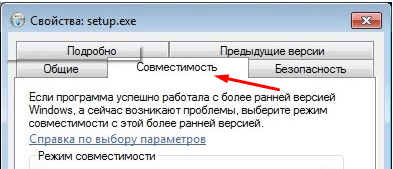
V "Vlastnosti" súboru prejdite na kartu "Kompatibilita"
- Aktivujte funkciu "Spustite program v režime kompatibility" a vyskúšajte rôzne varianty navrhovaných systémov. Možno, že režim kompatibility s jedným z verzií vám pomôže nainštalovať ovládače.
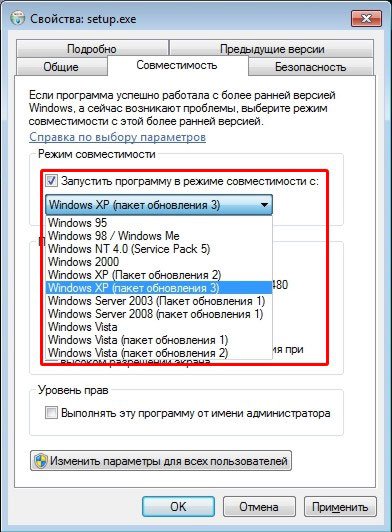
Skontrolujeme, kompatibilita s tým, ktorý systém pomôže nainštalovať ovládače
Čo robiť, ak sa zobrazí chyba 28
Kód chyby 28 sa zobrazí, keď niektoré ovládače nie sú nainštalované pre niektoré zariadenia. Nainštalujte ich, aby ste sa zbavili chyby. Je tiež možné, že už nainštalované ovládače sú zastarané alebo zastarané. V takom prípade ich aktualizujte alebo znovu nainštalujte odstránením staršej verzie. Ako to urobiť všetko je popísané v predchádzajúcich odsekoch tohto článku.
Nezabudnite nainštalovať a aktualizovať ovládače tak, aby všetky zariadenia a počítačové komponenty fungovali stabilne. Môžete pracovať s ovládačmi buď štandardnými nástrojmi systému Windows alebo pomocou programov tretích strán. Pamätajte, že nie vždy nové verzie ovládačov budú mať pozitívny vplyv na prevádzku zariadenia, existujú prípady, aj keď veľmi zriedkavo, keď aktualizácie spôsobujú negatívny efekt.