- Ako zistiť, ktoré programy sú nainštalované v systéme Windows 10
- Ako spustiť nekompatibilný program v systéme Windows 10
- Ako uprednostniť aplikáciu v systéme Windows 10
- Ako nainštalovať program pri štarte systému Windows 10
- Ako zabrániť inštalácii programov v systéme Windows 10
- Zmeňte umiestnenie automatického ukladania stiahnutých aplikácií v systéme Windows 10
- Ako odstrániť už nainštalovaný program v systéme Windows 10
- Prečo Windows 10 blokuje inštaláciu programov?
- Prečo nainštalujem programy v systéme Windows 10 dlho?
Pomôžte rozvoju stránky a zdieľajte článok s priateľmi!
Systém Windows 10 sa pustil do predaja v roku 2022-2023, ale mnohí používatelia už chcú nainštalovať a nakonfigurovať aplikácie, ktoré potrebujú, napriek tomu, že niektoré z nich ešte neboli v tejto verzii operačného systému bezchybne fungovať.
obsah
- 1 Ako zistiť, ktoré programy sú nainštalované v systéme Windows 10
- 1.1 Otvorenie zoznamu programov z hlavných nastavení systému Windows
- 1.2 Výber zoznamu programov z vyhľadávacieho poľa
- 2 Ako spustiť nekompatibilný program v systéme Windows 10
- 2.1 Video: Práca s Sprievodcom kompatibilitou programu v systéme Windows 10
- 3 Ako uprednostniť aplikáciu v systéme Windows 10
- 3.1 Video: ako priradiť aplikácii najvyššiu prioritu v systéme Windows 10
- 4 Ako nainštalovať program pri štarte systému Windows 10
- 4.1 Video: Povolenie aplikácie autostart cez register a "Plánovač úloh"
- 5 Ako zabrániť inštalácii programov v systéme Windows 10
- 5.1 Zabrániť spusteniu programov tretích strán
- 5.1.1 Video: Ako povoliť používanie aplikácií len z "Windows Store"
- 5.2 Zabráňte všetkým programom prostredníctvom konfigurácie bezpečnostných pravidiel systému Windows
- 5.1 Zabrániť spusteniu programov tretích strán
- 6 Zmena miesta automatického ukladania stiahnutých aplikácií v systéme Windows 10
- 6.1 Video: ako zmeniť miesto uloženia stiahnutých aplikácií v systéme Windows 10
- 7 Ako odinštalovať už nainštalované programy v systéme Windows 10
- 7.1 Klasická schéma na odstránenie aplikácií systému Windows
- 7.2 Odinštalovanie programov cez nové rozhranie Windows 10
- 7.2.1 Video: odstránenie programov v systéme Windows 10 pomocou štandardných a pomocných nástrojov
- 8 Prečo Windows 10 blokuje inštaláciu softvéru
- 8.1 Metódy na zakázanie ochrany pred neoverenými programami
- 8.1.1 Zmena úrovne kontroly účtu
- 8.1.2 Spustenie inštalácie aplikácií z "príkazového riadku"
- 8.1 Metódy na zakázanie ochrany pred neoverenými programami
- 9 Prečo nainštalujem programy v systéme Windows 10 na dlhú dobu?
Ako zistiť, ktoré programy sú nainštalované v systéme Windows 10
Okrem tradičného zoznamu programov, ktoré je možné zobraziť otvorením položky "Programy a funkcie" v ovládacom paneli, v systéme Windows 10 môžete zistiť, ktoré aplikácie sú nainštalované v počítači prostredníctvom nového systémového rozhrania, ktoré nebolo v systéme Windows 7.
Otvorte zoznam programov zo základných nastavení systému Windows
Na rozdiel od predchádzajúcich verzií systému Windows sa môžete dostať do zoznamu dostupných aplikácií tak, že prejdete cez "Štart" - "Možnosti" - "Systém" - "Aplikácie a funkcie".

Ak chcete získať ďalšie informácie o programe, kliknite na jeho názov
Výber zoznamu programov z vyhľadávacieho poľa
Otvorte ponuku "Štart" a začnite písať slovo "programy", "odstrániť" alebo frázu "odstrániť programy". Vyhľadávací reťazec vráti dva výsledky vyhľadávania.

V najnovších verziách systému Windows nájdete program alebo komponent podľa názvu
"Pridať alebo odstrániť programy" je názov tejto súčasti v systéme Windows XP. Od programu Vista sa zmenil na "Programy a komponenty". V novších verziách systému Windows Microsoft vrátil pôvodný názov správcovi programu, napríklad tlačidlo "Štart", ktoré bolo odstránené v niektorých systémoch Windows 8.
Spustite "Programy a funkcie", aby ste sa okamžite dostali do správcu aplikácií Windows.
Ako spustiť nekompatibilný program v systéme Windows 10
Aplikácie pre systém Windows XP / Vista / 7 a dokonca aj 8, ktoré predtým pracovali bez problémov, vo väčšine prípadov nefungujú v systéme Windows 10. Vykonajte nasledujúce kroky:
- Zvoľte aplikáciu "problém" pravým tlačidlom myši, kliknite na položku "Rozšírené" a potom na položku "Spustiť ako správca". Existuje tiež jednoduchšie spustenie - prostredníctvom kontextového menu ikony spúšťača aplikácií a nie iba z kontextovej ponuky programu v hlavnej ponuke systému Windows.
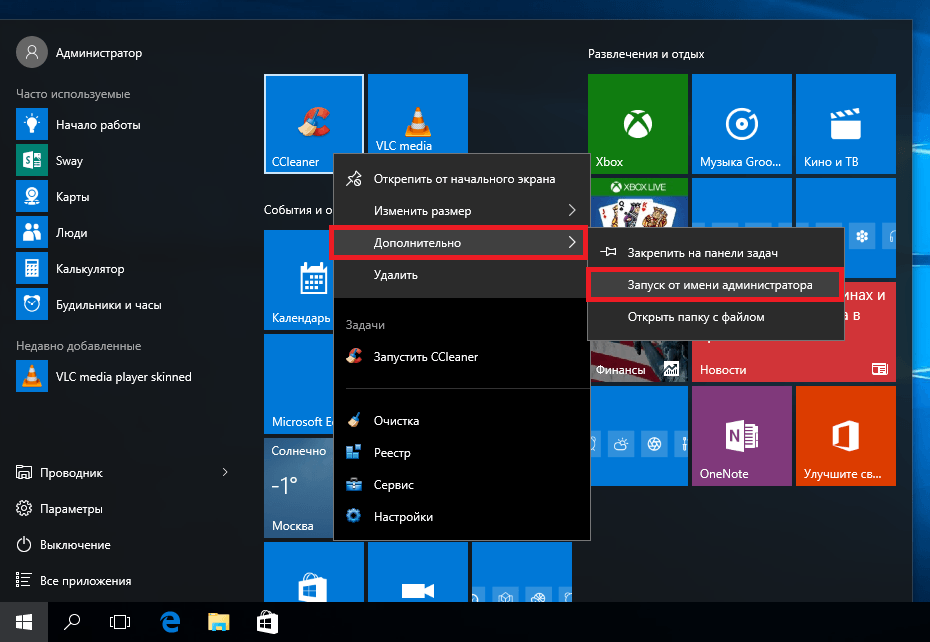
Povolenia administrátora vám umožnia aplikovať všetky nastavenia aplikácie
- Ak metóda pomohla, uistite sa, že aplikácia vždy beží ako správca. Ak to chcete urobiť, v vlastnostiach na karte "Kompatibilita" začiarknite políčko "Spustiť tento program ako správca".
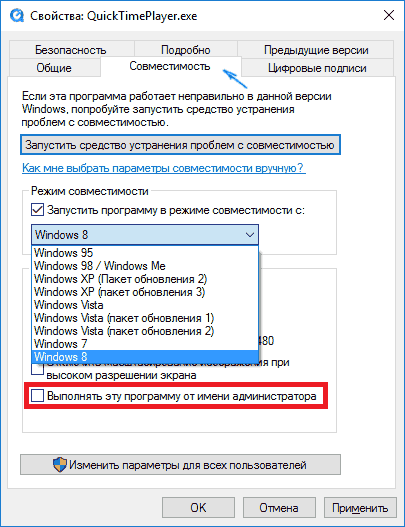
Začiarknite políčko vedľa položky "Spustiť tento program ako správca"
- Na karte "Kompatibilita" kliknite tiež na "Spustiť nástroj kompatibility". Zobrazí sa Sprievodca riešením problémov so systémom Windows. Ak viete, od ktorej verzie systému Windows ste začali, v podpoložke "Spustiť program v režime kompatibility s" zo zoznamu operačného systému vyberte program.
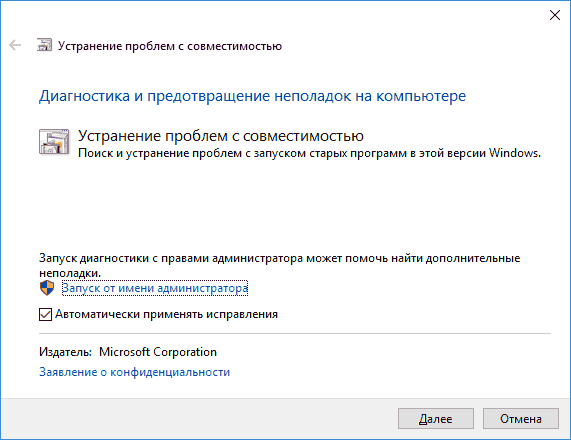
Nástroj na riešenie problémov s spustením starých programov v systéme Windows 10 ponúka ďalšie nastavenia kompatibility
- Ak váš program nie je uvedený, vyberte možnosť "Nie je v zozname". To sa deje pri spustení prenosných verzií programov, ktoré sa prenesú do systému Windows pravidelným kopírovaním do priečinka Programové súbory a pracujú priamo bez štandardnej inštalácie.
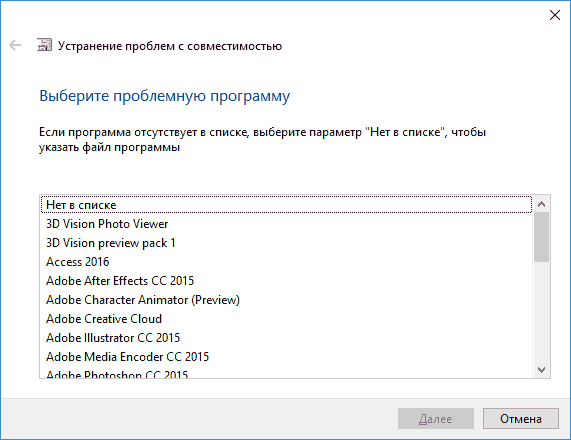
Vyberte svoju aplikáciu zo zoznamu alebo ponechajte voľbu "Nie je v zozname"
- Vyberte spôsob, ako diagnostikovať aplikáciu, ktorá tvrdohlavo odmieta pracovať napriek vašim predchádzajúcim pokusom o jej spustenie.
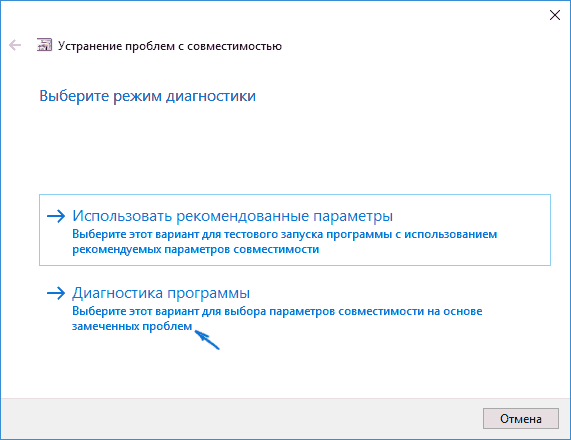
Ak chcete manuálne určiť režim kompatibility, vyberte možnosť "Diagnostika programu"
- Ak ste vybrali štandardnú testovaciu metódu, Windows sa vás spýta, s ktorými verziami programu pracoval.
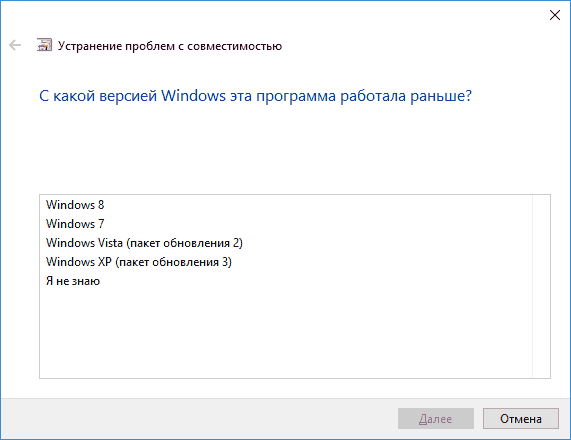
Informácie o verzii systému Windows, v ktorej bol spustený potrebný program, budú prenesené na spoločnosť Microsoft, aby vyriešili problém súvisiaci s neschopnosťou otvoriť ju v systéme Windows 10
- Aj keď ste vybrali neúspešnú odpoveď, systém Windows 10 skontroluje informácie o práci s touto aplikáciou na internete a pokúsi sa znova spustiť. Potom môžete ukončiť asistenta kompatibility programu.
V prípade úplného zlyhania všetkých pokusov o spustenie aplikácie má zmysel aktualizovať ho alebo zmeniť na analóg - zriedka, ale stalo sa, že pri vývoji programu vo svojej dobe nebola implementovaná komplexná podpora pre všetky budúce verzie systému Windows. Takže pozitívnym príkladom je aplikácia Beeline GPRS Explorer, ktorá vyšla v roku 2006. Pracuje s operačnými systémami Windows 2000 a Windows 8. A záporné sú ovládače pre tlačiareň HP LaserJet 1010 a skener HP ScanJet: tieto zariadenia sa predávali v roku 2005, keď spoločnosť Microsoft ani nezmienila žiadny systém Windows Vista.
Tiež s problémom kompatibility môžete:
- dekompilovať alebo analyzovať zdroj inštalácie do komponentov pomocou špeciálnych programov (ktoré nemusia byť vždy zákonné) a ich inštaláciu / spustenie oddelene;
- inštalácia ďalších knižníc DLL alebo systémových súborov INI a SYS, ktorých nedostatok môže systém hlásiť;
- prepracovanie častí kódu zdrojového kódu alebo pracovnej verzie (program je nainštalovaný, ale nefunguje), takže tvrdohlavá aplikácia stále beží v systéme Windows 10. To je však už pre vývojárov alebo hackerov, nie pre priemerného používateľa.
Video: Práca s programom Windows Compatibility Wizard v systéme Windows 10
Ako uprednostniť aplikáciu v systéme Windows 10
Do akéhokoľvek programu zodpovedá určitý proces (niekoľko procesov alebo kópií jedného procesu s rôznymi parametrami). Každý proces v systéme Windows je rozdelený na vlákna a tie, ktoré sú následne "delaminované" ďalej - do deskriptorov. Bez procesov samotný operačný systém alebo programy tretích strán, ktoré ste zvyknutí používať, nebudú fungovať. Určenie priorít niektorých procesov urýchli programy starého hardvéru, bez ktorých rýchla a efektívna práca nie je možná.
Prioritu aplikácie môžete priradiť aplikácii "Správca úloh":
- Zavolajte správcu úloh pomocou klávesov Ctrl + Shift + Esc alebo Ctrl + Alt + Del. Druhou možnosťou je kliknúť na hlavný panel systému Windows a z ponuky kontextového menu vybrať položku "Správca úloh".
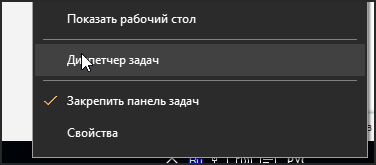
Správcu úloh môžete zavolať niekoľkými spôsobmi
- Prejdite na kartu "Podrobnosti" a vyberte niektorú z aplikácií, ktoré nepotrebujete. Kliknite na ňu pravým tlačidlom myši a kliknite na položku Nastaviť prioritu. Vyberte v podmenu prioritu, ktorú by ste dali tejto aplikácii.
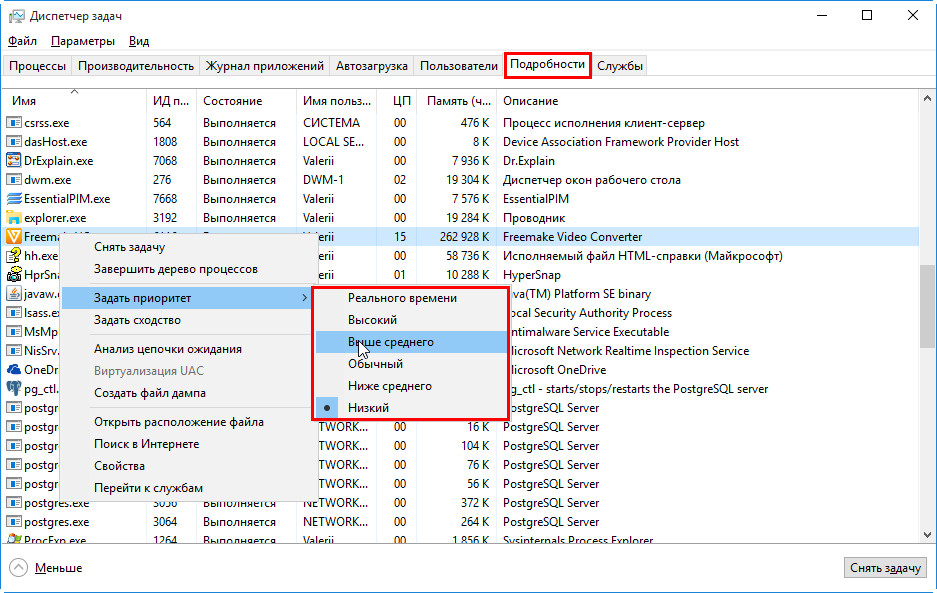
Priradenie priority poskytuje príležitosť na zlepšenie plánovania času CPU
- Kliknite na tlačidlo "Zmeniť prioritu" v potvrdení o potvrdení zmeny priority.
Nepoužívajte experiment s nízkou prioritou pre dôležité procesy samotného systému Windows (napríklad procesy služby Superfetch). Systém Windows môže začať zrútiť.
Prioritu môžu nastaviť aplikácie tretích strán, napríklad pomocou aplikácie CacheMan, Process Explorer a mnohých ďalších podobných aplikácií manažéra.
Aby ste rýchlo zvládli rýchlosť programov, musíte pochopiť, za čo je zodpovedný proces. Z tohto dôvodu za menej než jednu minútu zoradíte najdôležitejšie procesy podľa ich priority a priraďte im maximálnu hodnotu.
Video: ako priradiť aplikácii najvyššiu prioritu v systéme Windows 10
Ako nainštalovať program pri štarte systému Windows 10
Najrýchlejší spôsob spustenia programu automatického spustenia pri spustení systému Windows 10 - prostredníctvom už známeho "Správcu úloh". V predchádzajúcich verziách systému Windows táto funkcia nebola k dispozícii.
- Otvorte "Správcu úloh" a prejdite na kartu "Uvedenie do prevádzky".
- Kliknite pravým tlačidlom myši na požadovaný program a zvoľte "Enable". Ak chcete zakázať, kliknite na "Odpojiť".
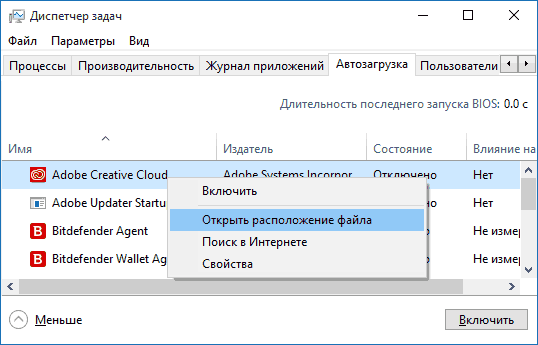
Odinštalovanie programov od spustenia vám umožní vyložiť zdroje a umožniť im uľahčiť vašu prácu
Automatické spustenie veľkého počtu aplikácií po spustení novej relácie v systéme Windows je plytvanie systémovými zdrojmi počítača, ktoré by mali byť ostro obmedzené. Ďalšie metódy - editovanie systémovej zložky "Startup", nastavenie funkcie autorun v každej aplikácii (ak je táto voľba k dispozícii) sú klasické, "migrované" v systéme Windows 10 z Windows 9x / 2000.
Video: Povolenie automatického spustenia aplikácie cez register a "Plánovač úloh"
Ako zabrániť inštalácii programov v systéme Windows 10
V predchádzajúcich verziách systému Windows, napríklad v programe Vista, stačilo zakázať spustenie všetkých nových aplikácií vrátane súboru setup.exe. Rodičovská kontrola, ktorá neumožňovala spustenie programov a hier z diskov (alebo iných nosičov) alebo ich stiahnutím z internetu, sa nijak nezmizla.
Zdrojom inštalácie sú súbory inštalačných balíčkov .msi, ktoré sú zabalené v jednom súbore .exe. Napriek tomu, že inštalačné súbory sú odinštalovaným programom, stále zostávajú spustiteľný súbor.
Zabráňte spusteniu programov tretích strán
V tomto prípade sa ignoruje spustenie súborov .exe tretích strán, vrátane inštalačných súborov, s výnimkou aplikácií spoločnosti Microsoft prijatých z obchodu.
- Postupujte podľa cesty: Štart - Nastavenia - Aplikácie - Aplikácie a funkcie.
- Nastavte možnosť Povoliť aplikáciám používať iba aplikácie z obchodu.
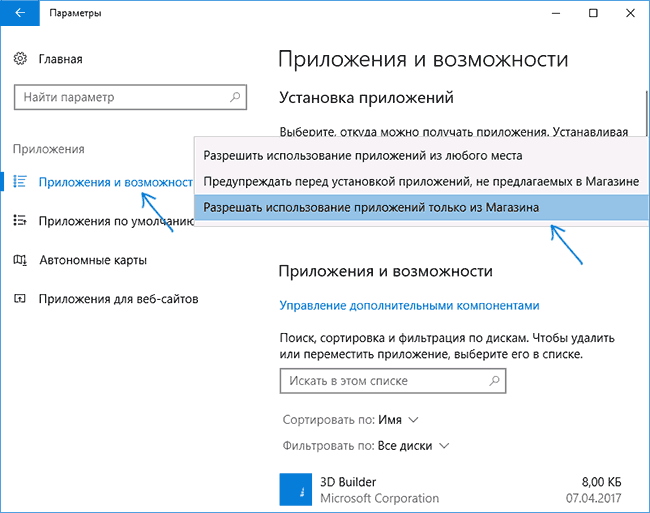
Nastavenie "Povoliť iba aplikácie zo služby Obchod" neumožňuje inštaláciu programov z ľubovoľných lokalít, s výnimkou obchodu Windows
- Zatvorte všetky okná a reštartujte systém Windows.
Spustenie súborov .exe stiahnutých z iných lokalít a prijatých prostredníctvom ľubovoľných jednotiek a lokálnej siete sa odmietne bez ohľadu na to, či sú programy pripravené alebo ak sú pripravené inštalačné zdroje.
Video: ako povoliť používanie aplikácií iba z "obchodu Windows"
Zabráňte všetkým programom konfigurovať bezpečnostné pravidlá systému Windows
Ak chcete zakázať sťahovanie programov pomocou nastavenia "Miestnej bezpečnostnej politiky", potrebujete účet správcu, ktorý môžete povoliť zadaním príkazu "net user Administrator / active: yes" do príkazového riadku.
- Otvorte okno Spustiť stlačením Win + R a zadajte príkaz "secpol.msc".
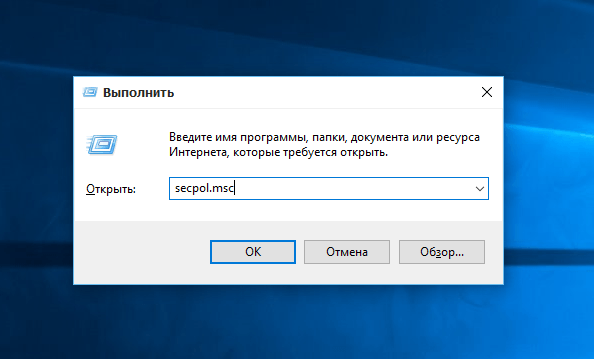
Kliknutím na tlačidlo OK potvrďte zadanie.
- Kliknite pravým tlačidlom na "Pravidlá pre obmedzenie programu" a v kontextovej ponuke vyberte možnosť "Vytvoriť pravidlá pre obmedzenie softvéru".
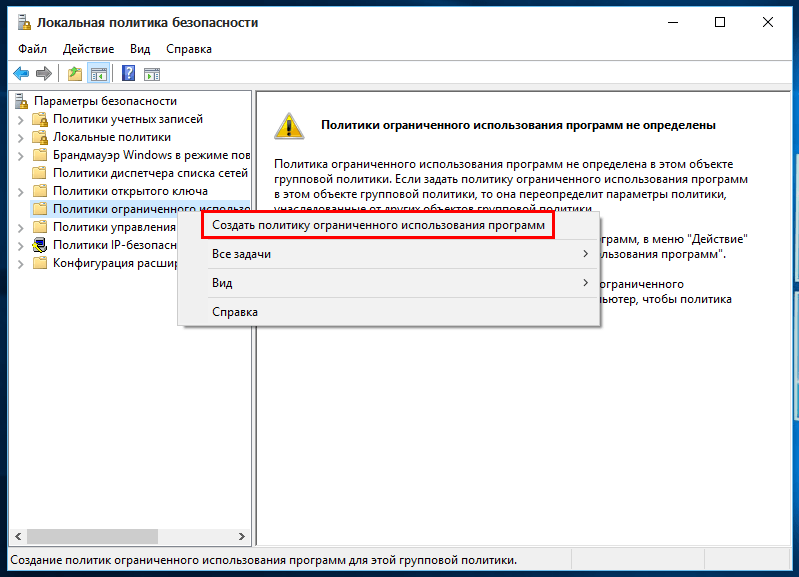
Ak chcete vytvoriť nové nastavenie, vyberte položku "Vytvoriť pravidlá pre obmedzenie softvéru"
- Prejdite na vytvorenú položku, kliknite pravým tlačidlom na "Aplikácia" a zvoľte "Vlastnosti".
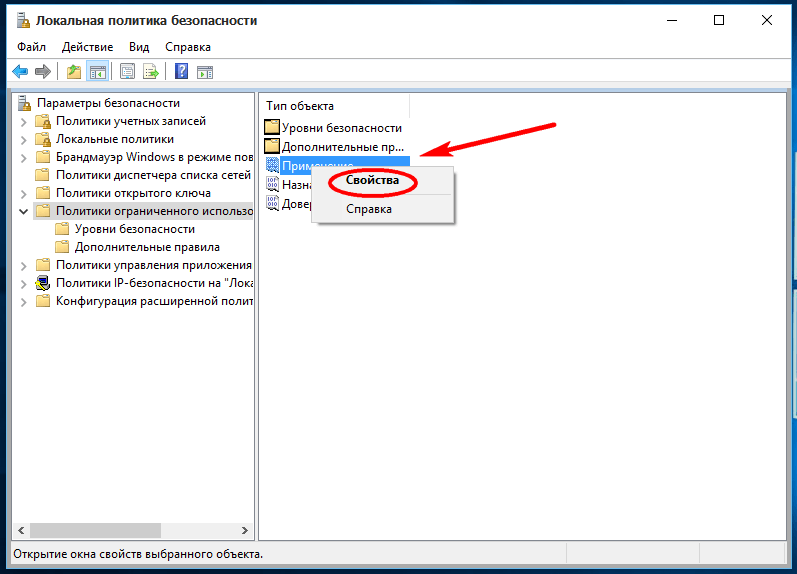
Ak chcete nakonfigurovať práva, musíte prejsť na vlastnosti aplikácie "Aplikácia"
- Obmedziť na bežných používateľov. Administrátor by nemal tieto práva obmedzovať, pretože bude možno musieť zmeniť nastavenia - inak nebude môcť spustiť programy tretích strán.
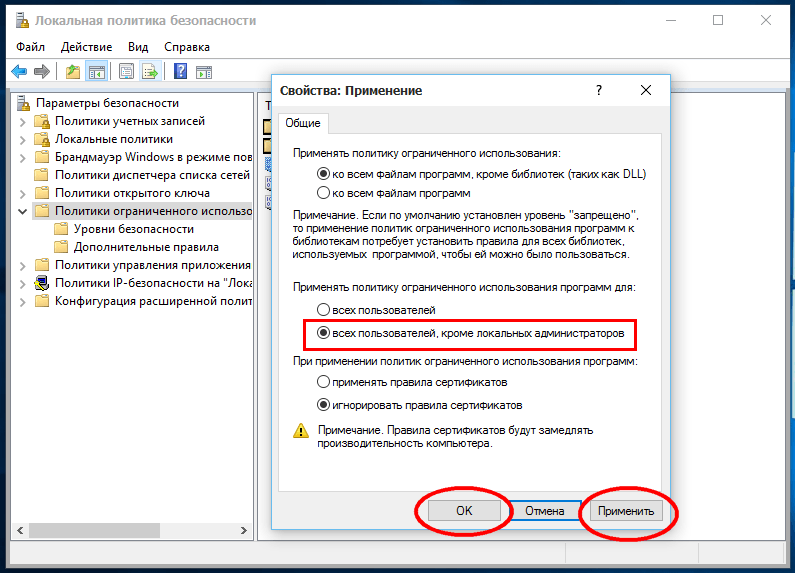
Administratívne práva nemusia byť obmedzené
- Kliknite pravým tlačidlom myši na "Priradené typy súborov" a zvoľte "Vlastnosti".
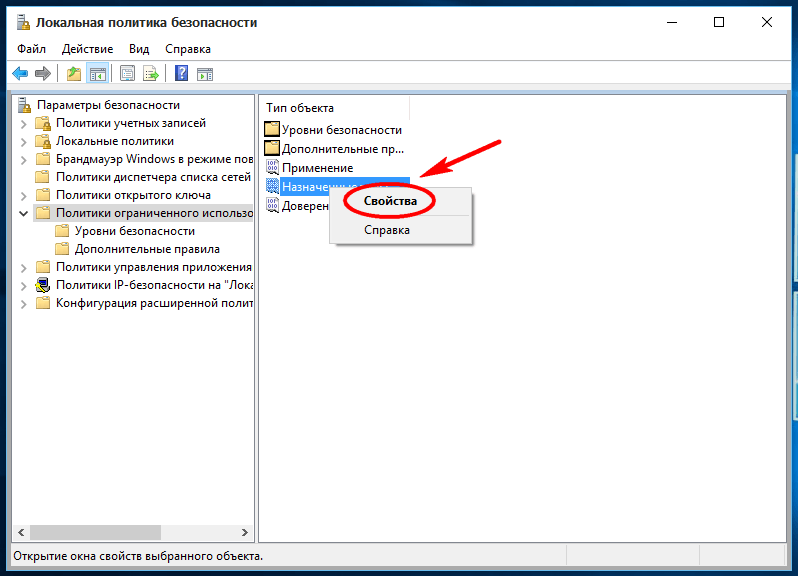
V položke "Priradené typy súborov" môžete skontrolovať, či existuje zákaz spustenia inštalačných súborov
- Uistite sa, že prípona .exe je v zakázanom zozname. Ak nie, pridajte ju.
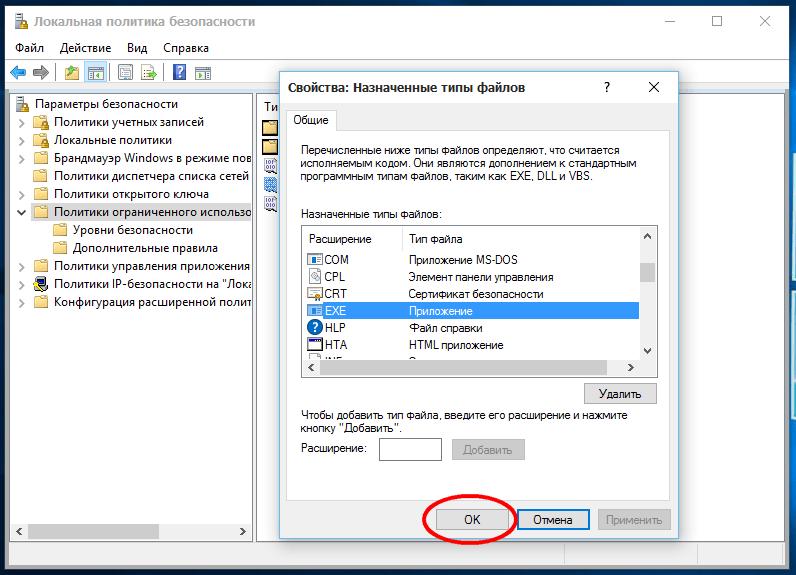
Uložte kliknutím na tlačidlo "OK"
- Prejdite do sekcie "Úrovne zabezpečenia" a zapnite zákaz nastavením úrovne "Zakázané".

Potvrďte žiadosť o zmenu nastavenia
- Zatvorte všetky otvorené dialógové okná kliknutím na tlačidlo "OK" a reštartujte systém Windows.
Ak je všetko vykonané správne, prvý začiatok akéhokoľvek súboru .exe bude zamietnutý.
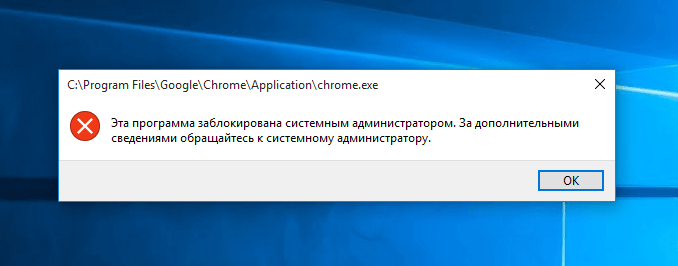
Spracovanie inštalačného súboru je zamietnuté bezpečnostnými pravidlami, ktoré ste zmenili
Zmeňte umiestnenie automatického ukladania stiahnutých aplikácií v systéme Windows 10
Keď je jednotka C plná, na ňu nie je dostatok miesta kvôli množstvu aplikácií tretích strán a osobných dokumentov, ktoré ste ešte neprenesli na iné médium, stojí za to zmeniť miesto pre automatické ukladanie aplikácií.
- Otvorte ponuku "Štart" a zvoľte "Nastavenia".
- Vyberte komponent "Systém".
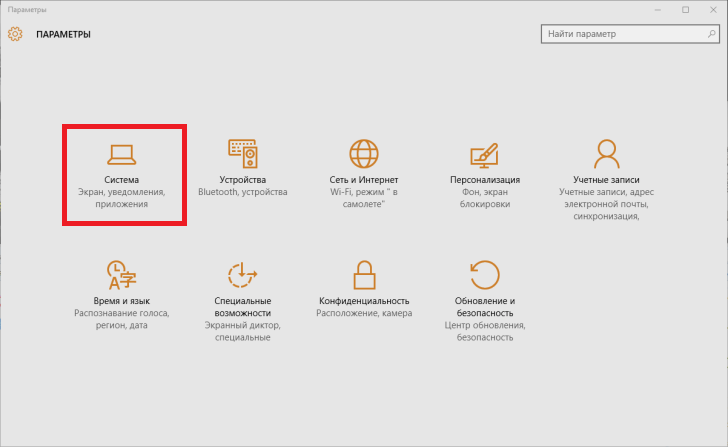
Zvoľte "System"
- Prejdite na stránku "Úložisko".
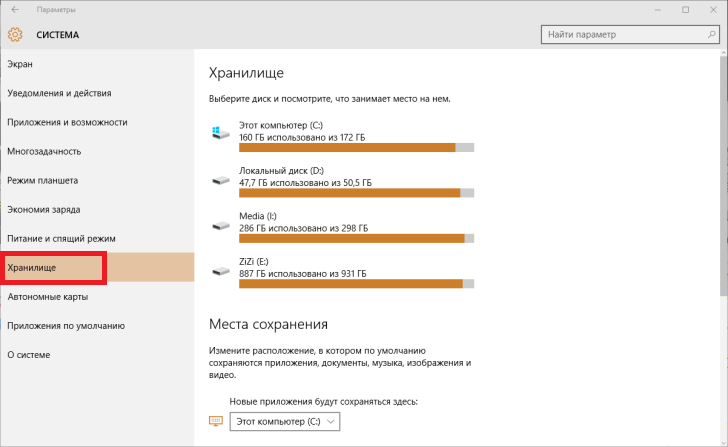
Vyberte časť "Úložisko"
- Postupujte podľa nižšie uvedených pokynov, aby ste určili, kde uložiť miesta.
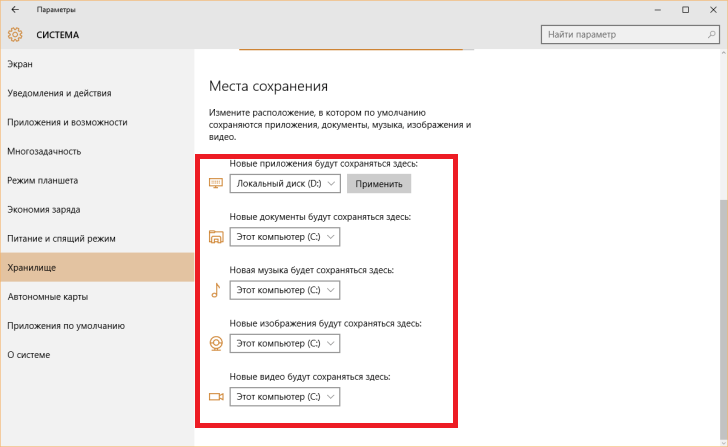
Zobraziť celý zoznam pri vyhľadávaní štítku jednotky pre aplikácie
- Nájdite ovládací prvok pre inštaláciu nových aplikácií a zmenu jednotky C na inú.
- Zatvorte všetky okná a reštartujte systém Windows 10.
Teraz všetky nové aplikácie vytvoria priečinky, ktoré nie sú na jednotke C. V prípade potreby môžete previesť staré, bez preinštalovania systému Windows 10.
Video: ako zmeniť miesto uloženia stiahnutých aplikácií v systéme Windows 10
Ako odstrániť už nainštalovaný program v systéme Windows 10
V predchádzajúcich verziách systému Windows môžete programy odstrániť tak, že prejdete na "Štart" - "Ovládací panel" - "Pridať alebo odstrániť programy" alebo "Programy a funkcie". Táto metóda platí dodnes, ale spolu s ňou je ešte jedna - prostredníctvom nového rozhrania Windows 10.
Klasická schéma na odstránenie aplikácií systému Windows
Použite najobľúbenejšiu metódu - prostredníctvom ovládacieho panela systému Windows 10:
- Prejdite na "Štart", otvorte "Ovládací panel" a zvoľte "Programy a funkcie". Otvorí sa zoznam inštalovaných aplikácií.
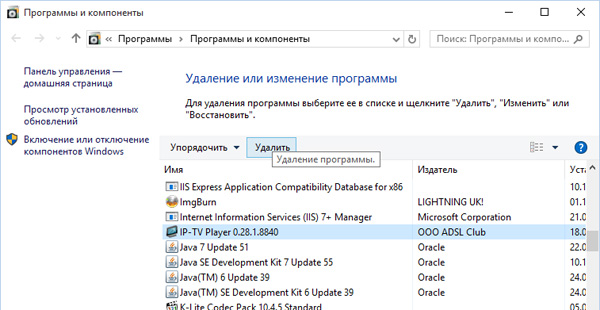
Vyberte ľubovoľný program a kliknite na tlačidlo "Odstrániť"
- Vyberte ľubovoľnú aplikáciu, ktorá sa vám stala zbytočnou, a kliknite na položku Odstrániť.
Inštalátor systému Windows často požiada o potvrdenie odstránenia vybraného programu. V ostatných prípadoch to závisí od vývojára aplikácie tretej strany - žiadosť o správu môže byť v angličtine napriek rozhraniu ruského jazyka verzie systému Windows (alebo v inom jazyku, napríklad v čínštine, ak aplikácia nemala aspoň anglické rozhranie, napríklad pôvodný program iTools), alebo sa vôbec nezobrazí. V druhom prípade bude žiadosť okamžite vymazaná.
Odstránenie programov prostredníctvom nového rozhrania Windows 10
Ak chcete odinštalovať program cez nové rozhranie systému Windows 10, otvorte "Štart", zvoľte "Možnosti", dvakrát kliknite na "Systém" a kliknite na "Aplikácie a funkcie". Kliknite pravým tlačidlom na nepotrebný program a odstráňte ho.
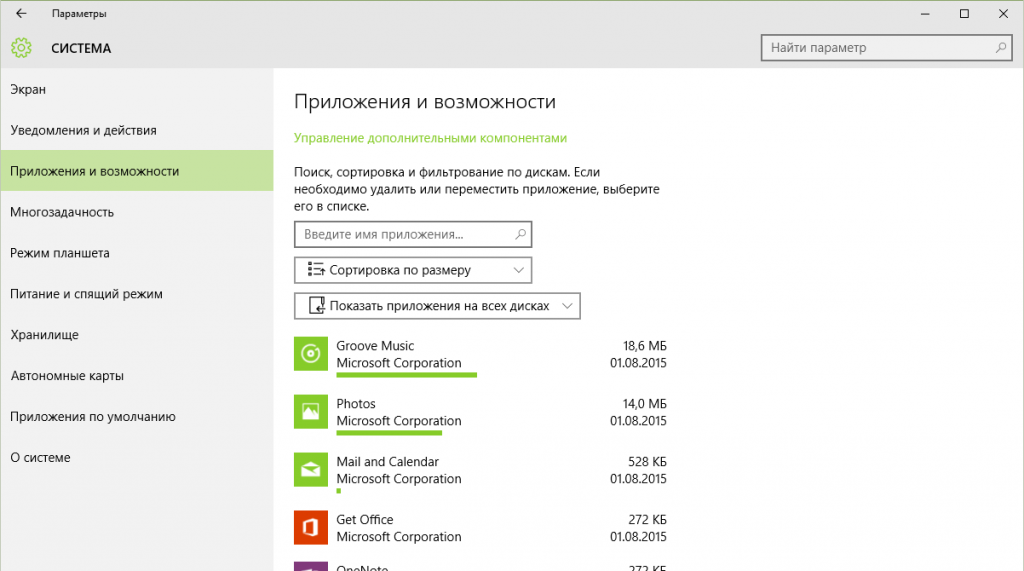
Vyberte aplikáciu, kliknite na ňu pravým tlačidlom myši a z kontextového menu zvoľte "Odstrániť"
Odstránenie sa zvyčajne vykonáva bezpečne a úplne, s výnimkou zmien systémových knižníc alebo ovládačov v priečinku Windows, zdieľaných súborov v priečinkoch Programové súbory alebo Programové dáta. V prípade problémov, ktoré nie je možné vyriešiť, použite inštalačné médium systému Windows alebo sprievodcu systémom obnovenia systému Windows.
Video: Odstráňte programy v systéme Windows 10 pomocou štandardných a pomocných nástrojov tretích strán
Prečo Windows 10 blokuje inštaláciu programov?
Uzamknutie inštalácie programu, ktoré zaviedla spoločnosť Microsoft, vzniklo v reakcii na početné sťažnosti súvisiace s predchádzajúcimi verziami systému Windows. Milióny užívateľov si pamätajú vydieranie SMS v systéme Windows XP, maskery v systémovom procese explorer.exe v systéme Windows Vista a Windows 7, "keyloggery" a iné problémy, čo vedie k zablokovaniu alebo blokovaniu ovládacích panelov a správcu úloh.
Služba Windows Store, kde môžete získať bezplatné platby a bezplatné sťahovanie, ale komplexne otestovaná v aplikáciách spoločnosti Microsoft (napríklad AppStore pre iPhone alebo MacBook) bola vytvorená tak, aby vymedzila používateľov, ktorí ešte nie sú informovaní o bezpečnosti internetu a počítačovej kriminalite, od hrozieb pre ich počítačové systémy. Takže po stiahnutí populárneho bootloaderu uTorrent zistíte, že systém Windows 10 odmietne jeho inštaláciu. Platí to pre aplikácie MediaGet, Download Master a ďalšie aplikácie, ktoré zablokujú disk So semi-legálnou reklamou, falzifikátmi a pornografickými materiálmi.
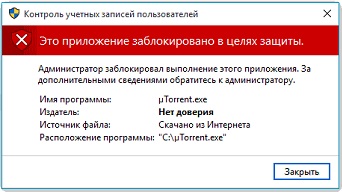
Systém Windows 10 odmieta inštalovať uTorrent, pretože nebolo možné skontrolovať autora alebo vývojovú spoločnosť
Metódy na zakázanie ochrany pred neoverenými programami
Táto ochrana, ak ste si istí bezpečnosťou programu, môže a mala by byť zakázaná.
Vychádza z komponentu UAC, ktorý sleduje účty a digitálne podpisy nainštalovaných programov. Anonymizácia (odstránenie podpisov, certifikátov a licencií z programu) je často trestným činom. Našťastie môžete dočasne zakázať ochranu pred samotnými nastaveniami systému Windows bez toho, aby ste sa museli uchýliť k nebezpečným akciám.
Zmeňte úroveň kontroly účtu
Postupujte takto:
- Postupujte podľa cesty: "Štart" - "Ovládací panel" - "Používateľské kontá" - "Upraviť nastavenia kontroly účtu".
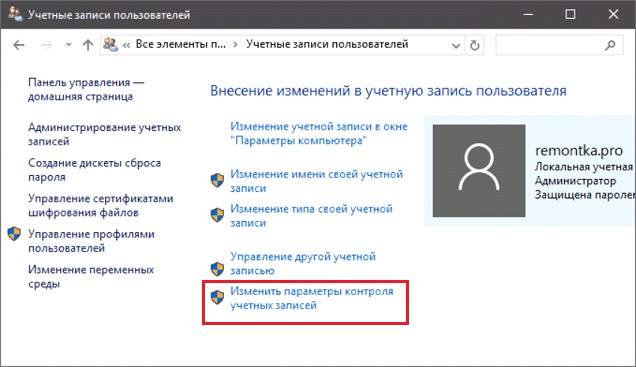
Ak chcete zmeniť ovládací prvok, kliknite na položku "Zmeniť nastavenia kontroly účtu"
- Otočte ovládač úrovne do polohy dole. Zatvorte okno kliknutím na tlačidlo "OK".
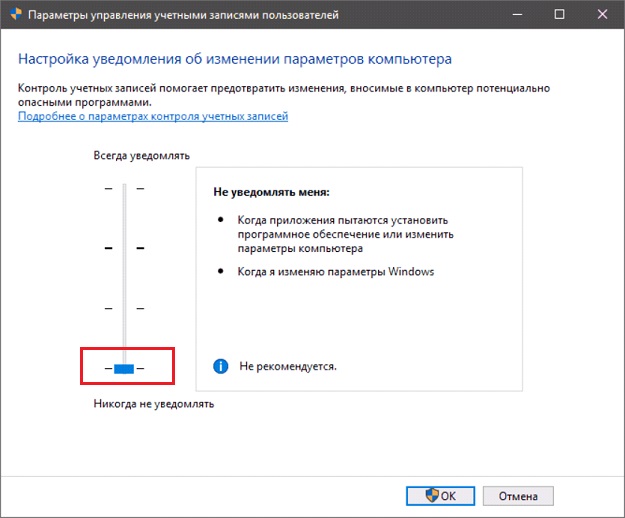
Otočte ovládač úrovne do polohy dole
Spustenie inštalácie aplikácií z príkazového riadku
Ak stále nedokážete spustiť inštaláciu programu, použite príkaz "Príkazový riadok":
- Spustite aplikáciu príkazového riadka s právami správcu.
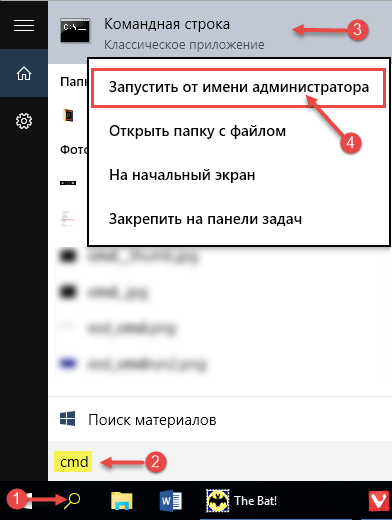
Odporúčame vždy spustiť "príkazový riadok" s právami správcu
- Zadajte príkaz "cd C: \ Users \ home-user \ Downloads", kde "home-user" je používateľské meno systému Windows v tomto príklade.
- Spustite inštalátor zadaním napríklad utorrent.exe, kde uTorrent je váš program, ktorý je v konflikte s ochranou Windows 10.
S najväčšou pravdepodobnosťou bude váš problém vyriešený.
Prečo nainštalujem programy v systéme Windows 10 dlho?
Existuje mnoho dôvodov, ako aj spôsoby riešenia problémov:
- Problémy s kompatibilitou najstarších aplikácií s operačným systémom. Systém Windows 10 sa objavil pred pár rokmi - nie všetci známi vydavatelia a "malí" autori vydali verzie. Možno budete musieť zadať staršie verzie systému Windows vo vlastnostiach spustenia súboru programu (.exe) bez ohľadu na to, či ide o inštalačný zdroj alebo už nainštalovanú aplikáciu.
- Program je program na prevzatie, sťahovanie dávkových súborov z lokality vývojára a nie úplne pripravený na použitie inštalátora offline. Napríklad, motor Microsoft.Net Framework, Skype, Adobe Reader najnovšie verzie, aktualizuje a opravuje Windows. V prípade vyčerpania vysokorýchlostnej prevádzky alebo preťaženia siete v špičkových hodinách pri nízkorýchlostnej tarifnej sadzbe poskytovateľa vybranej z dôvodu hospodárnosti môže sťahovanie inštalačného balíka trvať niekoľko hodín.
- Nesprávne pripojenie k sieti LAN pri inštalácii jednej aplikácie na niekoľko podobných počítačov v lokálnej sieti s rovnakým systémom Windows 10.
- Médiá (disk, USB flash disk, externé úložisko) sú opotrebované, poškodené. Súbory sa čítajú príliš dlho. Najzávažnejším problémom je nedokončená inštalácia. Odinštalovaný program nemusí byť po inštalácii "zavesený" vymazaný - môžete vrátiť alebo preinštalovať systém Windows 10 z inštalačnej jednotky USB alebo disku DVD.

Jedným z dôvodov dlhej inštalácie programu môže byť poškodené médium
- Inštalačný súbor (archív .rar alebo .zip) je neúplný (správa "Neočakávaný koniec archívu" pri rozbalení inštalačného programu .exe pred jeho spustením) alebo poškodená. Stiahnite novšiu verziu z inej stránky, ktorú nájdete.
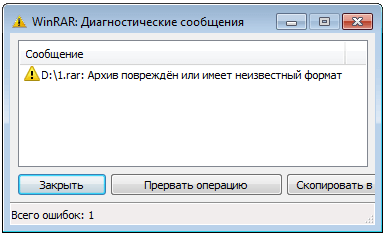
Ak je poškodený archív s inštalačným programom, aplikácia sa nedá nainštalovať
- Chyby, nedostatky vývojára v procese "kódovania", ladenie programu pred jeho publikovaním. Inštalácia začína, ale visí alebo sa pohybuje dopredu veľmi pomaly, spotrebuje veľa hardvérových zdrojov, používa nepotrebné procesy systému Windows.
- Na spustenie programu sú potrebné ovládače alebo aktualizácie z programu Microsoft Update. Inštalátor systému Windows automaticky spustí sprievodcu alebo konzolu na prevzatie chýbajúcich aktualizácií na pozadí. Odporúčame zakázať služby a súčasti, ktoré vyhľadávajú a sťahujú aktualizácie zo serverov spoločnosti Microsoft.
- Vírusová aktivita v systéme Windows (akékoľvek trójske kone). Program "Infikovaný" inštalátor programu, ktorý spôsobil zmätok v procese Inštalátora systému Windows (procesné klony v nástroji Správca úloh, preťaženie procesora a pamäte počítača) a jeho službu s rovnakým názvom. Neťahajte programy z neoverených zdrojov.
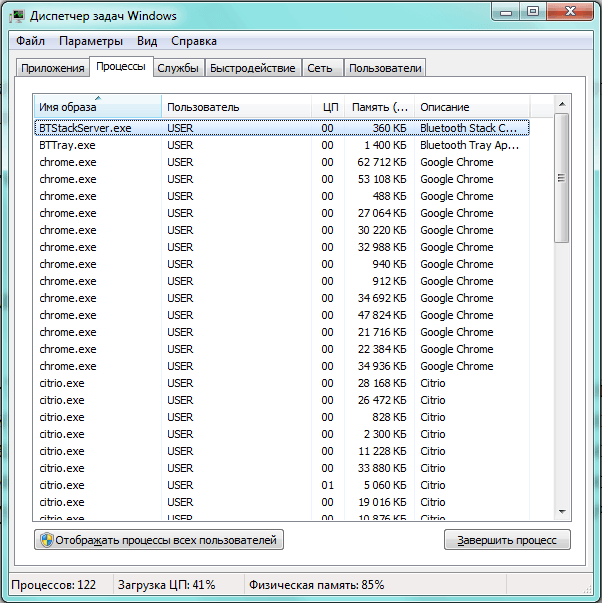
Procesné klony v nástroji Správca úloh preťažujú procesor a "zožltnú" RAM počítača
- Neočakávané zlyhanie (zhoršenie, zlyhanie) interného alebo externého disku (flash disk, pamäťová karta), z ktorého bola aplikácia nainštalovaná. Veľmi zriedkavý prípad.
- Nesprávne pripojenie portu USB počítača k ľubovoľnej jednotke, z ktorej bola inštalácia vykonaná, zníženie rýchlosti USB na štandard USB verzie 1.2, keď systém Windows zobrazí správu: "Toto zariadenie môže pracovať rýchlejšie, ak je pripojené k vysokorýchlostnému portu USB 2.0 / 3.0". Skontrolujte funkčnosť portu s inými jednotkami, pripojte disk k inému portu USB.

Pripojte svoj disk k inému portu USB, aby sa zmizla chyba "Toto zariadenie môže pracovať rýchlejšie".
- Program načíta a inštaluje ďalšie komponenty, ktoré ste zabudli vylúčiť v zhone. Preto aplikácia Punto Switcher ponúkla "Yandex.Browser", "Elements of Yandex" a ďalší softvér od vývojára LLC "Yandex". Aplikácia "Agent Mail.Ru" môže stiahnuť prehliadač "Amigo.Mail.Ru", informátor "[email protected]", aplikáciu "Môj svet" atď. Existuje mnoho podobných príkladov. Každý rozvinutý developer sa snaží uvaliť maximálne množstvo svojich projektov na ľudí. Pre inštalácie, prechodov dostávajú peniaze a užívateľov - milióny, tu a rastú pôsobivé sumy pre inštaláciu aplikácií.
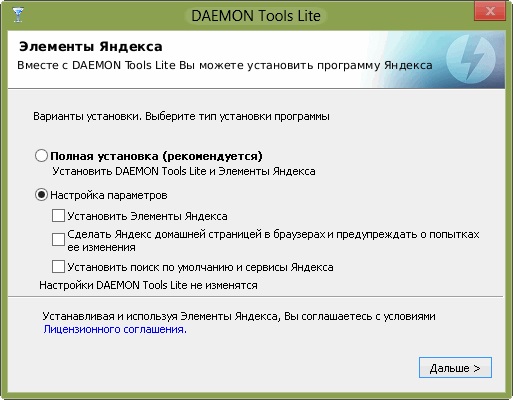
Počas inštalácie programov stojí za zrušenie zaškrtávacích políčok v nastaveniach parametrov ponúkajúcich inštaláciu nepotrebných komponentov
- Hra, ktorá sa vám páči, váži veľa gigabajtov a je jednoduchá. Aj keď herní tvorcovia ich vytvárajú v sieti (vždy budú v móde, takéto hry sú najviac požadované) a skripty sa sťahujú cez sieť, stále existuje šanca na stretnutie s prácou, v ktorej sú miestnymi úrovňami a epizódami desiatky. A grafika, zvuk a dizajn zaberajú veľa priestoru, takže inštalácia takejto hry môže trvať pol hodiny za hodinu bez ohľadu na verziu systému Windows, bez ohľadu na rýchlosť, ktorú by mala sama o sebe: rýchlosť interného disku - stovky megabitov za sekundu - je vždy prísne obmedzená, Toto sú napríklad Call of Duty 3/4, GTA5 a podobne.
- Mnoho aplikácií je spustené na pozadí aj s otvorenými oknami. Zatvorte ďalšie. Vyčistite autorunový zoznam programov od nepotrebných pomocou Správcu úloh, systémovej zložky Po spustení alebo aplikácií tretích strán vytvorených na optimalizáciu výkonu (napríklad CCleaner, Auslogics Boost Speed). Odstráňte nepoužívané programy (pozri vyššie uvedené pokyny). Aplikácie, ktoré nechcete odstrániť, môžete nakonfigurovať (každý z nich) tak, aby sa nespúšťali sami - každý program má svoje vlastné ďalšie nastavenia.
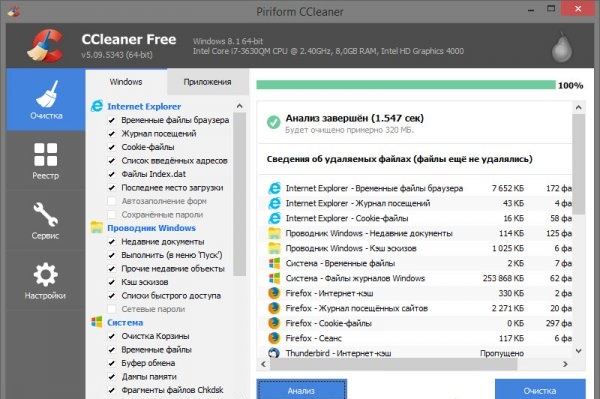
Program CCleaner pomáha odstrániť všetky nepotrebné programy z "Startup"
- Systém Windows bez preinštalácie funguje dlho. Na jednotke C sa nahromadilo veľa systémových odpadkov a nepotrebných osobných súborov, ktoré nie sú cenné. Vykonajte kontrolu disku, vyčistite disk a registra systému Windows z nepotrebného koša z už odstránených programov. Если используете классические жёсткие диски, то сделайте дефрагментацию их разделов. Избавьтесь от ненужных файлов, которыми может быть переполнен ваш диск. В общем, наведите порядок в системе и на диске.
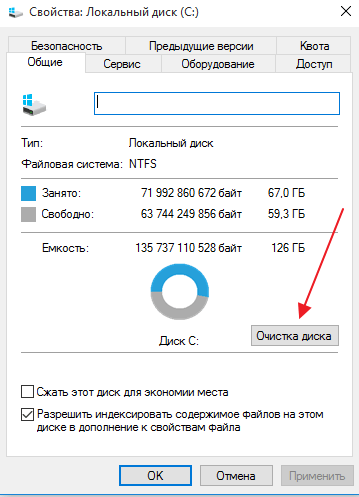
Чтобы избавиться от системного мусора, выполните проверку и очистку диска
Управлять программами в Windows 10 не сложнее, чем в предыдущих версиях Windows. Если не считать новых меню и оформления окон, всё делается почти так же, как и раньше.